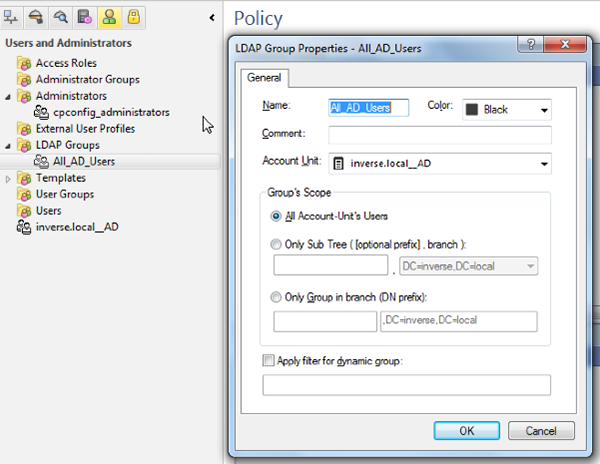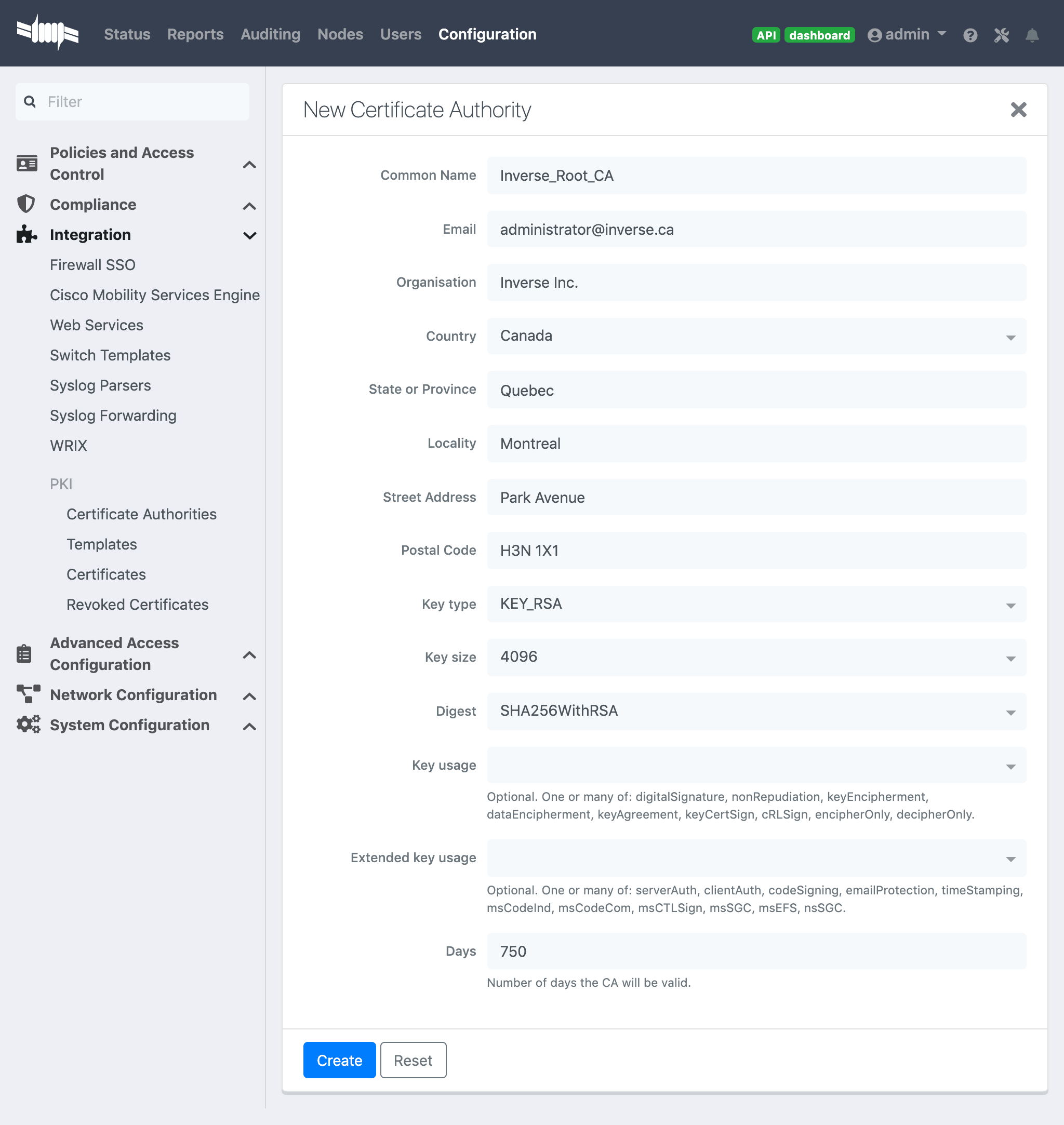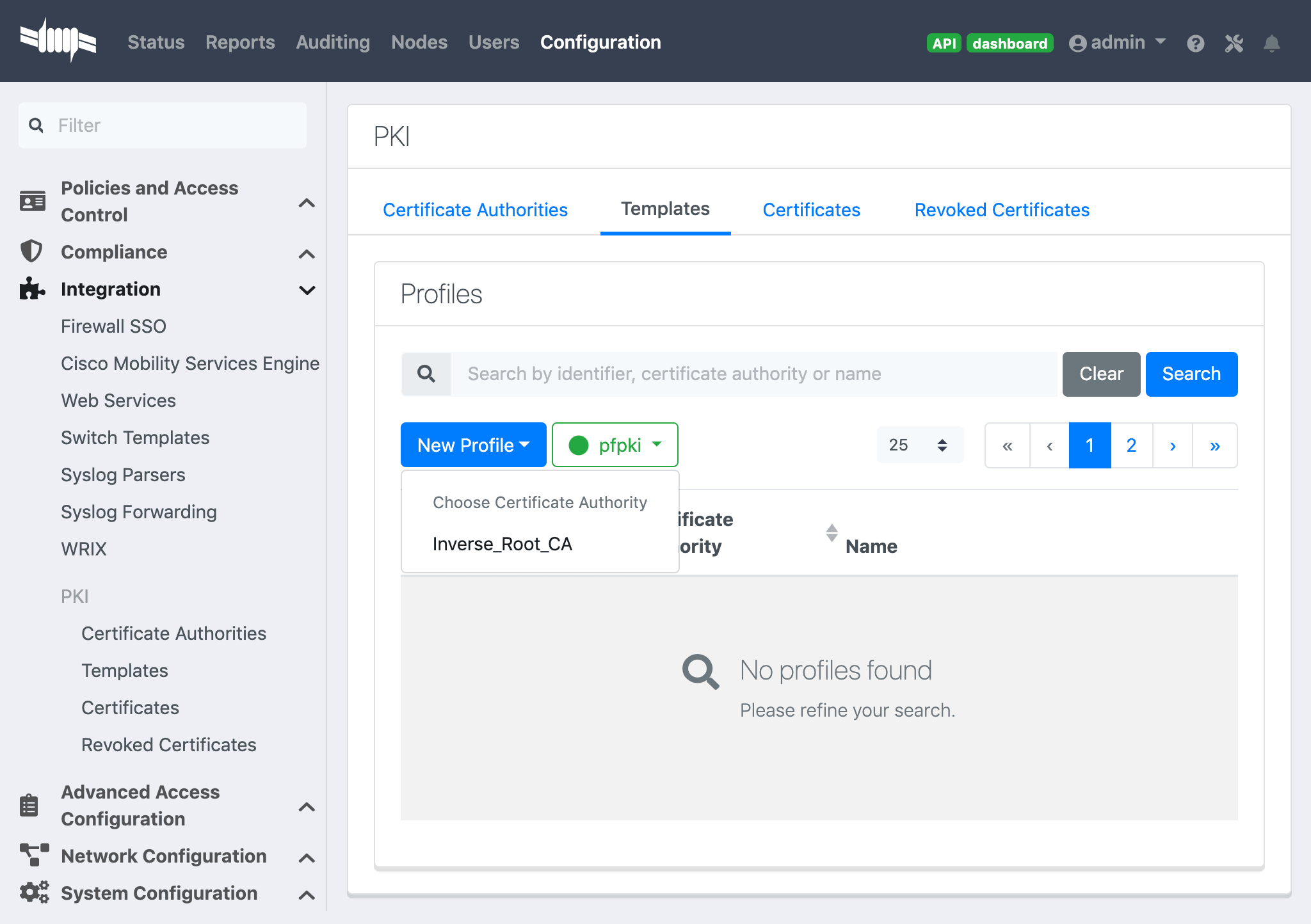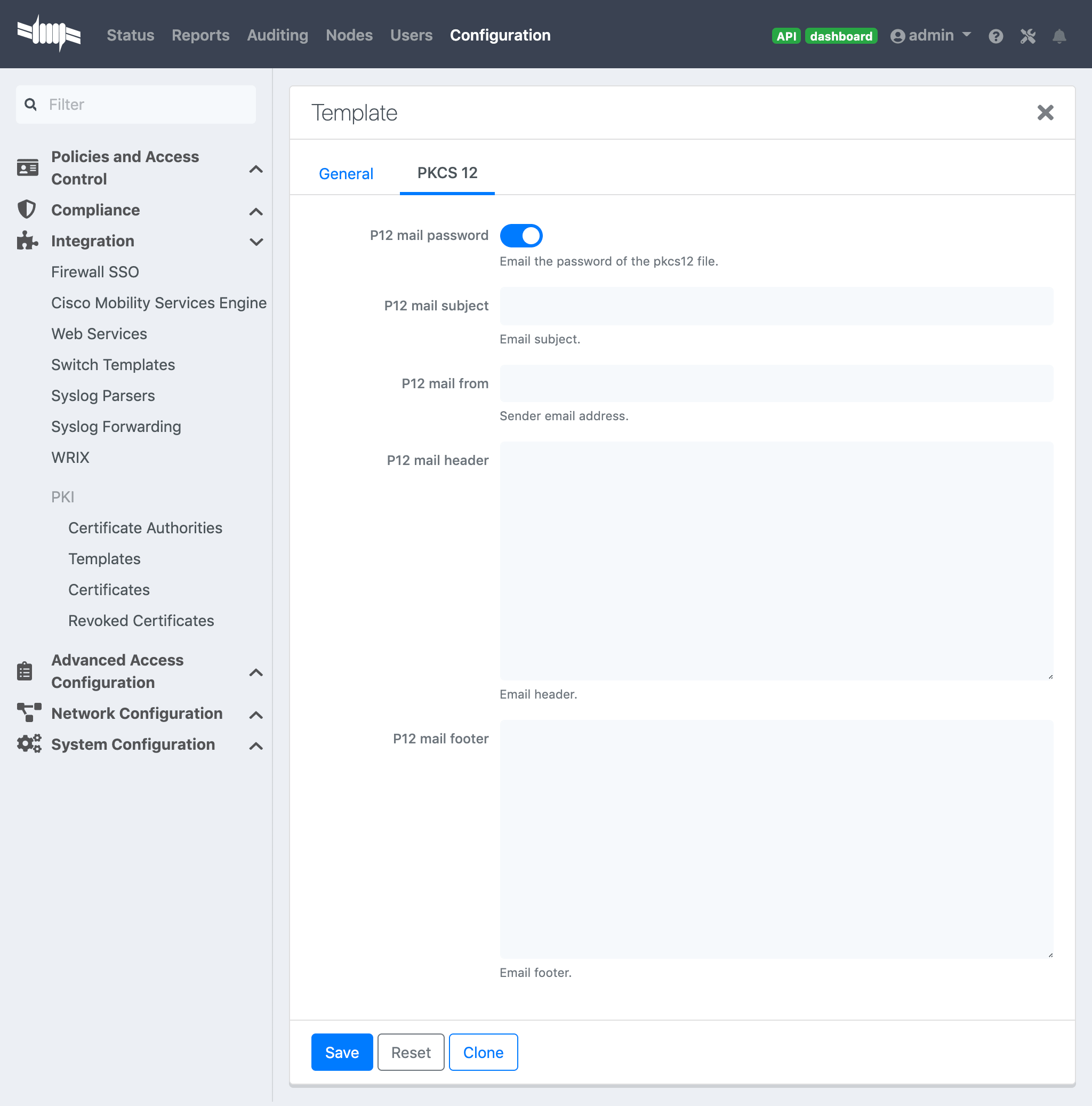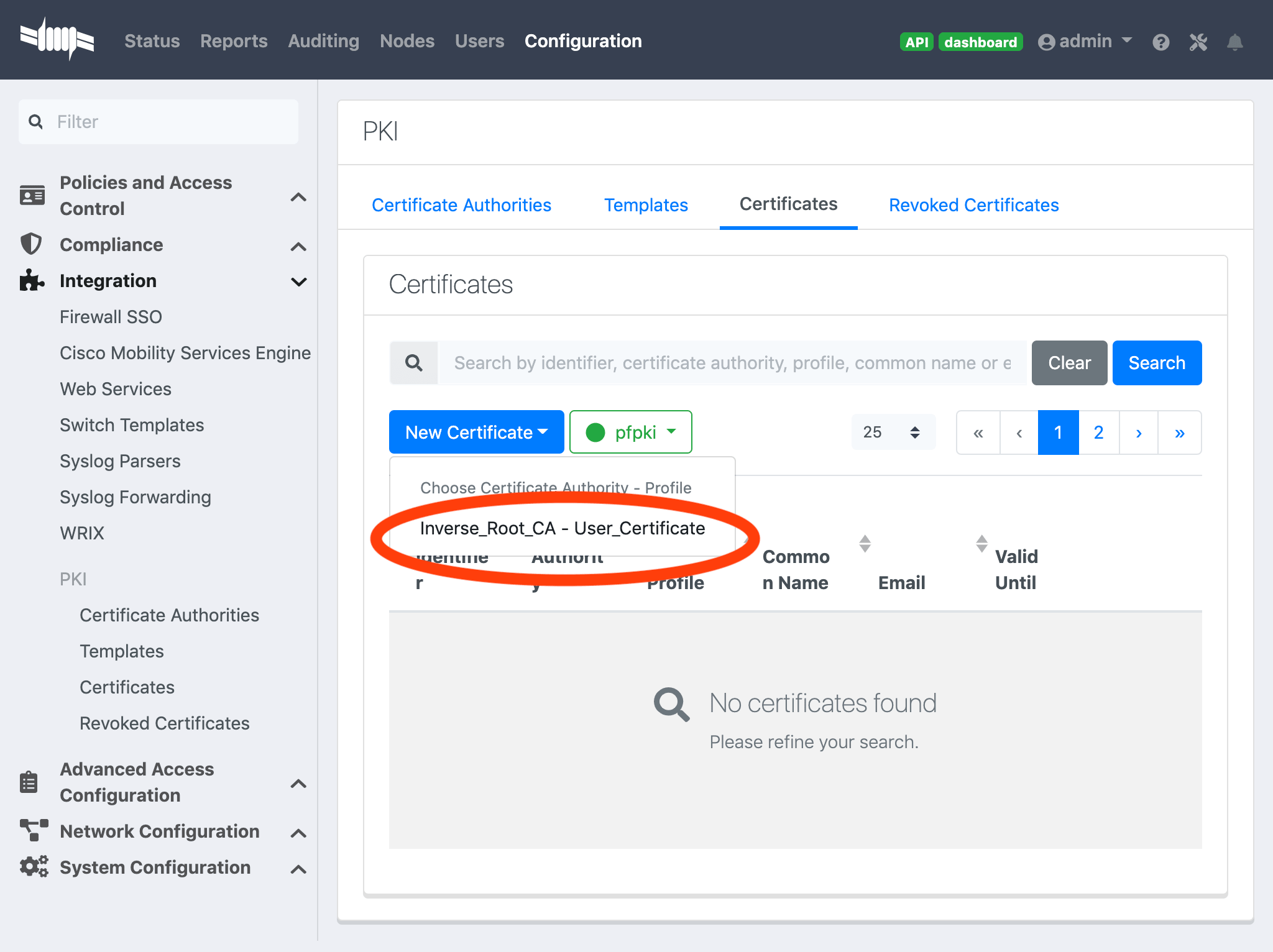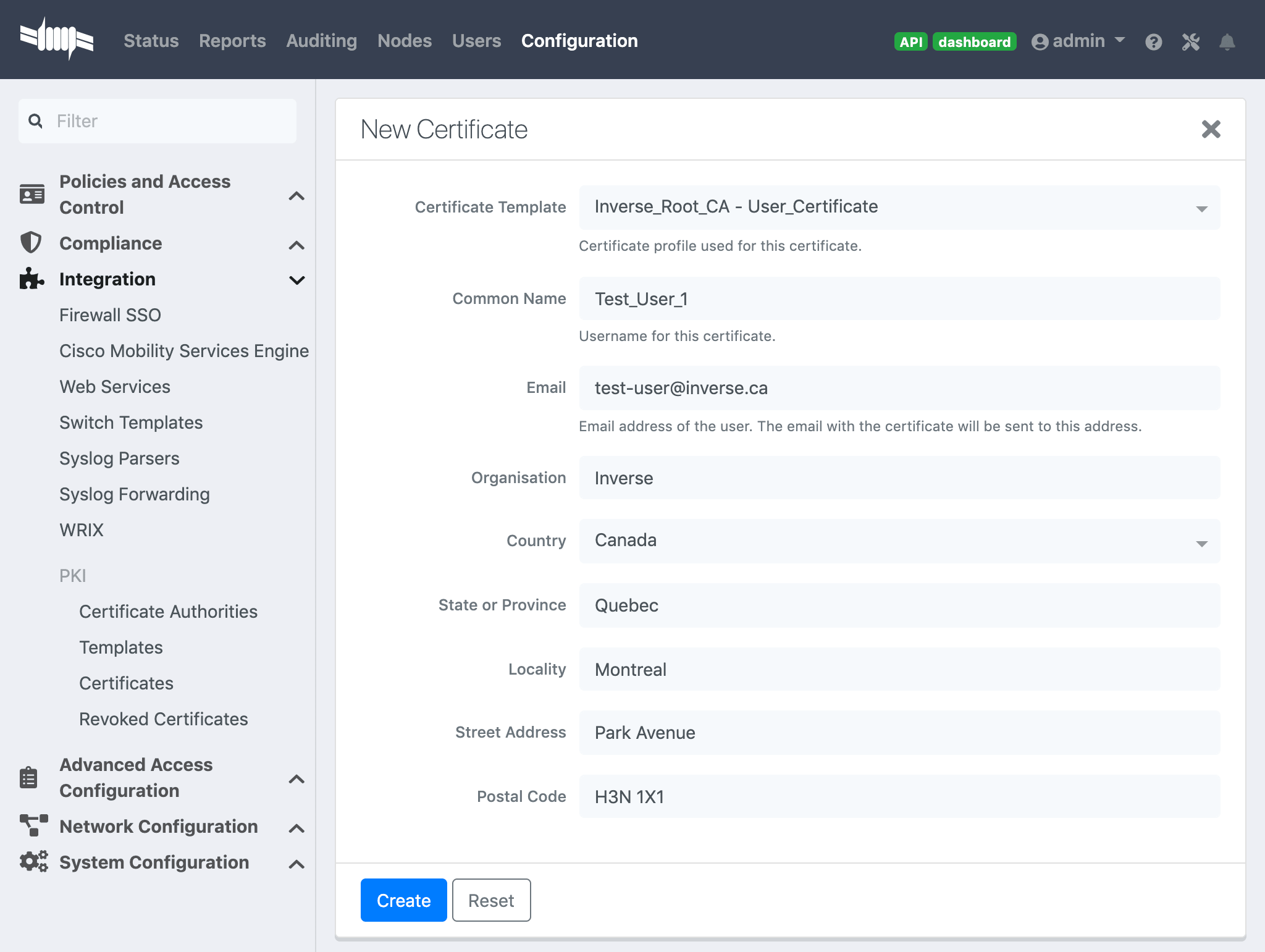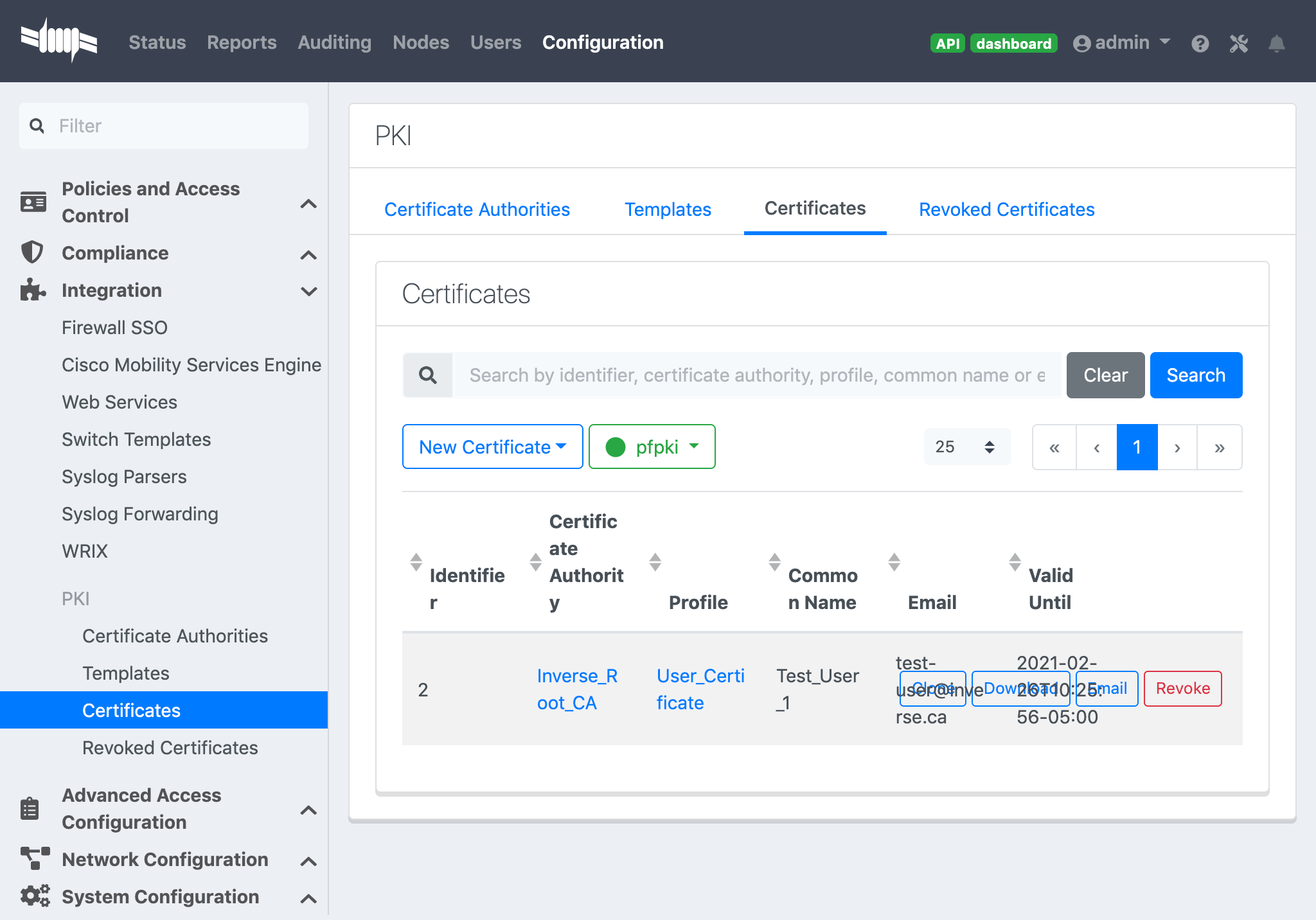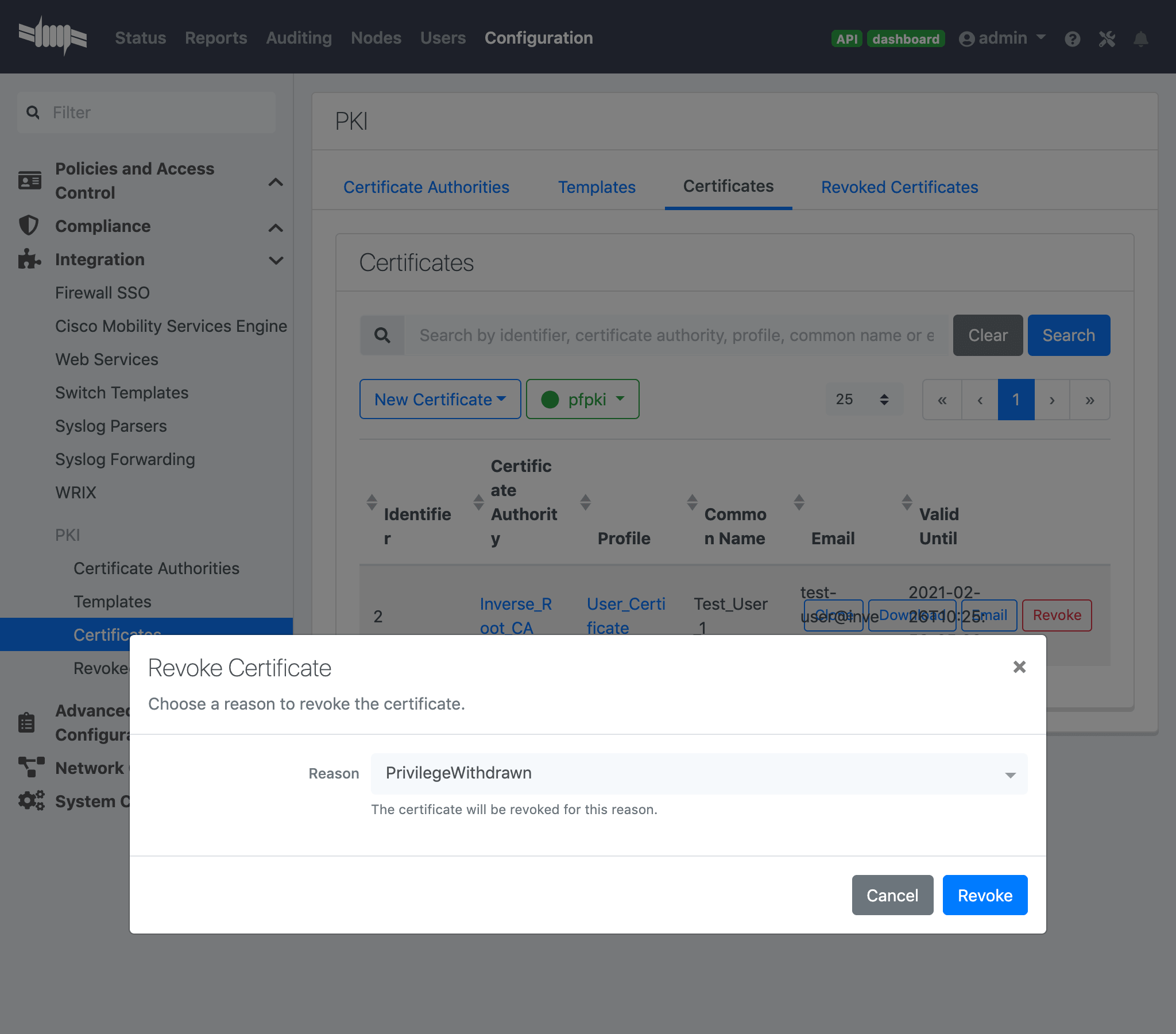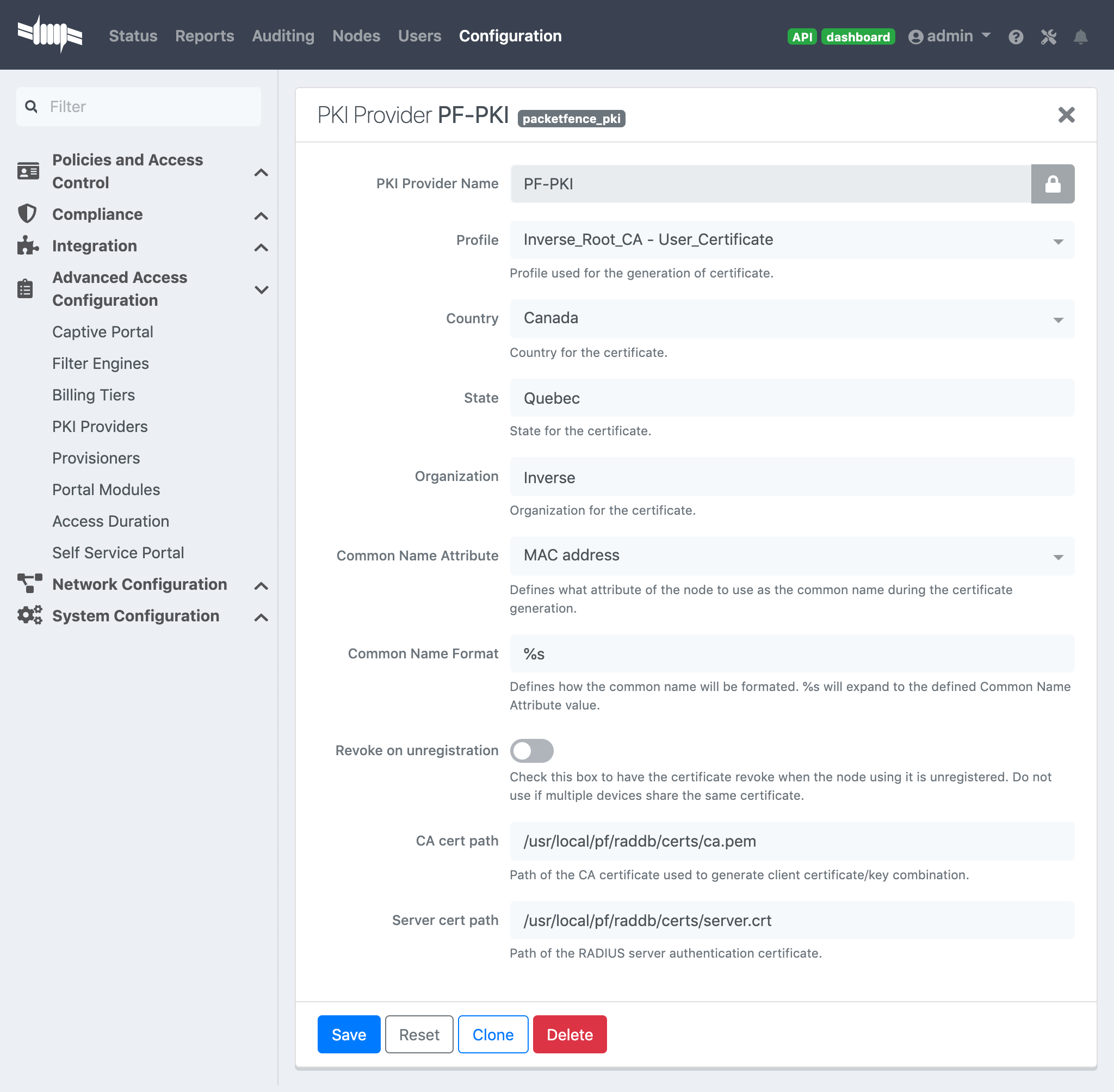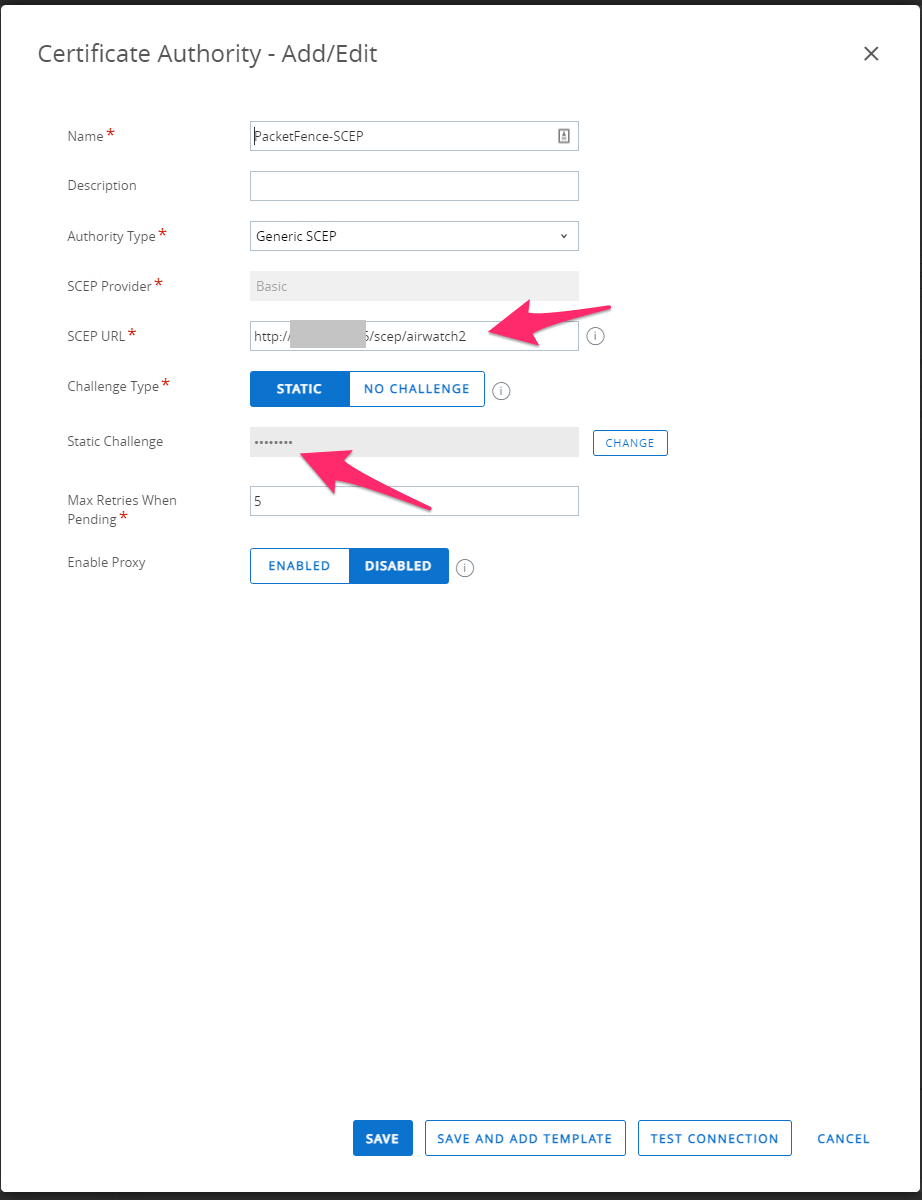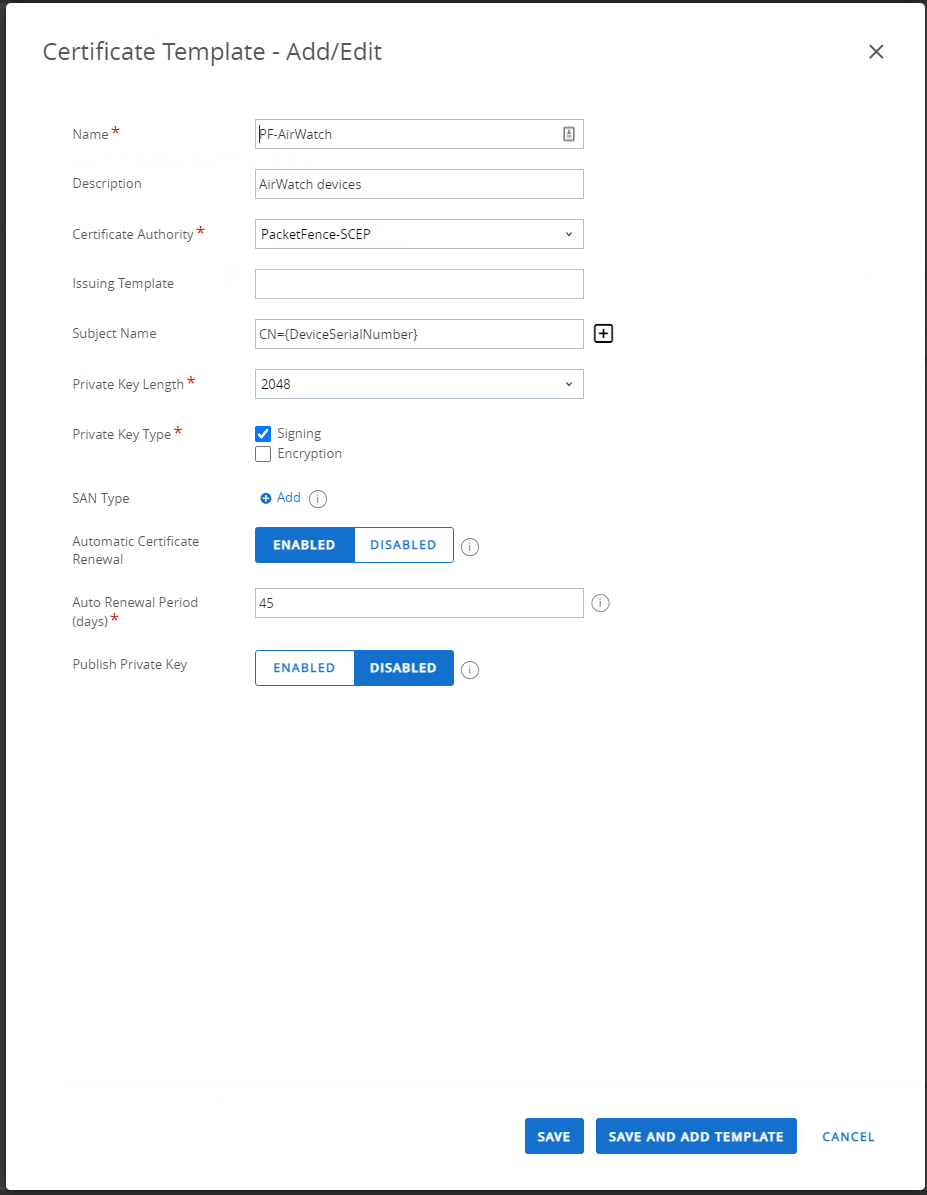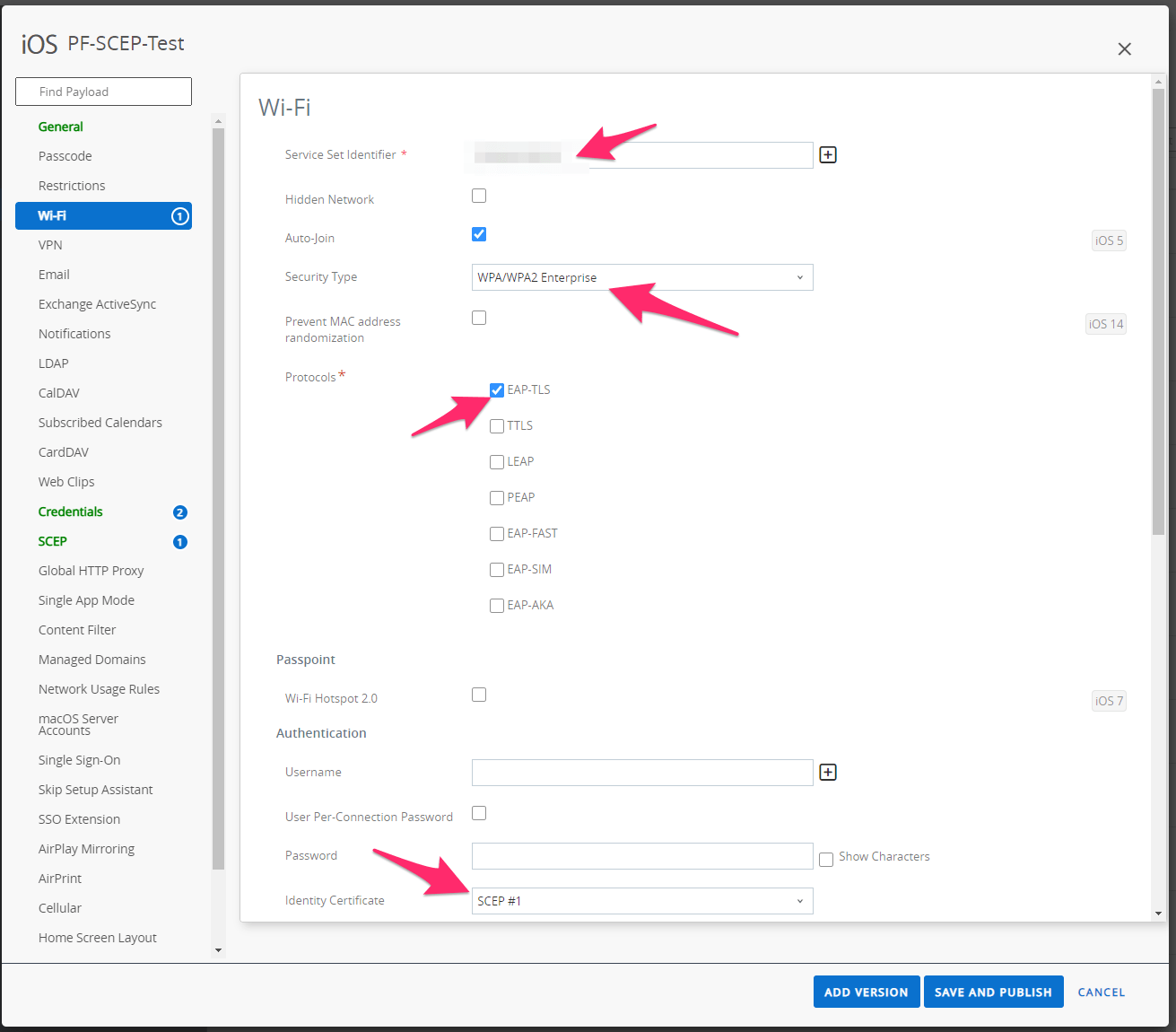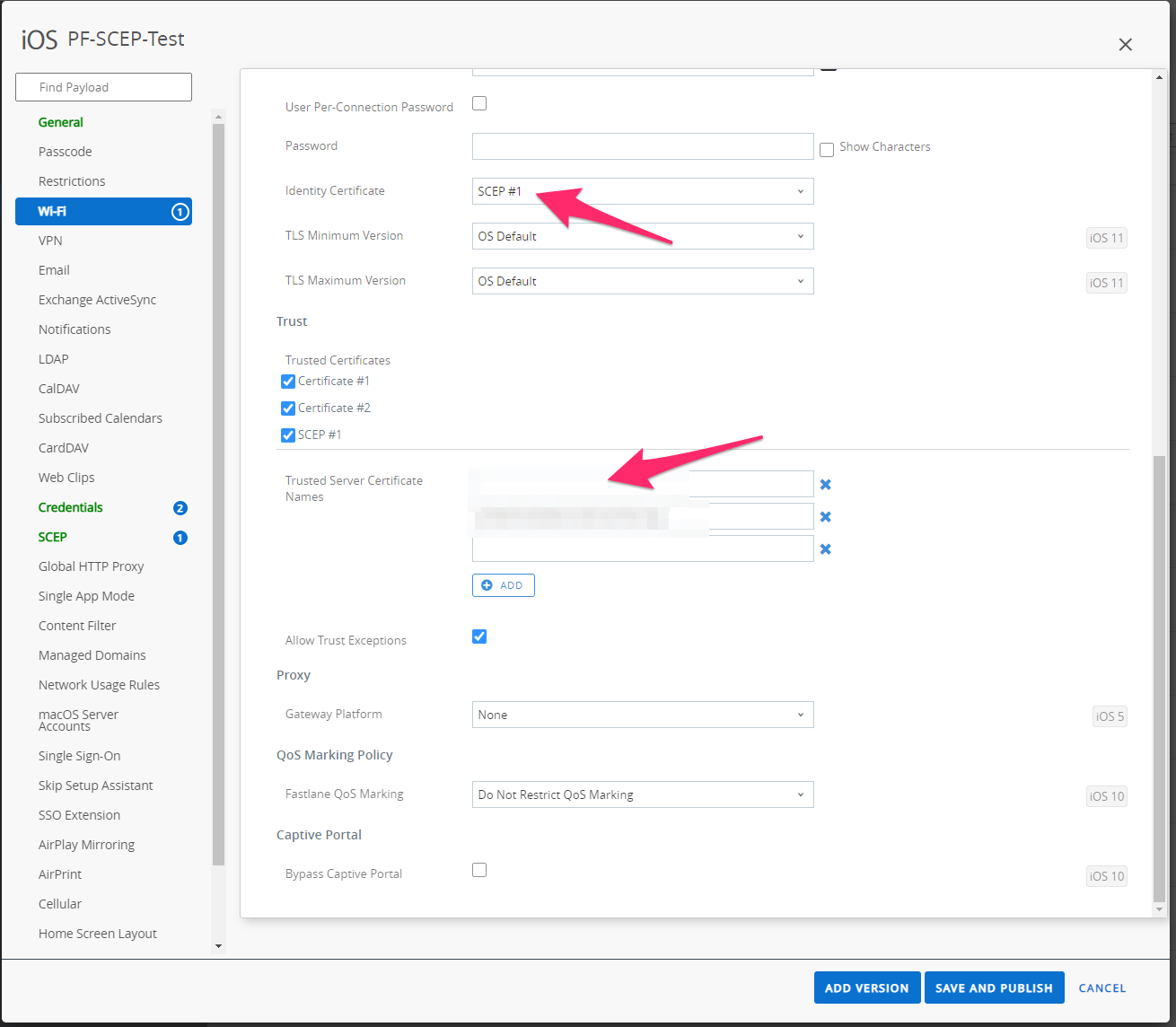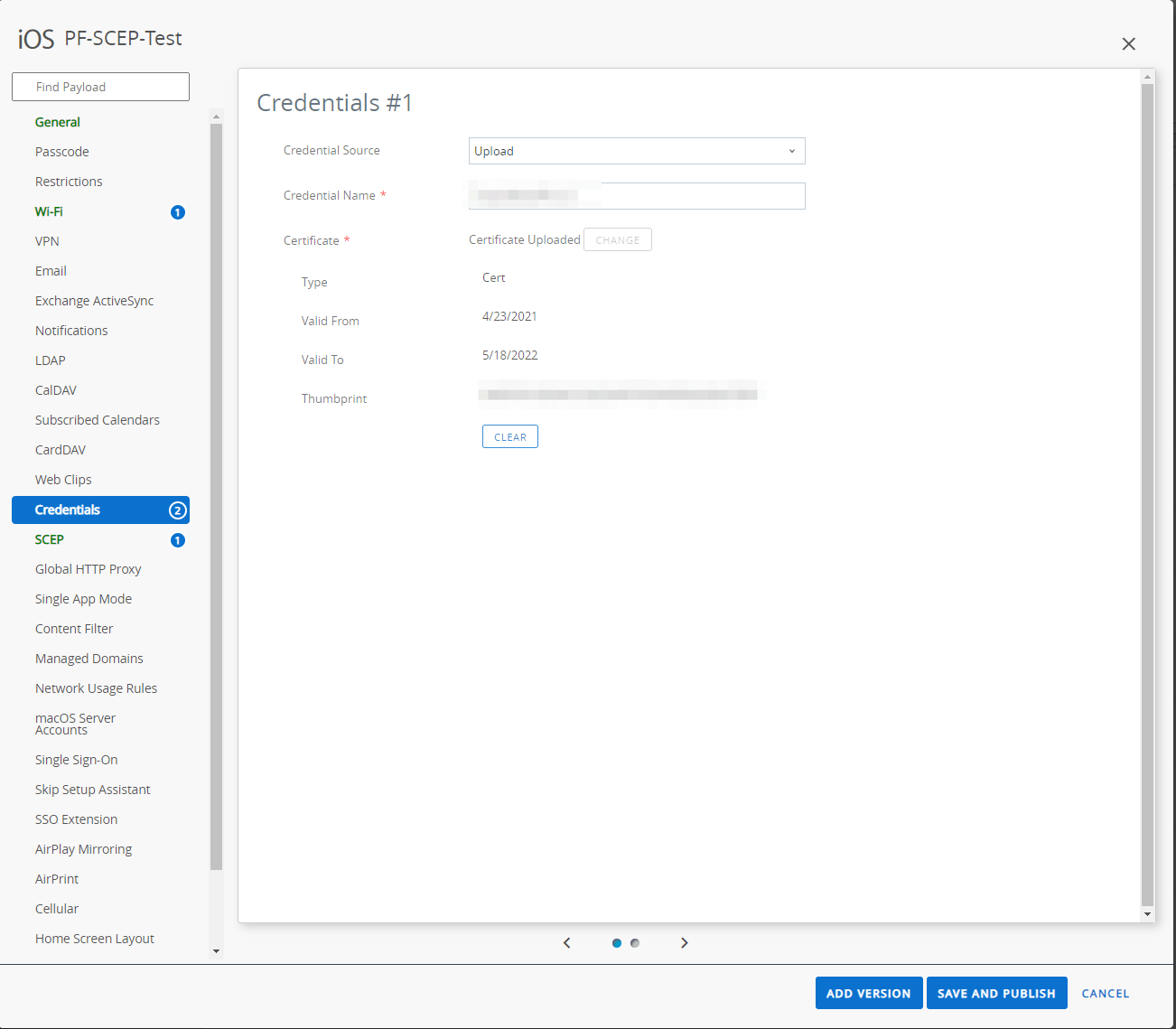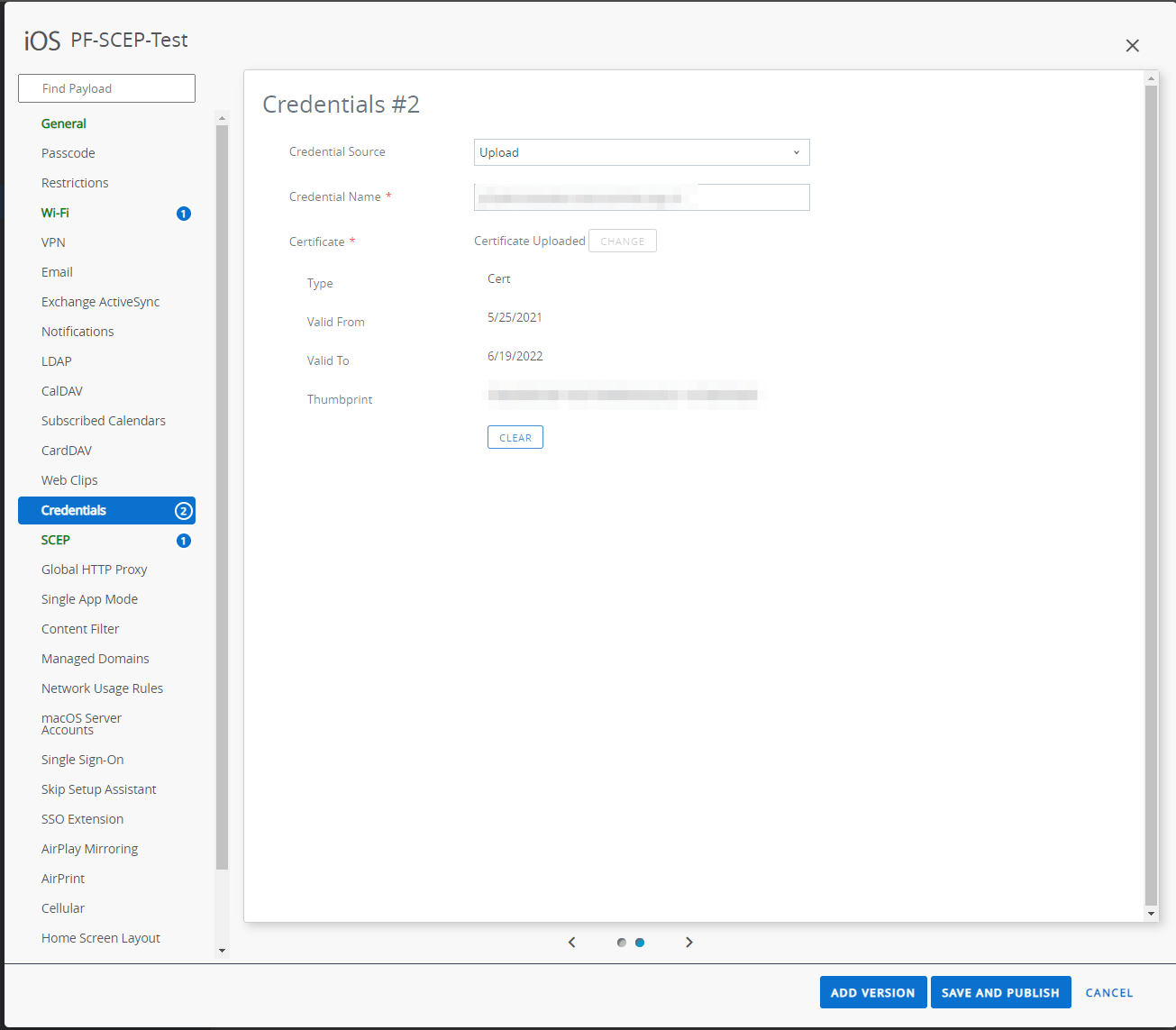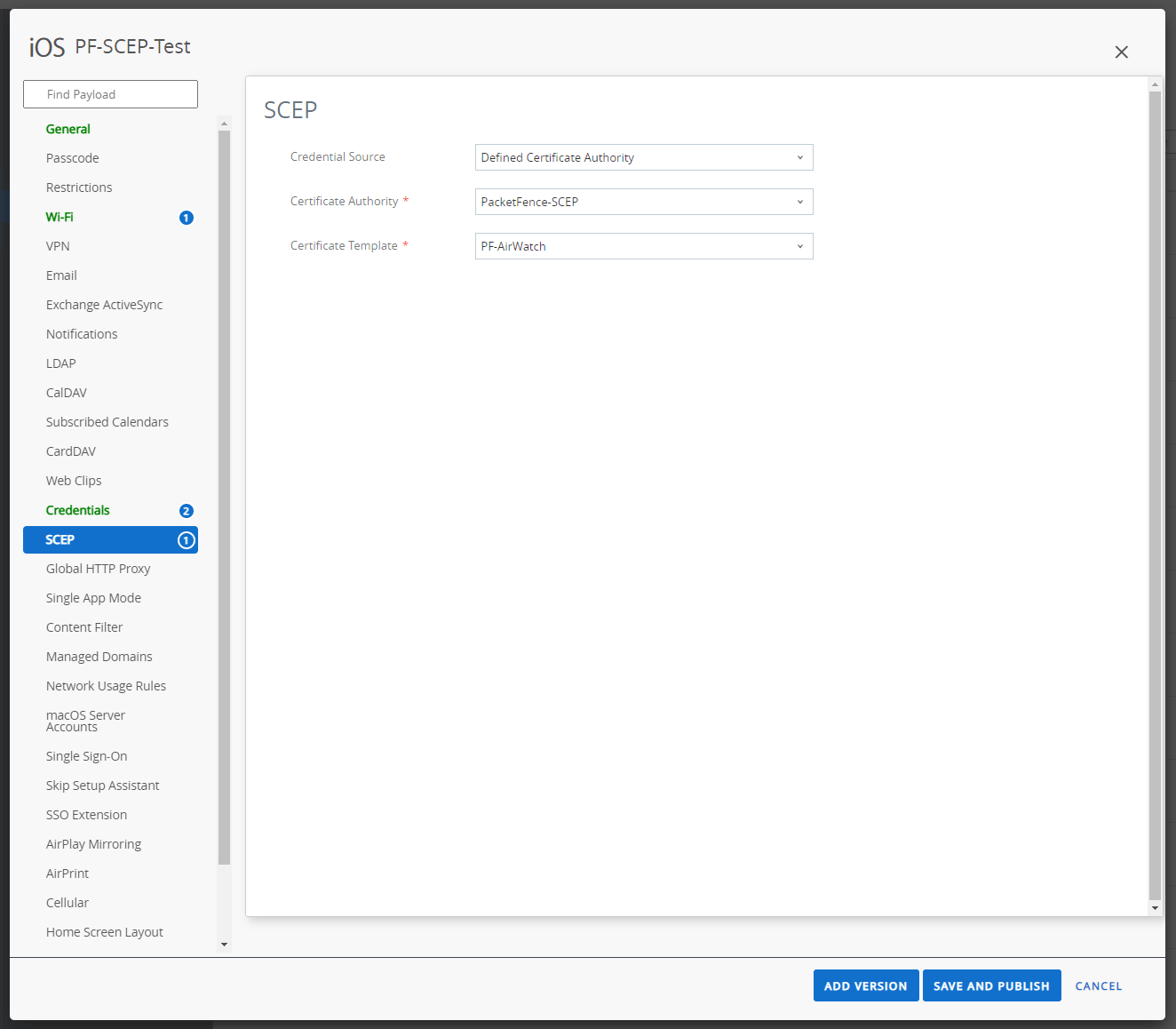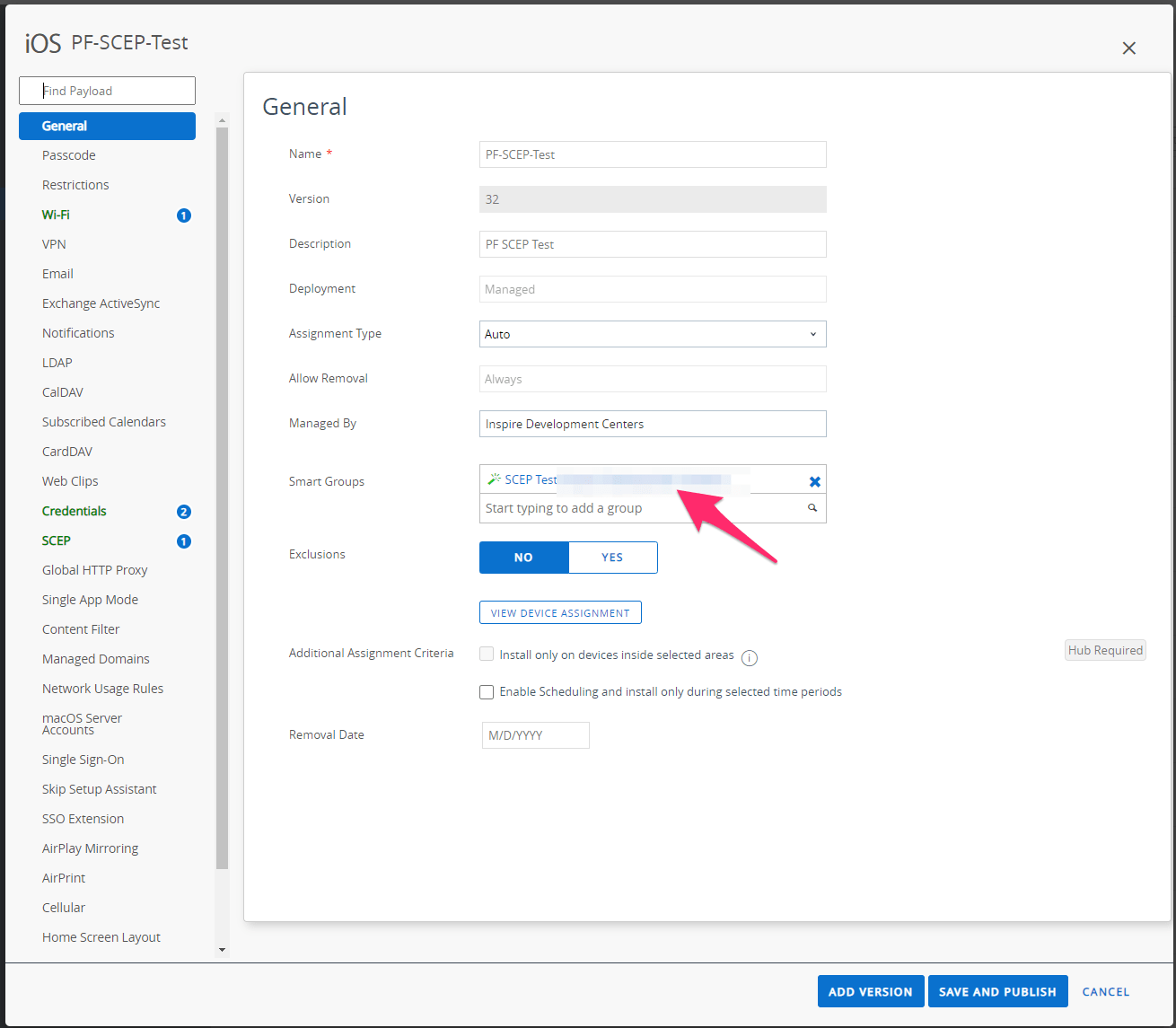Copyright © 2023 Inverse inc.
Permission is granted to copy, distribute and/or modify this document under the terms of the GNU Free Documentation License, Version 1.2 or any later version published by the Free Software Foundation; with no Invariant Sections, no Front-Cover Texts, and no Back-Cover Texts. A copy of the license is included in the section entitled "GNU Free Documentation License".
The fonts used in this guide are licensed under the SIL Open Font License, Version 1.1. This license is available with a FAQ at: http://scripts.sil.org/OFL
Copyright © Łukasz Dziedzic, http://www.latofonts.com/, with Reserved Font Name: "Lato".
Copyright © Raph Levien, http://levien.com/, with Reserved Font Name: "Inconsolata".
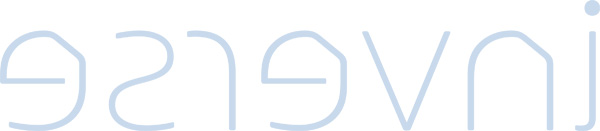
1. About this Guide
This guide will walk you through PacketFence installation and day-to-day administration.
The latest version of this guide is available at https://packetfence.org/documentation/
1.1. Other sources of information
- Clustering Guide
-
Covers installation in a clustered environment.
- Developer’s Guide
-
Covers API, captive portal customization, application code customizations and instructions for supporting new equipment.
- Network Devices Configuration Guide
-
Covers switches, WiFi controllers and access points configuration.
- Upgrade Guide
-
Covers compatibility related changes, manual instructions and general notes about upgrading.
- PacketFence News
-
Covers noteworthy features, improvements and bug fixes by release.
These files are included in the package and release tarballs.
2. Introduction
PacketFence is a fully supported, trusted, Free and Open Source network access control (NAC) system. Boosting an impressive feature set including a captive portal for registration and remediation, centralized wired and wireless management, 802.1X support, layer-2 isolation of problematic devices, integration with IDS, vulnerability scanners and firewalls; PacketFence can be used to effectively secure networks - from small to very large heterogeneous networks. For a more detailed presentation on PacketFence please visit https://packetfence.org.
3. System Requirements
3.1. Assumptions
PacketFence reuses many components in an infrastructure. Nonetheless, it will install the following ones and manage them itself:
- database server (MariaDB)
- web server (Apache)
- DHCP server (PacketFence)
- RADIUS server (FreeRADIUS)
- firewall (iptables)
In this guide, we assume that all those components are running on the same server (i.e., "localhost" or "127.0.0.1") that PacketFence will be installed on.
Good understanding of those underlying components and GNU/Linux is required to install PacketFence. When installing PacketFence, all these components will be properly installed. Moreover, PacketFence will manage the services listed above. Make sure that all the other services are automatically started by your operating system.
3.2. Minimum Hardware Requirements
The following provides a list of the minimum server hardware recommendations:
- Intel or AMD CPU 3 GHz, 4 CPU cores
- 16 GB of RAM
- 200 GB of disk space (RAID-1 recommended)
- 1 network card (2 recommended)
3.2.1. Recommendations
- Use logical volume management (LVM) to allocate space
3.3. Operating System Requirements
PacketFence supports the following operating systems on the x86_64 architecture:
- Red Hat Enterprise Linux 8.x Server
- Debian 11.x (Bullseye)
Make sure that you can install additional packages from your standard distribution. For example, if you are using Red Hat Enterprise Linux, you have to be subscribed to the Red Hat Network before continuing with the PacketFence software installation.
Other distributions such as RHEL (or Debian) derivatives are known to work but they are not supported by the Akamai/Inverse team and they are not covered in this document.
4. Installation
This section will guide you through the installation of PacketFence from the Zero Effort NAC (ZEN) appliance and from the standard repository of packages we provide - which can be used to install PacketFence on top of a vanilla GNU/Linux installation.
4.1. Installing PacketFence from the ZEN
The ZEN (Zero Effort NAC) edition of PacketFence allows you to rapidly get PacketFence running in your network environment. It consists of a fully installed and preconfigured version of PacketFence distributed as a virtual appliance. It can be deployed on VMware ESX/ESXi, Microsoft Hyper-V and other products. This section covers the deployment of the virtual appliance on VMware-based products. We are not supporting any Xen-based hypervisors yet.
You can download the ZEN here: https://www.packetfence.org/download.html#/zen
4.1.1. Virtual Machine
This setup has been tested using VMware ESXi, Fusion and Workstation products with 16 GB of RAM dedicated to the virtual machine. It might work using other VMware products. To properly run the PacketFence virtual appliance, you need a CPU that supports long mode. In other words, you need to have a 64-bit capable CPU on your host. PacketFence ZEN comes in a pre-built virtual disk (OVF). If you are using an ESX type hypervisor, you need to import the OVF using vSphere Client (or vCenter).
First network card of virtual machine is configured to receive an IP through DHCP.
The virtual appliance passwords are:
- Login: root
- Password: p@ck3tf3nc3
4.1.2. Import to ESX
Make sure that there is only one virtual network card created, and also make sure that your vEthernet is connected to a virtual switch (vSwitch). That virtual network card will be used as the PacketFence management interface.
4.1.3. Import to VMware Player/Workstation for Linux
Newer versions of VMware Player handle VLAN trunking a lot better. With that in mind, we can use a single interface on the VM. So, you need to ensure that your VM host is plugged into a physical trunk port with VLAN 1,2,3,5,10 and 200 as the allowed VLAN. These VLANs will be used later in configuration examples.
4.2. Installing PacketFence from the ISO
The ISO edition of PacketFence allows you to install PacketFence on Debian 11 with minimal effort. Instead of manually installing Debian 11 and installing PacketFence after, this will perform both tasks and select the optimal parameters and best practices for installing the operating system.
You can download the ISO here: https://www.packetfence.org/download.html#/releases
4.2.1. Machine specifications
This setup has been tested using VMware ESXi, Proxmox VE and VirtualBox but will also work with any hypervisor PacketFence supports as well as bare-metal servers.
You will need a virtual machine or server with 16 GB of RAM dedicated to machine as well as 4 CPUs. Make sure you allocate at least 200GB of disk space for PacketFence.
4.2.2. Installing the ISO to a virtual machine
Provision a virtual machine with the specifications above, mount the ISO in the CD/DVD drive of the machine and start it. The installer will open and you will simply have to follow the instructions on screen to complete the installation.
4.2.3. Installing the ISO to a bare-metal server
First, make sure your server follows the specifications above and then burn the ISO onto a DVD or USB key and boot it on the server. The installer will open and you will simply have to follow the instructions on screen to complete the installation.
4.3. Installing PacketFence on existing Linux
PacketFence provides packages repository for RHEL 8 as well as packages repository fo Debian.
These repositories contain all required dependencies to install PacketFence. This provides numerous advantages. Among them, there are:
- easy installation
- everything is packaged as RPM and Debian packages
- easy upgrade
First install your supported distribution with minimal installation and no additional packages. Then:
On Red Hat-based systems
- Disable firewall
- Disable SELinux
On Debian
- Disable AppArmor
- Disable resolvconf
NOTE: If running UEFI mode, make sure secureboot is disabled.
Make sure your system is up to date and your yum or apt-get database is updated. On a RHEL-based system, do:
yum updateOn a Debian system, do:
apt-get update
apt-get upgradeRegarding SELinux or AppArmor, even if they may be wanted by some
organizations, PacketFence will not work properly if SELinux or AppArmor are
enabled. You will need to explicitly disable SELinux from the
/etc/selinux/config file and reboot the machine. For AppArmor, you need to
follow instructions on
Debian wiki.
Regarding resolvconf, you can remove the symlink to that file and simply create the /etc/resolv.conf file with the content you want.
4.3.1. RHEL-based systems
Install kernel development package:
yum install kernel-devel-$(uname -r)Ensure runc and podman are uninstalled (PacketFence uses docker+containerd.io)
yum remove runc podmanRHEL 8.x
You need to have a valid subscription to be able to install PacketFence dependencies.
4.3.2. Debian-based systems
Install kernel development package:
apt install linux-headers-$(uname -r)4.3.3. Software Installation
RHEL-based systems
rpm --import http://inverse.ca/downloads/GPG_PUBLIC_KEY before installing packetfence-release package.In order to use the PacketFence repository:
yum localinstall http://packetfence.org/downloads/PacketFence/RHEL8/packetfence-release-13.0.el8.noarch.rpmOnce the repository is defined, you can install PacketFence with all its dependencies, and the required external services (database server, DHCP server, RADIUS server) using:
yum install --enablerepo=packetfence packetfenceDebian-based systems
In order to use the repository, create a file named /etc/apt/sources.list.d/packetfence.list:
echo 'deb http://inverse.ca/downloads/PacketFence/debian/13.0 bullseye bullseye' > \
/etc/apt/sources.list.d/packetfence.listOnce the repository is defined, you can install PacketFence with all its dependencies, and the required external services (Database server, DHCP server, RADIUS server) using:
apt install gnupg sudo
wget -q -O - https://inverse.ca/downloads/GPG_PUBLIC_KEY | sudo apt-key add -
apt-get update
apt-get install packetfence4.4. Installing PacketFence on Linode
PacketFence v12 includes instructions on deploying PacketFence on Linode IaaS. See the Appendix below for details.
5. Getting Started
Now that PacketFence is installed, it needs to be configured. The PacketFence web-based configuration interface will automatically be started.
This section will guide you through configuring PacketFence as a simple RADIUS server. PacketFence will provide 802.1X support through Microsoft Active Directory and a Cisco 2960 access switch will be configured to integrate with PacketFence. The 802.1X client will be a Microsoft Windows 7 computer, connected of course on the wired network in the Cisco 2960 access switch. The following architecture diagram shows the interconnection of all components for our example:
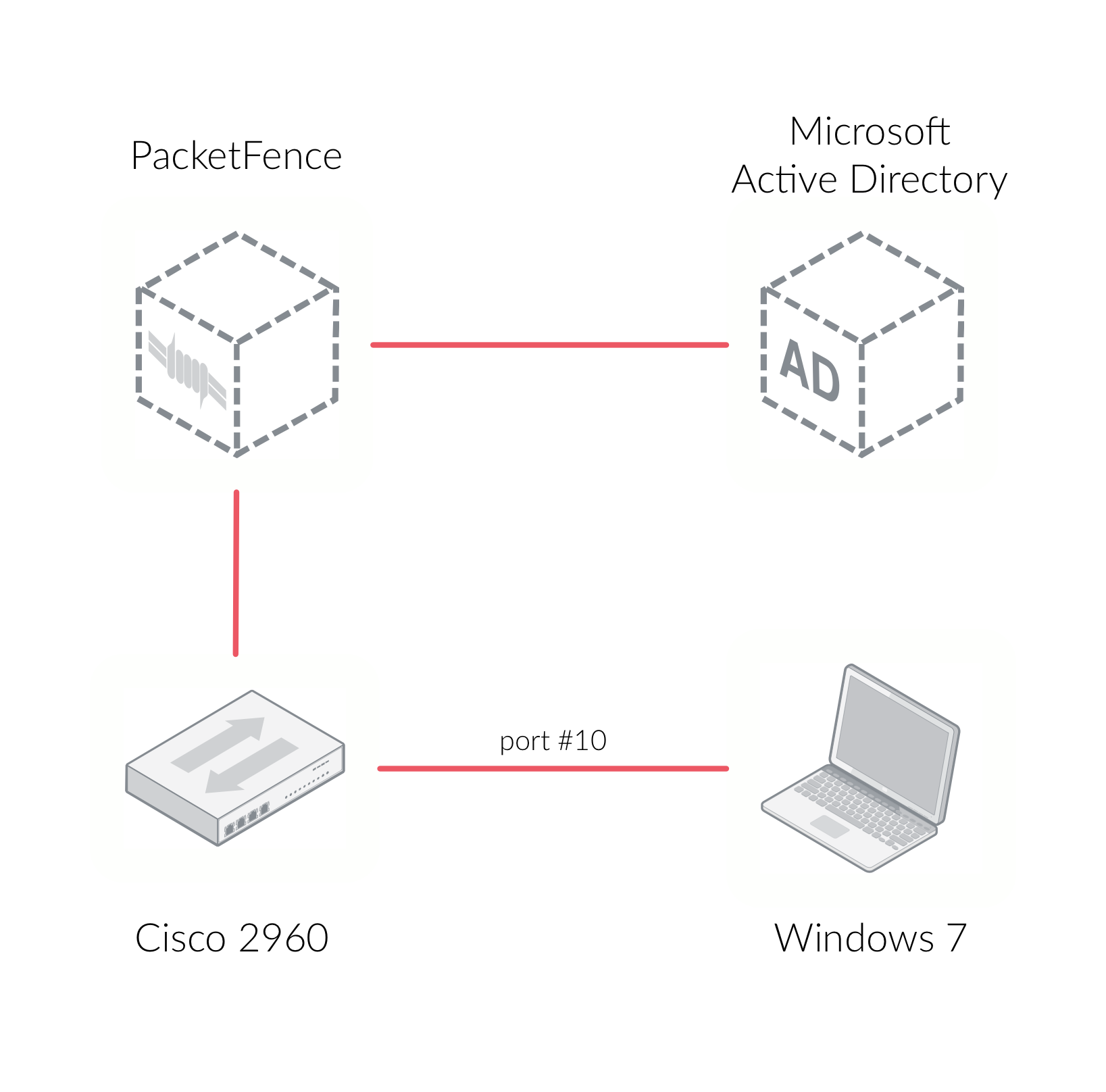
5.1. Going Through the Configurator
First open PacketFence’s configurator - you can access it from https://@ip_of_packetfence:1443. If you are unsure what IP address you have, run ip a in your Linux shell. Perform the following actions:
- Step 1 - Configure Network - make sure you define only one interface with the "Management" type. That network interface will be the one to which the Cisco 2960 access switch will talk to. The management interface of PacketFence and the Cisco 2960 should normally be in the same network. To set the interface to the "Management" type, click on the logical name to edit it
- Step 2 - Configure PacketFence - provide the required information to properly create the PacketFence database and also provide your domain name, hostname and other required information. Make you sure to provide the PacketFence’s admin username and password to be used
- Step 3 - Fingerbank - provide your Fingerbank API key. Fingerbank is used to accurately identify Internet of Things (IoT) devices, medical devices, industrial and robotics equipment and more on your network. It is recommended to have a key for your PacketFence deployment. Without a Fingerbank API key, device profiling will not be available in PacketFence
- Step 4 - Confirmation - save the passwords in a secure location and start PacketFence!
Once all services are started, you will automatically be redirected to the PacketFence’s web admin interface. It is located at https://@ip_of_packetfence:1443/. Open that link and log in using the username/password specified in Step 2.
5.2. Connecting PacketFence to Microsoft Active Directory
Next, we join the PacketFence server to your existing Microsoft Active Directory domain controller. From PacketFence’s web admin interface, go in Configuration → Policies and Access Control → Domains → Active Directory Domain and click on the New domain button. Provide the required fields. You will need an Active Directory administrative username and password (member of the domain admins) to join the PacketFence server to your domain. Once all the information has been provided, click on the Create & Join button.
Once the domain join succeeds, click on the REALMS tab. Click on the Default realm and set the domain to the Active Directory domain you have just created. That will instruct PacketFence to use that newly created Active Directory for the default authentication realm. Next, do the same thing for the 'NULL' realm.
Next, we add the Microsoft Active Directory domain controller as an authentication source in PacketFence. To do so, from Configuration → Policies and Access Control → Authentication Sources, click on New internal source → AD. Specify all the required fields. If you need help identifying fields relevant to your Active Directory environment, please use the Active Directory Explorer (AD Explorer) or AdsiEdit.mmc tools from your Active Directory server.
In this new 'Authentication Source', add an 'Authentication Rules' with name 'catchall' with no condition and with the following actions:
- Role - default
- Access duration - 5 days
Make sure the information you provided are valid. Click on the Test button to validate the provided information. If you see the message 'Success! LDAP connect, bind and search successful' - you have properly configured your Microsoft Active Directory authentication source. Save your new authentication source by clicking on the Save button.
5.3. Configuring Cisco Catalyst 2960 Switch
Next, we configure a switch so that it integrates with PacketFence using 802.1X. In our example, we will use a Cisco Catalyst 2960 access switch and its IP address will be 172.21.2.3. Our PacketFence’s server IP address will be 172.20.100.2 - you will need to adjust this according to your environment.
Connect to that switch over SSH as an admin.
5.3.1. Enable 802.1X
As a first configuration step, you need to enable 802.1X globally on the switch. To do so, use the following:
dot1x system-auth-control
5.3.2. Configure AAA
The next step is to configure AAA so it will use your newly created PacketFence server. Make sure you replace the PF_MANAGEMENT_IP variable with your actual PacketFence management IP (172.20.100.2 in our example) in the following commands:
aaa new-modelaaa group server radius packetfenceserver PF_MANAGEMENT_IP auth-port 1812 acct-port 1813aaa authentication login default localaaa authentication dot1x default group packetfenceaaa authorization network default group packetfenceradius-server host PF_MANAGEMENT_IP auth-port 1812 acct-port 1813 timeout 2 key useStrongerSecretradius-server vsa send authenticationsnmp-server community public ROsnmp-server community private RW
5.3.3. Configure Switchport for 802.1X
Once AAA is ready, we can configure some or all switchports to perform 802.1X. In our example, we will only configure port no. 10 to use 802.1X:
interface fastEthernet 0/10switchport mode accessauthentication host-mode single-hostauthentication order dot1x mabauthentication priority dot1x mabauthentication port-control autoauthentication periodicauthentication timer restart 10800authentication timer reauthenticate 10800mabno snmp trap link-statusdot1x pae authenticatordot1x timeout quiet-period 2dot1x timeout tx-period 3
Write the switch configuration to memory.
5.4. Adding the Switch to PacketFence
PacketFence must be aware of the equipment it manages. From Configuration → Policies and Access Control → Network Devices → Switches, click on New Switch → default. Enter your switch IP address (172.21.2.3 in our example). As a switch type, select Cisco Catalyst 2960 and select Production as the Mode. From the 'Roles' tab, make sure 'Role by VLAN ID' is checked and that the VLAN ID associated to the default role is set to your normal VLAN currently in use on your network. In our example, it will be VLAN 20. That means that once a 802.1X authentication is allowed by PacketFence, access will be properly granted in the default role in VLAN 20.
From the 'RADIUS' tab, specify the 'Secret Passphrase' to use - in our example, it is 'useStrongerSecret'. It is very important to correctly set the RADIUS secret passphrase otherwise PacketFence will prevent the switch from communicating to itself.
Finally, from the 'SNMP' tab, provide the correct 'Community Read' and 'Community Write' values.
5.5. Configuring the Connection Profile
Next, we need to configure the connection profile in PacketFence. That is required so that PacketFence knows how to handle a connection coming from the wired network or WiFi network. In our case, we will create a new connection profile to use our Microsoft Active Directory authentication source and also to let PacketFence know to automatically register any devices that successfully authenticate using 802.1X on the default connection profile.
From Configuration → Policies and Access Control → Connection Profiles, click on on New Connection Profile. Specify the following information:
- Profile Name: 8021x
- Profile Description: 802.1X wired connections
- Enable profile: checked
- Automatically register devices: checked
-
Filters: If any of the following conditions are met:
- Connection Type: Ethernet-EAP
- Sources: your newly created Active Directory authentication source
Click on Create to save all configuration changes.
5.6. Configuring Microsoft Windows Supplicant
To enable 802.1X on the wired adapter of the Microsoft Windows 7 endpoint, you first need to enable the 'Wired AutoConfig' service. To do so, from the Microsoft Windows Services control panel, double-click on Wired AutoConfig. Make sure 'Startup type:' is set to 'Automatic' and click on Start to enable the service.
Then, from Windows' Network Connection panel, open the Properties window of the LAN interface you will use for testing. From the authentication tab, make sure 'Enable IEEE 802.1X authentication' is checked. As the authentication method, make sure 'Microsoft: Protected EAP (PEAP)' is selected. Then, click on Settings and make sure 'Validate server certificate' is unchecked. As authentication method, make sure 'Secured password (EAP-MSCHAPv2)' is selected. Then, click on Configure … and make sure 'Automatically use my Windows logon name and password (and domain if any)' is unchecked.
Save all changes.
5.7. Testing
Now, we are ready to do some testing. First make sure you restart the 'radiusd' service. That is required since we added a new Active Directory domain controller. From Status → Services, click on the Restart button for the 'radiusd' service. PacketFence will take care of restarting that service and the 'radiusd-acct' and 'radiusd-auth' sub-services.
Connect the Microsoft Windows 7 endpoint on port no. 10 from the Cisco Catalyst 2960 switch. From Microsoft Windows, a popup should appear prompting you for a username and password. Enter a valid username and password from your Microsoft Active Directory domain - this should trigger 802.1X (EAP-PEAP) authentication.
To see what’s going on from PacketFence, click on the Auditing tab from PacketFence’s admin interface. You should see an entry for the MAC address of your Microsoft Windows 7 endpoint. Click on the line with the right MAC address to see the RADIUS exchanges. If the 802.1X authentication is successful, you should have 'Accept' as an 'Auth Status'.
5.8. Alerting
PacketFence can send emails to administrators, users and guests. So, it is important to properly configure the mail sending functionality of PacketFence. From Configuration → System Configuration → Alerting, set at least the following fields:
- Sender - the "From" address of emails being sent by PacketFence
- SMTP server - IP or DNS name of the SMTP server used by PacketFence to send all emails
If your SMTP server requires authentication or encryption to relay emails, you will have to properly configure the SMTP encryption, username and password parameters.
6. Enabling the Captive Portal
In the previous section, we have succesfully configured 802.1X using PacketFence, Microsoft Active Directory and a Cisco Catalyst 2960 switch. While this demonstrates the fundamental role and capabilities of a NAC solution, most organizations are also looking at providing access to guests for example. One way of handling guests on a network is showing them a captive portal and let them register their own devices. This section will guide you in achieving this with PacketFence.
There are two ways PacketFence can show its captive portal for unknown (or unregistered) devices:
- it can use Web Authentication (or also known as hotspot-style authentication) - this works with numerous equipment vendors
- it can use a registration VLAN, where PacketFence provides DHCP services and DNS black-holing services - this works with any equipment vendors that support RADIUS dynamic VLAN assignment
For our example, we will use Web Authentication, as it is supported by the Cisco Catalyst 2960. For more information on various enforcement modes, please refer to the 'Supported Enforcement Modes' sections of this document.
6.1. Creating Authentication Source for Guests
To keep our example simple, we will simply create a captive portal for guests where they will only have to accept the terms and conditions prior to gaining network access. To do so, we must first create a 'Null' authentication source. From Configuration → Policies and Access Control → Authentication Sources, click on New external source → Null. As 'Name' and 'Description', specify 'null-source'. Then add an 'Authentication Rules' with name 'catchall' with no condition and with the following tow 'Actions':
- Role - guest
- Access duration - 12 hours
Click on Save to save the new authentication source.
6.2. Configure switchport for Web Authentication
Connect to that switch over SSH as an admin.
First, we need to enable Change-of-Authorization (CoA) in our Cisco Catalyst 2960 switch configuration. We essentially need to allow our PacketFence server (172.20.100.2) to send CoA requests to the switch:
aaa server radius dynamic-authorclient 172.20.100.2 server-key useStrongerSecretport 3799
Then, we must enable Web Authentication on switch port no. 10. Add the following configuration to the global section:
ip device trackingip http serverip http secure-server
Then add the required access list:
ip access-list extended registrationdeny ip any host 172.20.100.2permit tcp any any eq wwwpermit tcp any any eq 443
6.3. Adjust Switch Configuration in PacketFence
Next we have to let PacketFence know that Web Auth is to be used on the Cisco Catalyst 2960 switch. From Configuration → Policies and Access Control → Switches and click on your switch’s IP to open its configuration options. From the 'Definition' tab, make sure 'Use CoA' and 'External Portal Enforcement' are checked and set the 'CoA Port' to 3799. From the 'Roles' tab, make the following changes:
- in Role by VLAN ID, set the registration and guest VLAN ID to 20 - this will ensure unregistered clients are initially put in VLAN 20 and avoid a VLAN change once they properly authenticate from the captive portal
- make sure 'Role by Switch Role' is checked and set the registration role to 'registration' - this will ensure the registration access list created in the previous section is returned for unregistered users. This will limit their access to the PacketFence captive portal
- make sure 'Role by Web Auth URL' is checked and set the 'registration' URL to 'http://172.20.100.2/Cisco::Catalyst_2960'
Click on Save to save all configuration changes.
6.4. Enabling Portal on Management Interface
By default the PacketFence’s captive portal does not listen on the management interface. To change this, go in Configuration → Network Configuration → Interfaces and click on the logical name of your management interface to bring the configuration panel. In 'Additionnal listening daemon(s)' - make sure you add 'portal'.
You must then restart the following services from Status → Services:
- haproxy-portal
- httpd.portal
- iptables
6.5. Configuring the Connection Profile
For Web Authentication, we will create a new connection profile in PacketFence. That means the default connection profile will be used for 802.1X while the new connection profile will be used for Web Authentication and will be used to display a captive portal with our 'Null' authentication source. From Configuration → Policies and Access Control → Connection Profiles click on New Profile. Specify the following information:
- Profile Name: guest
- Filters: If any of the following conditions are met:
- Connection Type: Ethernet-NoEAP
- Sources: null-source
Click on Save to save all configuration changes.
6.6. Testing
First make sure that the Microsoft Windows 7 endpoint is unplugged from the Cisco Catalyst 2960 switch. Then, make sure the endpoint is unregistered from PacketFence. To do this, from the Nodes configuration module, locate its MAC address and click on it. From the node property window, change the 'Status' to 'unregistered'.
Next, we need to disable 802.1X from the network configuration card from the Microsoft Windows 7 endpoint. We want to simulate here an authentication by MAC address, so we have to disable 802.1X to do this. From Windows' Network Connection connection panel, ask for the properties of the LAN interface you will use for testing. From the authentication tab, make sure 'Enable IEEE 802.1X authentication' is unchecked. Save all changes.
Next, connect the endpoint in the Cisco Catalyst 2960 switch. After a few second, open a web browser and try to open any website - say http://packetfence.org. You should now see the captive portal. You should only need to accept the terms and conditions for gaining network access.
7. Authentication Sources
PacketFence can authenticate users that register devices via the captive portal using various methods. Among the supported methods, there are:
- Active Directory
- Apache htpasswd file
- BlackHole
- External HTTP API
- Clickatell
- Facebook (OAuth 2)
- Github (OAuth 2)
- Google (OAuth 2)
- Kerberos
- Kickbox
- LDAP
- LinkedIn (OAuth 2)
- Null
- OpenID Connect (OAuth 2)
- RADIUS
- SMS
- Sponsored Email
- Twilio
- Windows Live (OAuth 2)
- Password of the day
and many others. Moreover, PacketFence can also authenticate users defined in its own internal SQL database. Authentication sources can be created from PacketFence administrative GUI - from the Configuration → Policies and Access Control → Authentication Sources section. Authentication sources, rules, conditions and actions are stored in the /usr/local/pf/conf/authentication.conf configuration file.
Each authentication sources you define will have a set of rules, conditions and actions.
Multiple authentication sources can be defined, and will be tested in the order specified (note that they can be reordered from the GUI by dragging them around). Each source can have multiple rules, which will also be tested in the order specified. Rules can also be reordered, just like sources. Finally, conditions can be defined for a rule to match certain criteria. If the criteria match (one or more), actions are then applied and rules testing stop, across all sources as this is a "first match wins" operation.
When no condition is defined, the rule will be considered as a catch-all. When a catch-all is defined, all actions will be applied for any users that match in the authentication source. Once a source is defined, it can be used from Configuration → Policies and Access Control → Connection Profiles. Each connection profile has a list of authentication sources to use.
In the previous section, you configured two authentication sources: Microsoft Active Directory and the Null sources. They were both catch-all sources.
7.1. Email Authentication for Guests
This section will show you how to allow guests to register endpoints using their email address. PacketFence sends a PIN code to the guest’s email address. That code will then be required to complete the registration process.
7.1.1. Adding Email Authentication Source
From Configuration → Policies and Access Control → Authentication Sources, click New external source → Email. As 'Name' and 'Description', specify 'email-source'.
Additional options available
- email_activation_timeout - This is the delay given to a guest who registered by email confirmation to log into his email and click the activation link.
- allow_localdomain - Accept self-registration from email address within the local domain
- activation_domain - Set this value if you want to change the hostname in the validation link. Changing this requires to restart haproxy to be fully effective.
- allowed_domains - A comma-separated list of domains that are allowed for email registration. Allowed domains are checked after banned domains.
- banned_domains - A comma-separated list of domains that are banned for email registration. Banned domains are checked before allowed domains.
Then add an 'Authentication Rules' with name 'catchall' with no condition and with the following two 'Actions':
- Role - guest
- Access duration - 12 hours
Click on Create to save the new authentication source.
7.1.2. Configuring the Connection Profile
Now let’s add our new Email-based authentication source to our guests captive portal. From Configuration → Policies and Access Control → Connection Profiles, click on the guest profile that we previously created. In the 'Sources', click on the (+) button and add the newly created Email source, 'email-source'. Save the changes by clicking on the Save button.
Preview button near the Connexion’s title.7.1.3. Testing
Unplug and unregister your endpoint. Reconnect the endpoint - you should see the captive portal with the new Email-based registration option.
7.2. Adding SMS Authentication for Guests
This section will show you how to enable SMS authentication on the captive portal so that guests use their cellular phone number to register their endpoints. PacketFence will send an SMS PIN code to the guest phone number. That code will be required to complete the registration process. The SMS code will be sent by PacketFence over email - using popular SMTP-to-SMS gateways.
Some of the key concepts presented in this section are:
- Authentication sources
7.2.1. Adding SMS Authentication Source
Now that you understand what authentication sources and alerting are, we will add an SMS authentication source on our guest portal. We previously used the 'Null' source but we will add an other source. Portal profiles can provide multiple authentication sources.
From Configuration → Policies and Access Control → Authentication Sources, click New external source → SMS. As 'Name' and 'Description', specify 'sms-source'. Then add an 'Authentication Rules' with name 'catchall' with no condition and with the following two 'Actions':
- Role - guest
- Access duration - 12 hours
You will also need to select the proper carriers to do your test. Make sure you include the one your are using for your cellular phone.
Click on Create to save the new authentication source.
Clickatell Source
To use Clickatell as an SMS source, first register at https://www.clickatell.com to get an API Key for the SMS integration. Then add it as an authentication source the same way as above, except choosing 'Clickatell' instead of 'SMS' in 'Add source → External'. Enter a name, description and your Clickatell API key in the source configuration, then add the authentication rule.
7.2.2. Configuring the Connection Profile
Now let’s add our new SMS-based authentication source to our guests captive portal. From Configuration → Policies and Access Control → Connection Profiles, click on the 'guest' profile that we previously created. In the Sources, click on the (+) button and add the newly created SMS source, 'sms-source'. Save the changes by clicking on the Save button.
Preview button near the Connexion’s title.7.2.3. Testing
First unplug and unregister again the Microsoft Windows 7 endpoint. Then, connect the endpoint in switch port no. 10 - you should see the captive portal with the new SMS-based registration option. Note that the Null option will also be offered.
8. Introduction to Role-based Access Control
One important key concept from NAC solutions is for seggretating network accesses. For example, an employee from the finance department might not have the same network access level as an other employee from the marketing department. Guests should also not have the same access level as normal employees within an organization. PacketFence uses roles internally to identify and differentiate users. For seggretating network access, PacketFence can use one or all of the following techniques:
- ACL
- VLAN or VLAN pool
- equipment role
The techniques to use depends on the wired/WiFi equipment itself. A role in PacketFence will be eventually mapped to a VLAN, an ACL or an external role. You must define the roles to use in your organization for network access.
In our previous configuration examples, we made use of two roles that come by default in PacketFence: default and guest. We will now add two new roles - one for consultants and one used to authenticate machines on the network.
8.1. Adding Roles
Roles in PacketFence can be created from Configuration → Policies and Access Control → Roles. From this interface, you can also limit the number of devices users belonging to certain roles can register.
Roles are dynamically computed by PacketFence, based on the rules (ie., a set of conditions and actions) from authentication sources, using a first-match wins algorithm. Roles are then matched to VLAN or VLAN pool or internal roles or ACL on equipment from the Configuration → Policies and Access Control → Switches module. For a VLAN pool instead of defining a VLAN identifier, you can set a value like that: 20..23,27..30 - which means that the VLAN returned by PacketFence can be 20 to 23 and 27 to 30 (inclusively). There are three algorithms: one based on a hash of the username (default one), another one based on a round-robin (last registered device +1) and one that selects a VLAN randomly in the pool.
Configuration → Policies and Access Control → Roles, click on New Role. Provide the following information:
- Name: employee
- Description: Role used for employees
- Max nodes per user: 2
Redo the operation of the other role:
- Name: corporate_machine
- Description: Corporate owned machines
- Max nodes per user: 1
Let’s say we have two roles: employee and corporate_machine (defined above).
Now, we want to assign roles to employees and their corporate machines using Active Directory (over LDAP), both using PacketFence’s captive portal.
8.2. Using the Employee Role
From the Configuration → Policies and Access Control → Authentication Sources, we select New internal source → AD. We provide the following information:
- Name: ad1
- Description: Active Directory for Employees
- Host: 192.168.1.2:389 without SSL/TLS
- Base DN: CN=Users,DC=acme,DC=local
- Scope: subtree
- Username Attribute: sAMAccountName
- Bind DN: CN=Administrator,CN=Users,DC=acme,DC=local
- Password: acme123
Then, we add an Authentication rules by clicking on the Add rule button and provide the following information:
- Name: employees
- Description: Rule for all employees
- Don’t set any condition (as it’s a catch-all rule)
- Set the following actions:
- Role - employee
- Access duration - 7 days
Test the connection and save everything. Using the newly defined source, any username that actually matches in the source (using the sAMAccountName) will have the employee role and a 7 days Access Duration.
8.3. Using the Corporate_Machine Role
If you would like to differentiate user authentication and machine authentication using Active Directory, one way to do it is by creating a second authentication sources, for machines:
- Name: ad2
- Description: Active Directory for Corporate Machines
- Host: 192.168.1.2:389 without SSL/TLS
- Base DN: CN=Computers,DC=acme,DC=local
- Scope: One-level
- Username Attribute: servicePrincipalName
- Bind DN: CN=Administrator,CN=Users,DC=acme,DC=local
- Password: acme123
Then, we add an 'Authentication rules':
- Name: machines
- Description: Rule for corporate machines
- Don’t set any condition (as it’s a catch-all rule)
- Set the following actions:
- Role - corporate_machine
- Access duration - 7 days
Using this configuration, employees can only connect corporate machines, not personal devices.
9. Supported Enforcement Modes
Prior configuring PacketFence, you must chose an appropriate enforcement mode to be used by PacketFence with your networking equipment. The enforcement mode is the technique used to enforce registration and any subsequent access of devices on your network. PacketFence supports the following enforcement modes:
- Inline
- Out-of-band using SNMP or RADIUS
- Hostpot-style (or Web Auth)
- RADIUS only
- DNS
It is also possible to combine enforcement modes. For example, you could use the out-of-band mode on your wired switches, while using the inline mode on your old WiFi access points.
The following sections will explain these enforcement modes. It will also explain how to properly configure PacketFence to use each enforcement mode.
9.1. Technical Introduction to Inline Enforcement
9.1.1. Introduction
In many other NAC solutions, it is not possible to support unmanageable devices such as entry-level consumer switches or access-points. Using PacketFence, with the new inline mode, it can be use in-band for those devices. So in other words, PacketFence would become the gateway of that inline network, and NAT or route the traffic using IPTables/IPSet to the Internet (or to another section of the network). Let see how it works.
9.1.2. Device Configuration
No special configuration is needed on the unmanageable device. That’s the beauty. You only need to ensure that the device is "talking" on the inline VLAN. At this point, all the traffic will be passing through PacketFence since it is the gateway for this VLAN.
9.1.3. Access Control
The access control relies entirely on IPTables/IPSet. When a user is not registered, and connects in the inline VLAN, PacketFence will give him an IP address. At this point, the user will be marked as unregistered in the ipset session, and all the Web traffic will be redirected to the captive portal and other traffic blocked. The user will have to register through the captive portal as in VLAN enforcement. When he registers, PacketFence changes the device’s ipset session to allow the user’s mac address to go through it.
9.1.4. Limitations
Inline enforcement, because of it’s nature, has several limitations that you must be aware of.
- Everyone behind an inline interface is on the same Layer 2 LAN
- Every packet of authorized users goes through the PacketFence server increasing the server’s load considerably: Plan ahead for capacity
- Every packet of authorized users goes through the PacketFence server: it is a single point of failure for Internet access
- Ipset can store up to 65536 entries, so it is not possible to have an inline network class greater than a class B
This is why it is considered a poor man’s way of doing access control. We have avoided it for a long time because of the above mentioned limitations. That said, being able to perform both inline and VLAN enforcement on the same server at the same time is a real advantage: it allows admins to maintain maximum security while they deploy new and more capable network hardware providing a clean migration path to VLAN enforcement.
9.2. Technical Introduction to Out-of-band Enforcement
9.2.1. Introduction
VLAN assignment is currently performed using several different techniques. These techniques are compatible one to another, but not on the same switch port. This means that you can use the more secure and modern techniques for your latest switches and another technique on the old switches that doesn’t support latest techniques. As it’s name implies, VLAN assignment means that PacketFence is the server that assigns the VLAN to a device. This VLAN can be one of your VLANs or it can be a special VLAN where PacketFence presents the captive portal for authentication or remediation.
VLAN assignment effectively isolate your hosts at the OSI Layer2 meaning that it is the trickiest method to bypass and is the one which adapts best to your environment since it glues into your current VLAN assignment methodology.
9.2.2. VLAN assignment techniques
Wired: 802.1X + MAC Authentication
802.1X provides port-based authentication, which involves communications between a supplicant, authenticator (known as NAS), and authentication server (known as AAA). The supplicant is often software on a client device, such as a laptop, the authenticator is a wired Ethernet switch or wireless access point, and the authentication server is generally a RADIUS server.
The supplicant (i.e., client device) is not allowed access through the authenticator to the network until the supplicant’s identity is authorized. With 802.1X port-based authentication, the supplicant provides credentials, such as user name / password or digital certificate, to the authenticator, and the authenticator forwards the credentials to the authentication server for verification. If the credentials are valid (in the authentication server database), the supplicant (client device) is allowed to access the network. The protocol for authentication is called Extensible Authentication Protocol (EAP) which have many variants. Both supplicant and authentication servers need to speak the same EAP protocol. Most popular EAP variant is PEAP-MsCHAPv2 (supported by Windows / Mac OSX / Linux for authentication against AD).
In this context, PacketFence runs the authentication server (a FreeRADIUS instance) and will return the appropriate VLAN to the switch. A module that integrates in FreeRADIUS does a remote call to the PacketFence server to obtain that information. More and more devices have 802.1X supplicant which makes this approach more and more popular.
MAC Authentication is a new mechanism introduced by some switch vendor to handle the cases where a 802.1X supplicant does not exist. Different vendors have different names for it. Cisco calls it MAC Authentication Bypass (MAB), Juniper calls it MAC RADIUS, Extreme Networks calls it Netlogin, etc. After a timeout period, the switch will stop trying to perform 802.1X and will fallback to MAC Authentication. It has the advantage of using the same approach as 802.1X except that the MAC address is sent instead of the user name and there is no end-to-end EAP conversation (no strong authentication). Using MAC Authentication, devices like network printer or non-802.1X capable IP Phones can still gain access to the network and the right VLAN.
Wireless: 802.1X + MAC authentication
Wireless 802.1X works like wired 802.1X and MAC authentication is the same as wired MAC Authentication. Where things change is that the 802.1X is used to setup the security keys for encrypted communication (WPA2-Enterprise) while MAC authentication is only used to authorize (allow or disallow) a MAC on the wireless network.
On wireless networks, the usual PacketFence setup dictate that you configure two SSIDs: an open one and a secure one. The open one is used to help users configure the secure one properly and requires authentication over the captive portal (which runs in HTTPS).
The following diagram demonstrates the flow between a mobile endpoint, a WiFi access point, a WiFi controller and PacketFence:
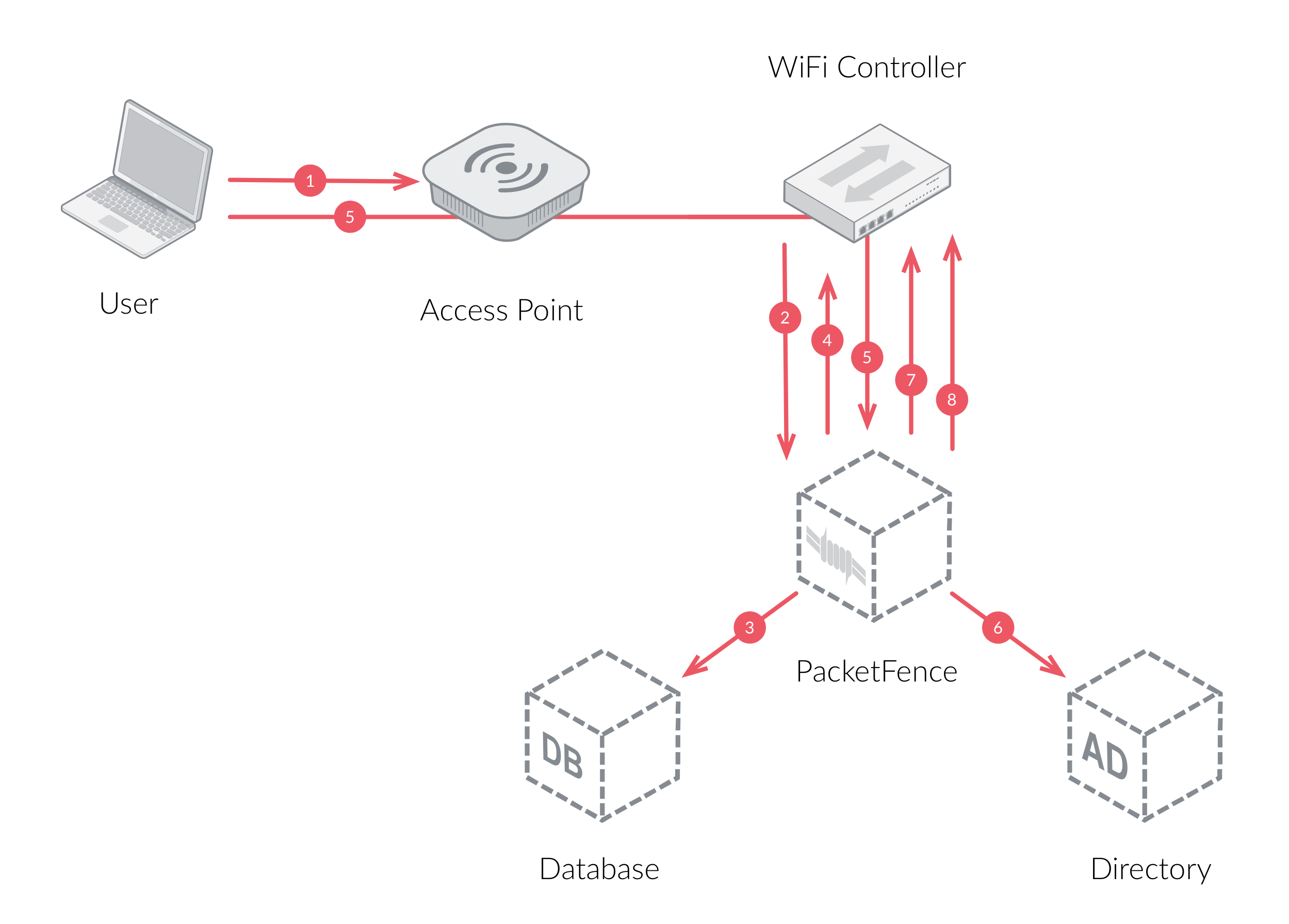
-
User initiates association to WLAN AP and transmits MAC address. If user accesses network via a registered device in PacketFence, go to step 8.
-
The WLAN controller transmits MAC address via RADIUS to the PacketFence server to authenticate/authorize that MAC address on the AP.
-
PacketFence server conducts address audit in its database. If it does not recognize the MAC address, go to step 4. If it does, go to step 8.
-
PacketFence server directs WLAN controller via RADIUS (RFC2868 attributes) to put the device in an "unauthenticated role“ (set of ACLs that would limit/redirect the user to the PacketFence captive portal for registration, or we can also use a registration VLAN in which PacketFence does DNS blackholing and is the DHCP server).
-
The user’s device issues a DHCP/DNS request to PacketFence (which is a DHCP/DNS server on this VLAN or for this role) which sends the IP and DNS information. At this point, ACLs are limiting/redirecting the user to the PacketFence’s captive portal for authentication. PacketFence fingerprints the device (user-agent attributes, DHCP information & MAC address patterns) to which it can take various actions including: keep device on registration portal, direct to alternate captive portal, auto-register the device, auto-block the device, etc. If the device remains on the registration portal the user registers by providing the information (username/password, cell phone number, etc.). At this time PacketFence could also require the device to go through a posture assessment (using Nessus, OpenVAS, etc.).
-
If authentication is required (username/password) through a login form, those credentials are validated via the Directory server (or any other authentication sources - like LDAP, SQL, RADIUS, SMS, Facebook, Google+, etc.) which provides user attributes to PacketFence which creates user+device policy profile in its database.
-
PacketFence performs a Change of Authorization (RFC3576) on the controller and the user must be re-authenticated/reauthorized, so we go back to step 1.
-
PacketFence server directs WLAN controller via RADIUS to put the device in an "authenticated role“, or in the "normal" VLAN.
Web Authentication Mode
Web authentication is a method on the switch that forwards HTTP traffic of the device to the captive portal. With this mode, your device will never change of VLAN ID but only the ACL associated to your device will change. Refer to the Network Devices Configuration Guide to see a sample web auth configuration on a Cisco WLC.
Downloadable ACLs
Downloadable ACLs is a method that can be used when the ACL list is greater than the size of a RADIUS access-accept paquet. Some vendor support it, like Cisco Switches (IOS 15.2) and Dell (n1500 fw 6.8)
The RADIUS flow is something close to the normal one but in the Access-Accept reply there is an extra RADIUS attribute that tell the equipment to trigger another RADIUS request to retreive the ACL.
A second RADIUS request is made with the ACL name as a value of the username and multiples Access-Challenge are made in order to retreive the complete ACL.
To enable it you need first to enable the RADIUS filter in the PacketFence authorize section. To do that go in Configuration → System Configuration → RADIUS → General and enable "Use RADIUS filters in packetfence authorize" then restart the radiusd-auth service.
Push ACLs
Push ACLs is a method to write directly the ACLs on the equipment if compatible (needs ssh credentials and admin privileges on the switch). In this senario if the PushACLs is enable on the switch then PacketFence will take the ACL defined in each role configuration (Policies and Access Control → Roles, and ACL in Cisco format), format it to be compatible with the equipment and will use ansible to push them on the switch (User role will create a User ACL on the equipment). Once this ACL is define on the switch, the RADIUS reply will contain an attribute that tell the switch to apply this ACL on the session. Per example in the case of Cisco, the attribute used is Filter-ID = User
Role per Switch role needs to be enable and PacketFence will return the role name and not the role value.
Dynamic/Downloadable ACLs can be combined with Push ACLs but in certain conditions. If an ACL is defined in the role in the switch configuration then this one will take precedence on the Push ACL. If the ACL in the role configuration is empty but you have an ACL defined in the role config then PacketFence will only return the attribute to assign the ACL (no RADIUS reply containing the ACL).
Here an example of what happen when you have a Cisco WLC where you enabled PushACLs and you defined the ACL as following:
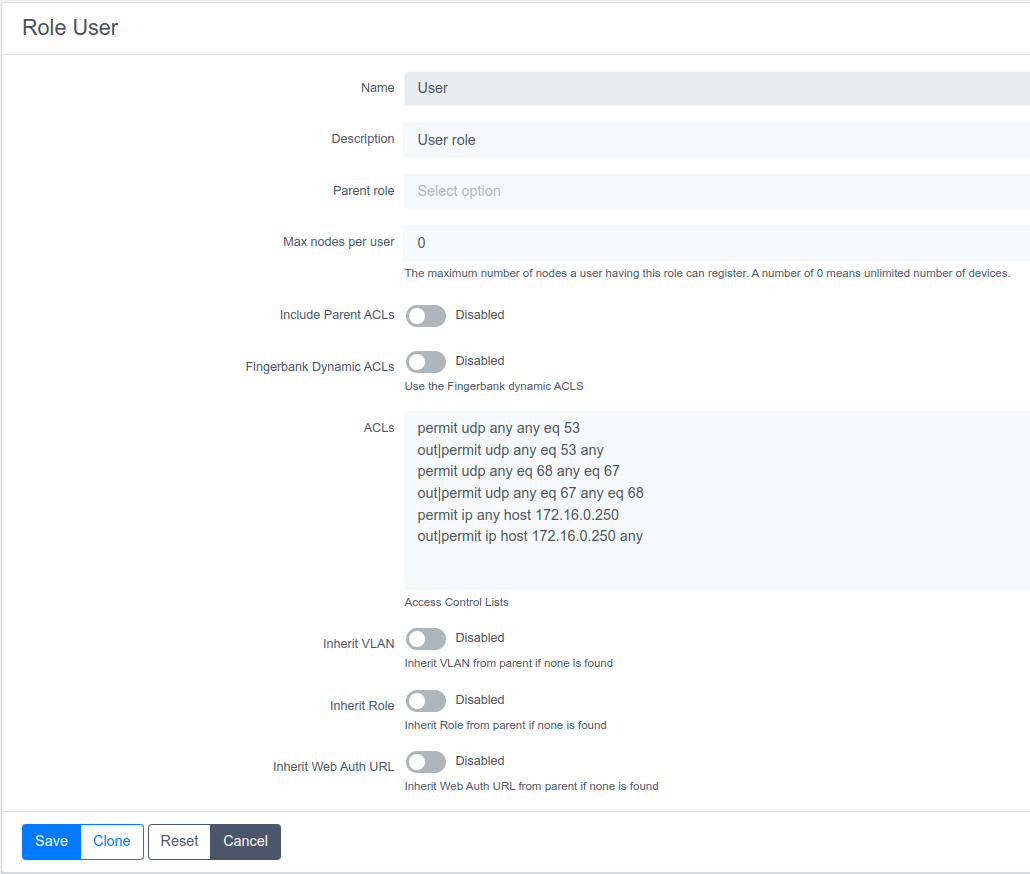
it will create or replace the User ACL like that:
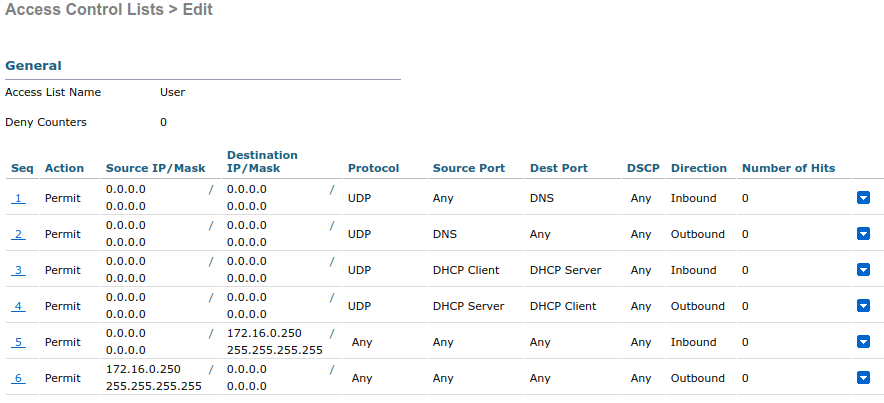
Port-security and SNMP
Relies on the port-security SNMP Traps. A fake static MAC address is assigned to all the ports this way any MAC address will generate a security violation and a trap will be sent to PacketFence. The system will authorize the MAC and set the port in the right VLAN. VoIP support is possible but tricky. It varies a lot depending on the switch vendor. Cisco is well supported but isolation of a PC behind an IP Phone leads to an interesting dilemma: either you shut the port (and the phone at the same time) or you change the data VLAN but the PC doesn’t do DHCP (didn’t detect link was down) so it cannot reach the captive portal.
Aside from the VoIP isolation dilemma, it is the technique that has proven to be reliable and that has the most switch vendor support.
9.2.3. More on SNMP traps VLAN isolation
When the VLAN isolation is working through SNMP traps all switch ports (on which VLAN isolation should be done) must be configured to send SNMP traps to the PacketFence host. On PacketFence, we use snmptrapd as the SNMP trap receiver. As it receives traps, it reformats and sends them into a redis queue, managed by pfqueue service. The multiprocessed pfqueue service reads these traps from the redis queue and takes a decision based on type of traps. For example, it can respond to them by setting the switch port to the correct VLAN. Currently, we support switches from Cisco, Edge-Core, HP, Intel, Linksys and Nortel (adding support for switches from another vendor implies extending the pf::Switch class). Depending on your switches capabilities, pfqueue will act on different types of SNMP traps.
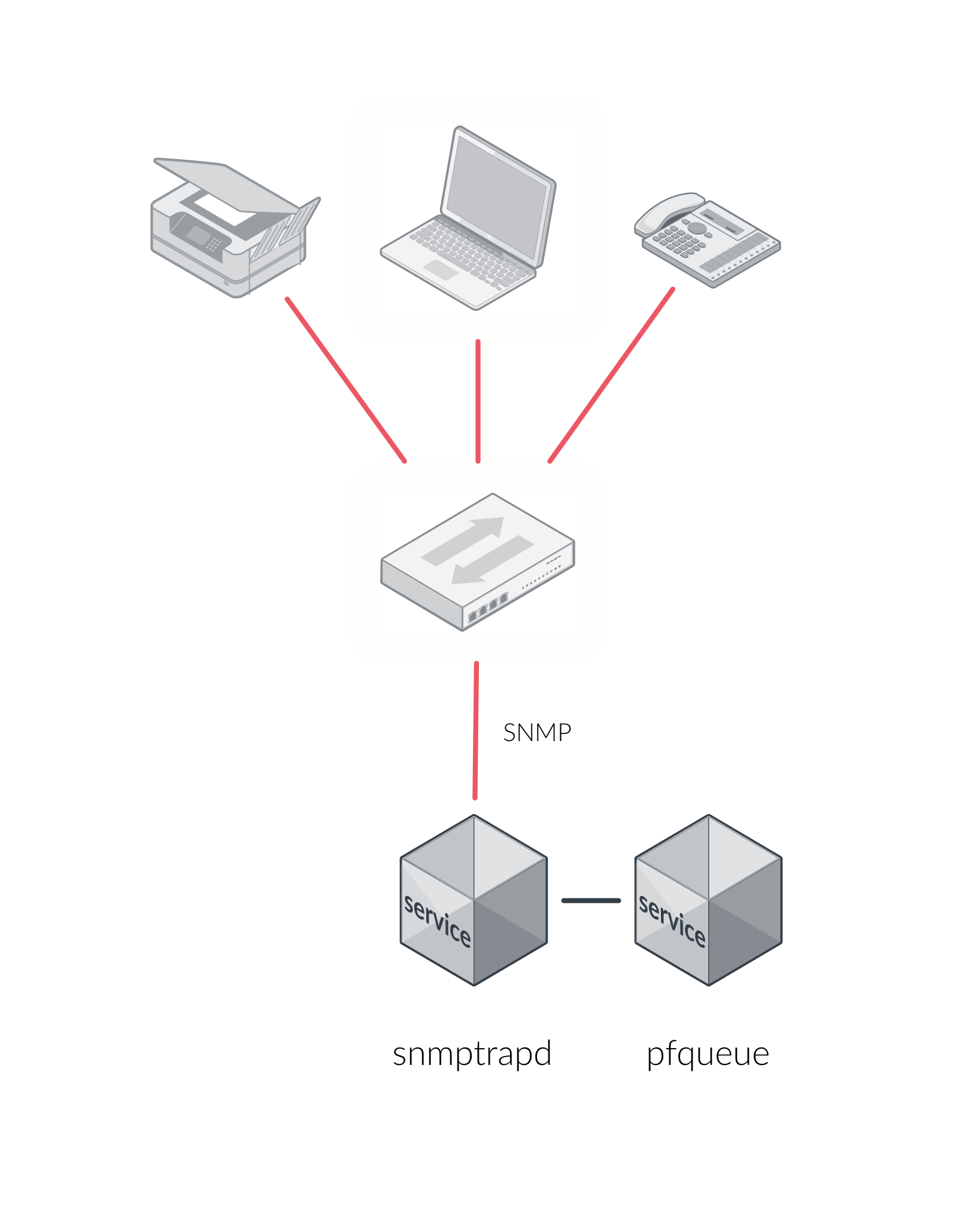
You need to create a registration VLAN (with a DHCP server, but no routing to other VLANs) in which PacketFence will put unregistered devices. If you want to isolate computers which have open security event in a separate VLAN, an isolation VLAN needs also to be created.
Link Changes (deprecated)
When a host connects to a switch port, the switch sends a linkUp trap to PacketFence. Since it takes some time before the switch learns the MAC address of the newly connected device, PacketFence immediately puts the port in the Registration VLAN in which the device will send DHCP requests in order for the switch to learn its MAC address. Then pfqueue will send periodical SNMP queries to the switch until the switch learns the MAC of the device. When the MAC address is known, pfqueue checks its status (existing ? registered ? any security event?) in the database and puts the port in the appropriate VLAN. When a device is unplugged, the switch sends a 'linkDown' trap to PacketFence which puts the port into the Registration VLAN.
When a computer boots, the initialization of the NIC generates several link status changes. And every time the switch sends a linkUp and a linkDown trap to PacketFence. Since PacketFence has to act on each of these traps, this generates unfortunately some unnecessary load on pfqueue. In order to optimize the trap treatment, PacketFence stops every thread for a 'linkUp trap' when it receives a 'linkDown' trap on the same port. But using only linkUp/linkDown traps is not the most scalable option. For example in case of power failure, if hundreds of computers boot at the same time, PacketFence would receive a lot of traps almost instantly and this could result in network connection latency.
MAC Notification Traps (deprecated)
If your switches support MAC notification traps (MAC learned, MAC removed), we suggest that you activate them in addition to the linkUp/linkDown traps. This way, pfqueue does not need, after a linkUp trap, to query the switch continuously until the MAC has finally been learned. When it receives a linkUp trap for a port on which MAC notification traps are also enabled, it only needs to put the port in the Registration VLAN and can then free the process. When the switch learns the MAC address of the device it sends a MAC learned trap (containing the MAC address) to PacketFence.
Port Security Traps
In its most basic form, the Port Security feature remembers the MAC address connected to the switch port and allows only that MAC address to communicate on that port. If any other MAC address tries to communicate through the port, port security will not allow it and send a port-security trap.
If your switches support this feature, we strongly recommend to use it rather than linkUp/linkDown and/or MAC notifications. Why? Because as long as a MAC address is authorized on a port and is the only one connected, the switch will send no trap whether the device reboots, plugs in or unplugs. This drastically reduces the SNMP interactions between the switches and PacketFence.
When you enable port security traps you should not enable linkUp/linkDown nor MAC notification traps.
9.3. Technical Introduction to Hybrid Enforcement
9.3.1. Introduction
In previous versions of PacketFence, it was not possible to have RADIUS enabled for inline enforcement mode. Now with the new hybrid mode, all the devices that supports 802.1X or MAC-authentication can work with this mode. Let’s see how it works.
9.3.2. Device Configuration
You need to configure inline enforcement mode in PacketFence and configure your switch(es) / access point(s) to use the VLAN assignment techniques (802.1X or MAC-authentication). You also need to take care of a specific parameter in the switch configuration window, "Trigger to enable inline mode". This parameter is working like a trigger and you have the possibility to define different sort of triggers:
- ALWAYS
- PORT
- MAC
- SSID
-
where ALWAYS means that the device is always in inline mode, PORT specify the ifIndex of the port which will use inline enforcement, MAC a mac address that will be put in inline enforcement technique rather than VLAN enforcement and SSID an ssid name. An example:
SSID::GuestAccess,MAC::00:11:22:33:44:55
This will trigger all the nodes that connects to the GuestAccess SSID to use inline enforcement mode (PacketFence will return a void VLAN or the inlineVlan if defined in switch configuration) and the MAC address 00:11:22:33:44:55 client if it connects on another SSID.
9.4. Technical Introduction to RADIUS Enforcement
9.4.1. Introduction
The concept of having a RADIUS enforcement is to not use registration, isolation, nor the portal capabilities of PacketFence. Everything here is for RADIUS integration only. By default the management interface will be the RADIUS interface. If needed, it is possible to add an other interface from Configuration → Network Configuration → Networks → Interface. When doing so, you must select Other as the type of interface. Moreover, you must select radius as an additionnal listening daemon.
Using RADIUS enforcement, everytime a device connects to the network, a matching production VLAN will be assigned, depending on the rules in Configuration → Policies and Access Control → Authentication Sources.
9.5. Technical Introduction to DNS Enforcement
9.5.1. Introduction
DNS enforcement allows you to control the network access of the device by using the pfdns service on PacketFence.
The architecture of DNS enforcement is as following :
-
DHCP and DNS are provided by the PacketFence server
- The PacketFence DHCP server will provide the IP of your network equipment as the gateway and the IP address of the PacketFence DNS server to resolve names.
- Routing is provided by another equipment on your network (core switch, firewall, router,…)
-
pfdnswill respond to DNS requests depending on your configuration :- user registration on portal : it will return IP address of the captive portal
- access to another site : it will resolve name externally and use it in reply
This enforcement mode used by itself can be bypassed by the device by using a different DNS server or by using its own DNS cache.
The first can be prevented using an ACL on your routing equipment, the second can be prevented by combining DNS enforcement with Single-Sign-On on your network equipment. Please see the Firewall Single-Sign-On documentation for details on how to accomplish this.
In order to configure DNS enforcement, you first need to go in Configuration → Network Configuration → Networks → Interface then select one of your interfaces and set it in DNS enforcement mode.
After, you need to configure a routed network for this interface by clicking New routed network. See the 'Routed Networks' section of this document for details on how to configure it.
Once this is done, you need to restart the pfdhcp and pfdns services.
10. Adding Inline Enforcement to Existing Installation
10.1. Introduction
The inline enforcement is a very convenient method for performing access control on older network equipment that is not capable of doing VLAN enforcement or that is not supported by PacketFence.
An important configuration parameter to have in mind when configuring inline enforcement is that the DNS reached by these users should be your actual production DNS server - which shouldn’t be in the same broadcast domain as your inline users. The next section shows you how to configure the proper inline interface and it is in this section that you should refer to the proper production DNS.
Inline enforcement uses ipset to mark nodes as registered, unregistered and isolated.
It is also now possible to use multiple inline interfaces. A node registered on the first inline interface is marked with an IP:MAC tuple (for L2, only ip for L3), so when the node tries to register on an other inline interface, PacketFence detects that the node is already registered on the first inline network. It is also possible to enable inline.should_reauth_on_vlan_change to force users to reauthenticate when they change inline network - you can change this from 'Configuration→Network Configuration→Inline' - by checking or not the 'Reauthenticate node' checkbox.
By default the inline traffic is forwarded through the management network interface but it is possible to specify another one by adding in pf.conf the option interfaceSNAT in inline section of the pf.conf configuration file. Alternatively, you can change this from 'Configuration→Network Configuration→Inline' in the 'SNAT Interface' section. It is a comma delimited list of network interfaces like eth0,eth1.2. It’s also possible to specify a network that will be routed instead of using NAT by adding in conf/networks.conf an option nat=no under one or more network sections (take care of the routing table of the PacketFence server).
10.2. Preparating the Operating System
In order to build an inline deployment of PacketFence setup you need :
- 2 network interfaces for the VM (1 for the Inline and another one to go out)
- a switch port in the management network for the PacketFence server
- a switch port in the inline network for the PacketFence server which needs to be configured in access mode and in the same access VLAN as every switchport on which devices will be connected
10.3. Adding Inline Interface
PacketFence can be configured right from the start using the PacketFence configurator for inline enforcement. In this example, we will continue building on top of our initial deployment by adding a new inline interface to our PacketFence installation.
The first step is to add a dedicated Network Interface Card (NIC) to your current PacketFence installation. In our example, our new NIC will be named ens192. The PacketFence web interface will list all currently installed network interfaces on the system. An IP and a netmask will be visible if the network interface is configured (either by DHCP or already manually configured). You can edit those ones, create/delete VLANs on physical interfaces and enable/disable interfaces. Note that these changes are effective immediately. Persistence will be written only for enabled interfaces. Which means that if you change your management IP address, to pursue the configurator, you will need to go on this new IP address you just set. At all time, you will need to set a Management interface. That means that the required interface types for inline enforcement are:
ManagementInline layer 2
Note that PacketFence will provide these services on its inline interface:
- PacketFence provides its own DHCP service. It will take care of IP address distribution in our Inline network. PacketFence will not provide DHCP services on the management network - this is the responsibility of your own infrastructure.
- PacketFence provides its own DNS service. However, for the inline mode, you will also need to provide access to the DNS server of your infrastructure.
From 'Configuration→Network Configuration→Interfaces', click on the ens192 logical name. Provide the following information:
IP Address: 192.168.2.1Netmask: 255.255.255.0Type: Inline Layer 2Additionnal listening daemon(s): portalDNS Servers: 10.0.0.10
Click on 'Save' and toggle the new interface to 'On'.
Once done, your PacketFence server should have the following network layout:
Please refer to the following table for IP and subnet information :
| Network Card | Name | Subnet | Gateway | PacketFence Address |
|---|---|---|---|---|
ens160 |
Management |
172.20.100.0/16 |
172.20.0.1 |
172.20.100.2 |
ens192 |
Inline |
192.168.2.0/24 |
192.168.2.1 |
192.168.2.1 |
Finally, from Status→Services, restart the haproxy-portal, pfdhcp, iptables, pfdhcplistener, pfdns services.
10.4. Network Devices
In an inline configuration, the required configurations for network devices (desktops, tablets, printers, etc.) will be to make sure they can all communicate with PacketFence. In other words for a switch you will need to configure every ports on which devices will be connected using the access mode with all of them in the same inline network. Access point will be connected as device to be in the inline subnetwork.
Example with a Cisco switch:
You should be in mode '#conf-t' if not execute 'configuration terminal' in your CLI.
interface range [port-range]switchport mode access vlan 1no shutdowninterface [packetfence_ens192]switchport mode access vlan 1no shutdownendcopy running-configuration startup-configuration
Now you can connect any devices that you want to be in the inline network in any of the port you have just configured.
10.5. Adding Connection Profile for Inline
Next thing we do is to add a new connection profile - for devices coming from the inline network. We want to show users the captive portal with our Null authentication sources.
From 'Configuration→Policies and Access Control→Connection Profiles', click on 'Add Profile'. Provide the following information:
- Profile Name: inline
- Filters: If any Network 192.168.2.0/24
- Sources: null-source
Then click on 'Save'.
10.6. Testing the Inline Configuration
You can now test the registration process. In order to do so:
- connect an unregistered device into the switch
-
make sure PacketFence provides an IP address to the device. Look into the following log file:
/usr/local/pf/logs/packetfence.logor verify on the computer you obtain an IP in the right subnet range
From the computer:
- open a web browser
- try to connect to a HTTP site (Not HTTPS, eg. http://www.packetfence.org)
- make sure that whatever site you want to connect to, you have only access to the registration page.
Register the computer using using the Null authentication source.
Once a computer has been registered:
-
make sure PacketFence changes the firewall (
ipset -L) rules so that the user is authorized through. Look into PacketFence log file:/usr/local/pf/logs/packetfence.log - from the web administrative interface, go under Nodes and make sure you see the computer as 'Registered'.
- the computer has access to the network and the Internet.
11. Adding VLAN Enforcement to Existing Installation
11.1. Introduction
In order to build a VLAN isolation setup you need :
- a supported switch (please consult the list of supported switch vendors and types in the Network Devices Configuration Guide including information on uplinks
- a normal, registration and isolation VLAN (VLAN numbers and subnets)
- a switch port for the PacketFence (PacketFence) server which needs to be configured as a dot1q trunk (several VLANs on the port)
Throughout this configuration example we use the following assumptions for our network infrastructure:
- VLAN 20 is the management VLAN
- VLAN 102 is the registration VLAN (unregistered devices will be put in this VLAN)
- VLAN 103 is the isolation VLAN (isolated devices will be put in this VLAN)
- VLAN 104 is the normal VLAN (registered devices will be put in this VLAN)
Please refer to the following table for IP and Subnet information :
| VLAN ID | VLAN Name | Subnet | Gateway |
|---|---|---|---|
20 |
Management |
172.20.100.0/16 |
172.20.0.1 |
102 |
Registration |
192.168.102.0/24 |
192.168.102.1 |
103 |
Isolation |
192.168.103.0/24 |
192.168.103.1 |
104 |
Normal |
10.0.104.0/24 |
10.0.104.1 |
| VLAN ID | VLAN Name | PacketFence Address | DHCP | DNS |
|---|---|---|---|---|
20 |
Management |
172.20.100.2 |
infrastructure DHCP server |
infrastructure DNS server |
102 |
Registration |
192.168.102.1 |
PF |
PF |
103 |
Isolation |
192.168.103.1 |
PF |
PF |
104 |
Normal |
infrastructure DHCP server |
infrastructure DNS server |
Note that PacketFence will provide these services on its registration and isolation VLANs:
- PacketFence provides its own DHCP services. It will take care of IP address distribution in VLANs 102 and 103. PacketFence will not provide DHCP services on VLAN 104 - this is the responsibility of your own infrastructure
- PacketFence provides its own DNS service. It will take care of naming resolution in VLANs 102 and 103. PacketFence will not provide DNS services on VLAN 104 - this is the responsibility of your own infrastructure
11.2. Adding the Registration, Isolation and Other Interface
First of all, make sure you add a new NIC to your PacketFence server and you set the switch port where that NIC is connected in trunk. If you prefer, you can also set your management interface as trunk and set the PVID to your management VLAN on the switch port where that management is connected.
We will create three interfaces VLAN for registration, isolation and normal using the management interface.
The required interface types for VLAN enforcement are:
- Management
- Registration
- Isolation
- Other
Note that you can only set one (1) management interface.
In our example, we will create three new VLANs on the wired interface on our new trunk interface (ens224)
To do so, click the 'Add VLAN' button besides the wired interface for each of the needed VLAN:
Here’s a sample configuration for both of them:
Registration
Virtual LAN ID: 102IP Address: 192.168.102.1Netmask: 255.255.255.0
Isolation
Virtual LAN ID: 103IP Address: 192.168.103.1Netmask: 255.255.255.0
Normal
Virtual LAN ID: 104
According to our example, we’ll associate the correct type the each interfaces.
ens160: Managementens224 VLAN 102: Registrationens224 VLAN 103: Isolationens224 VLAN 104: Other
Make sure that those three interfaces are in an enabled state for the persistence to occur. We also need to set the Default Gateway which will generally be the gateway of the management network.
Finally, from Status→Services, restart the haproxy-portal, pfdhcp, iptables, pfdhcplistener, pfdns services.
11.3. Network Devices
Now let’s modify our switch configuration to enable our new registration and isolation VLANs. From 'Configuration→Policies and Access Control→Switches', click on our Cisco 2960 switch we added earlier (172.21.2.3).
From the Roles tab, make sure you specify the following information:
Role by VLAN ID: checkedregistration VLAN: 102isolation VLAN: 103default: 104guest: 104
Disable 'Role by Switch Role' and 'Role by Web Auth URL'.
Click on the 'Save' button once completed.
11.3.1. Configure the Cisco Catalyst 2960
In previous sections, we correctly configured our switch to do 802.1X. Now let’s slightly modify that configuration so that we enable MAC authentication and 802.1X on a new switch port. This will demonstrate the configuration differences.
11.3.2. Configure Switchport for MAB
Once AAA is ready, we can configure some or all switchports to perform MAB (MAC Authentication Bypass) and 802.1X. In our example, we will only configure port no. 11 without VoIP support:
switchport mode accessauthentication host-mode single-hostauthentication order mab dot1xauthentication priority mab dot1xauthentication port-control autoauthentication periodicauthentication timer restart 10800authentication timer reauthenticate 10800mabno snmp trap link-statusdot1x pae authenticatordot1x timeout quiet-period 2dot1x timeout tx-period 3
If you want to test some ports with a VoIP phone (ex: Voice VLAN 200), add the following lines to your interface configuration:
switchport voice vlan 200authentication host-mode multi-domain
11.3.3. Configure SNMP
Finally, for some operations (like VoIP), PacketFence still need to have SNMP access to the switch. Make sure you configure the two SNMP communities like:
snmp-server community ciscoRead rosnmp-server community ciscoWrite rw
11.3.4. Save the Configuration
When done, don’t forget to save your configuration changes using the write mem command.
11.4. Adding Connection Profile for Registration
Next thing we do is to add a new connection profile - for devices coming from the registration network. We want to show users the captive portal with our Null authentication sources.
From 'Configuration→Policies and Access Control→Connection Profiles', click on 'Add Profile'. Provide the following information:
- Profile Name: registration
- Filters: If any VLAN 102
- Sources: null-source
Then click on 'Save'.
11.4.1. Testing VLAN Based Enforcement
You can now test the registration process. In order to do so:
- connect an unregistered device into the switch
-
make sure PacketFence receives the radius authentication request from the switch. Look into the PacketFence log file:
/usr/local/pf/logs/packetfence.log -
make sure PacketFence handles RADIUS requests and sets the switch port to the registration VLAN (VLAN 102). Look again into PacketFence log file:
/usr/local/pf/logs/packetfence.log
On the computer:
- open a web browser
- try to connect to a HTTP site (Not HTTPS, eg. http://www.packetfence.org)
- make sure that whatever site you want to connect to, you have only access to the registration page.
Register the computer using the Null authentication source.
Once a computer has been registered, make sure:
- PacketFence puts the switch port into the normal VLAN (VLAN 104)
- The computer has access to the network and the Internet.
12. Troubleshooting PacketFence
12.1. RADIUS Audit Log
PacketFence provides a RADIUS auditing module which allows you to be aware of all the incoming RADIUS requests/responses handled by PacketFence. The RADIUS auditing module is available from Auditing → RADIUS Audit Log. Advanced search criterias can be specified to create complex search expressions - which can be saved for later use. Clicking on a RADIUS log entry will display the endpoint information, where the RADIUS request originated from and the RADIUS payload exchanged between the NAS and PacketFence.
12.2. Log files
Log files are located under /usr/local/pf/logs. Except
packetfence.log which contains logs from different services, each
service has its own log file. You can see full list of log files available when using Audit → Live logs menu in web admin.
The main logging configuration file is /usr/local/pf/conf/log.conf. It contains the configuration for the packetfence.log file (Log::Log4Perl) and you normally don’t need to modify it. The logging configuration files for every service are located under /usr/local/pf/conf/log.conf.d/.
12.3. RADIUS Debugging
First, check the FreeRADIUS logs. The file is located at /usr/local/pf/logs/radius.log.
If this didn’t help, run FreeRADIUS in debug mode. To do so, start it using the following commands.
For the authentication radius process:
radiusd -X -d /usr/local/pf/raddb -n authFor the accounting radius process:
radiusd -X -d /usr/local/pf/raddb -n acctAdditionally there is a raddebug tool that can extract debug logs from a
running FreeRADIUS daemon. PacketFence’s FreeRADIUS is pre-configured with such support.
In order to have an output from raddebug, you need to either:
-
Make sure user
pfhas a shell in/etc/passwd, add/usr/sbinto PATH (export PATH=/usr/sbin:$PATH) and executeraddebugaspf -
Run
raddebugas root (less secure!)
Now you can run raddebug easily:
raddebug -t 300 -f /usr/local/pf/var/run/radiusd.sockThe above will output FreeRADIUS' authentication debug logs for 5 minutes.
Use the following to debug radius accounting:
raddebug -t 300 -f /usr/local/pf/var/run/radiusd-acct.sockSee man raddebug for all the options.
13. Authentication Mechanisms
This section details most of the authentication mechasnisms supported by PacketFence. It walks you through the required steps to properly use an authentication mechanism on your captive portal, for example. For Public Key Infrastructure (PKI) integration, please refer to the PKI Integration section from this document.
13.1. Microsoft Active Directory (AD)
Go in the Administration interface under Configuration → Policies and Access Control → Domains → Active Directory Domains.
/usr/local/pf/addons/AD/migrate.plClick New Domain and fill in the information about your domain.
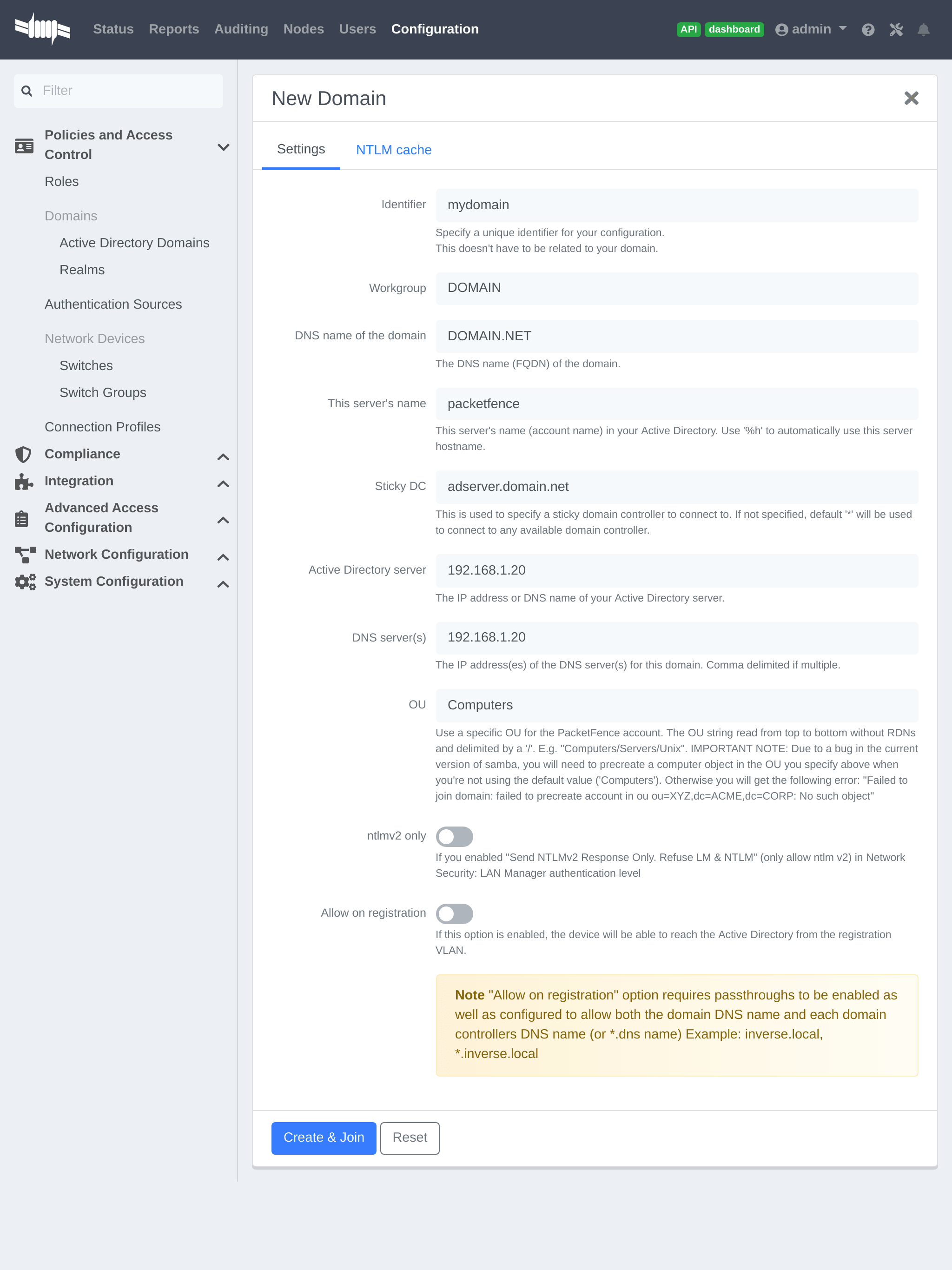
Where :
- Identifier is a unique identifier for your domain. It’s purpose is only visual.
- Workgroup is the workgroup of your domain in the old syntax (like NT4).
- DNS name of the domain is the FQDN of your domain. The one that suffixes your account names.
- This server’s name is the name that the server’s account will have in your Active Directory.
- Sticky DC is the preferred domain controller to connect to.
- Active Directory server is the IP or DNS name of one of the DC of the domain.
- DNS server is the IP address of the DNS server of this domain. Make sure that the server you put there has the proper DNS entries for this domain.
- OU is the OU in the Active Directory where you want to create your computer account.
- ntlmv2 only forces the NTLNM authentication (802.1X on AD) to use the NTLM version 2.
- Allow on registration would allow devices in the registration network to communicate with the DC.
13.1.1. Troubleshooting
-
In order to troubleshoot unsuccessful binds, please refer to the following file :
/chroots/<mydomain>/var/log/samba<mydomain>/log.winbindd. Replace<mydomain>with the identifier you set in the domain configuration. -
You can validate the domain bind using the following command :
chroot /chroots/<mydomain> wbinfo -u -
You can test the authentication process using the following command
chroot /chroots/<mydomain> ntlm_auth --username=administrator
13.1.2. Default Domain Configuration
You should now define the domain you want to use as the default one by creating the following realm in Configuration → Policies and Access Control → Domains → REALMS.
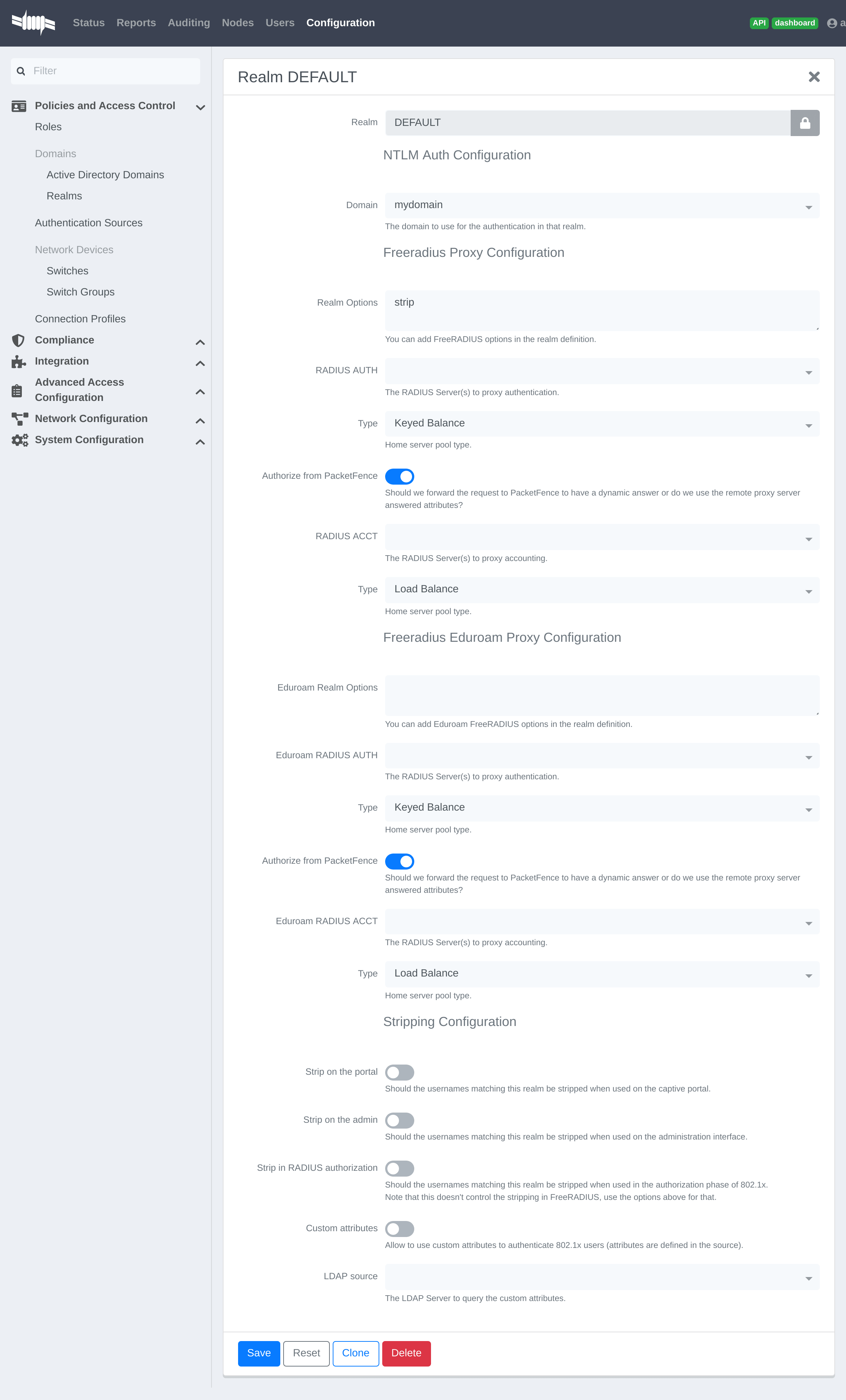
Next, restart PacketFence in Status → Services
13.1.3. Multiple Domains Authentication
First configure your domains in Configuration → Policies and Access Control → Domains → Active Directory Domains.
Once they are configured, go in Configuration → Policies and Access Control → Domains → REALMS.
Create a new realm that matches the DNS name of your domain AND one that matches your workgroup. In the case of this example, it will be DOMAIN.NET tied to mydomain.
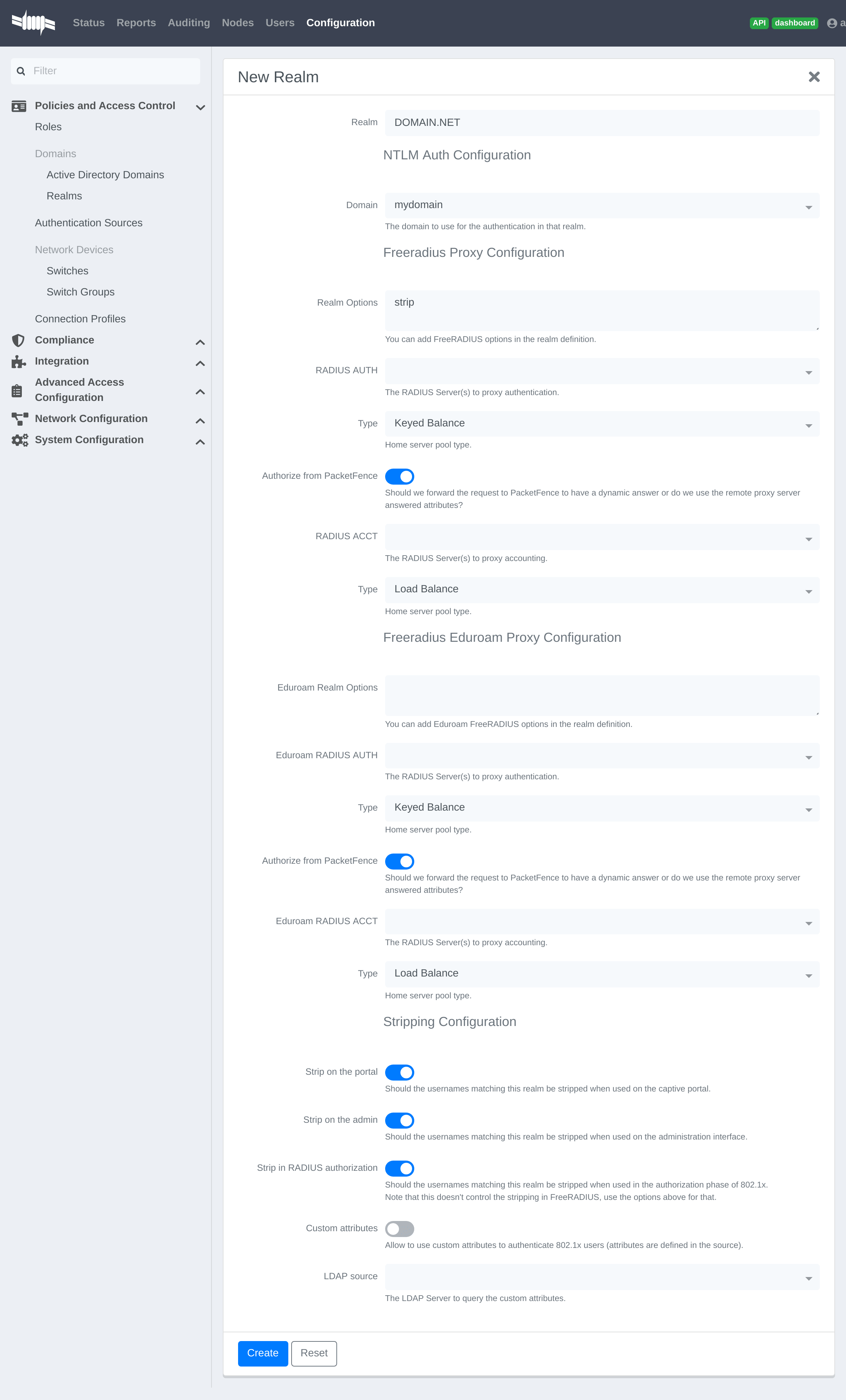
Where :
- Realm is either the DNS name (FQDN) of your domain or the workgroup
- Domain is the Active Directory domain where PacketFence sends the NTLM request
- Realm options are any realm options that you want to add to the FreeRADIUS configuration
- Domain is the domain which is associated to this realm
- RADIUS Auth is the RADIUS authentication server to proxy the request to
- Type is the home server pool type
- Authorize from PacketFence specifies if we forward the request to PacketFence to have a dynamic answer or do we use the remote proxy server answered attributes
- RADIUS Acct is the RADIUS accounting server to proxy the request to
- Type is the home server pool type
- Eduroam Realm Options You can add Eduroam FreeRADIUS options in the realm definition
- Eduroam RADIUS Auth is the RADIUS Eduroam authentication server to proxy the request to
- Type is the home server pool type
- Authorize from PacketFence specifies if we forward the request to PacketFence to have a dynamic answer or do we use the remote proxy server answered attributes
- Eduroam RADIUS Acct is the RADIUS Eduroam accounting server to proxy the request to
- Type is the home server pool type
- Strip on the portal Should the usernames matching this realm be stripped when used on the captive portal
- Strip on the admin Should the usernames matching this realm be stripped when used on the administration interface
- Strip in RADIUS authorization Should the usernames matching this realm be stripped when used in the authorization phase of 802.1X
- Custom attributes Allow to use custom attributes to authenticate 802.1X users (attributes are defined in the source)
- LDAP source The LDAP Server to query the custom attributes
Now associate DEFAULT and NULL realms to your domain.
You should now have the following realm configuration
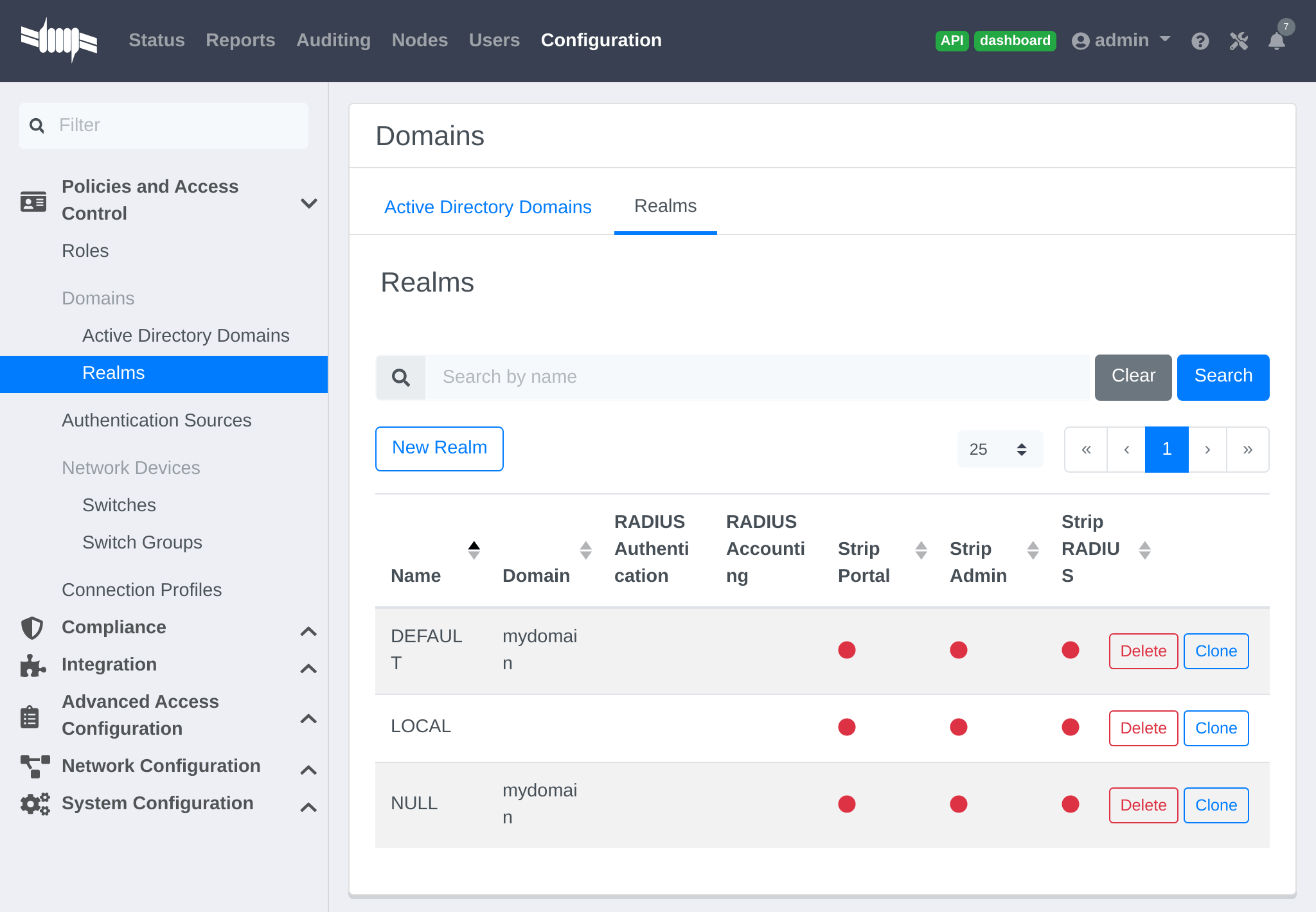
13.2. OAuth2 Authentication
The captive portal of PacketFence allows a guest/user to register using his Google, Facebook, LinkedIn, Windows Live, OpenID Connect or Github account.
For each providers, we maintain an allowed domain list to punch holes into the firewall so the user can hit the provider login page. This list is available in each OAuth2 authentication source.
You must enable the passthrough option in your PacketFence configuration (fencing.passthrough in pf.conf).
13.2.1. Google
In order to use Google as a OAuth2 provider, you need to get an API key to access their services. Sign up here : http://code.google.com/apis/console.
In the Google APIs Console, go into 'Credentials → Create Credentials → OAuth client ID → Web Application', then enter a name and make sure you use this URI for the "Authorized redirect URIs" field : https://YOUR_PORTAL_HOSTNAME/oauth2/callback. Of course, replace the hostname with the values from general.hostname and general.domain.
Save to get the Client ID and Client secret.
You can keep the default configuration, modify the App ID & App Secret (Given by Google on the developer platform) and Portal URL (https://YOUR_PORTAL_HOSTNAME/oauth2/callback).
Also, add the following Authorized domains : *.google.com, *.google.ca, *.google.fr, *.gstatic.com,googleapis.com,accounts.youtube.com (Make sure that you have the google domain from your country like Canada ⇒ *.google.ca, France ⇒ *.google.fr, etc…)
Once you have your client id, and API key, you need to configure the OAuth2 provider. This can be done by adding a Google OAuth2 authentication source from Configuration → Policies and Access Control → Authentication Sources. Remember to add the Authentication Rules with at least two Actions (example: Role and Access duration).
Moreover, don’t forget to add Google as a Source from your connection profile definition, available from Configuration → Policies and Access Control → Connection Profiles.
13.2.2. Facebook
To use Facebook as an authentication source, you also need an API code and a secret key. To get one, go here: https://developers.facebook.com/apps. When you create your App, make sure you specify the following as the Website URL:
https://YOUR_PORTAL_HOSTNAME/oauth2/callback
Of course, replace the hostname with the values from general.hostname and general.domain.
To find the secret, go in your newly created app, and click on 'Settings → Basic'.
While in 'Settings → Basic', add YOUR_PORTAL_HOSTNAME in the App Domains field. Next, you will need to add the product Facebook Login. Click on Set up, and choose Web platform. Go through the 5 steps, then on the left side of the screen, go in Settings under Facebook Login. For Valid OAuth Redirect URIs, enter https://YOUR_PORTAL_HOSTNAME/oauth2/callback and then save changes.
Also, add the following Authorized domains : *.facebook.com, *.fbcdn.net, *.akamaihd.net, *.akamaiedge.net, *.edgekey.net, *.akamai.net (May change)
Once you have your information, you need to configure the OAuth2 provider. This can be done by adding a Facebook OAuth2 authentication source from Configuration → Policies and Access Control → Authentication Sources. Remember to add the Authentication Rules with at least two Actions (example: Role and Access duration).
You can keep the default configuration, modify the App ID & App Secret (Given by Facebook on the developer platform) and Portal URL (https://YOUR_PORTAL_HOSTNAME/oauth2/callback).
Moreover, don’t forget to add Facebook as a Source from your connection profile definition, available from Configuration → Policies and Access Control → Connection Profiles.
13.2.3. Github
To use Github, you also need an API code and a secret key. To get one, you need to create an App here: https://github.com/settings/applications/new. When you create your App, make sure you specify the following as the Callback URL https://YOUR_PORTAL_HOSTNAME/oauth2/callback
Of course, replace the hostname with the values from general.hostname and general.domain.
Once you have your information, you need to configure the OAuth2 provider. This can be done by adding a GitHub OAuth2 authentication source from Configuration → Policies and Access Control → Authentication Sources. Remember to add the Authentication Rules with at least two Actions (example: Role and Access duration).
Moreover, don’t forget to add GitHub as a Source from your connection profile definition, available from Configuration → Policies and Access Control → Connection Profiles.
13.2.4. Kickbox
To use Kickbox, you need a API key. To get one, first create an account on https://kickbox.io, then navigate to https://app.kickbox.com/settings/keys. Click on 'API Keys → Create Key'. Pick a name and choose 'Production' mode and 'Single' verification.
Once you have your API key, you need to configure the OAuth2 provider. This can be done by adding a Kickbox authentication source from Configuration → Policies and Access Control → Authentication Sources. Remember to add the Authentication Rules with at least two Actions (example: Role and Access duration).
Moreover, don’t forget to add Kickbox as a Source from your connection profile definition, available from Configuration → Policies and Access Control → Connection Profiles.
13.2.5. LinkedIn
To use LinkedIn, you also need an API code and a secret key. To get one, you need to create an App here: https://developer.linkedin.com/. When you create your App, make sure you specify the following as the Callback URL https://YOUR_PORTAL_HOSTNAME/oauth2/callback
You can get more details about how to configure your LinkedIn application inside Microsoft documentation.
Of course, replace the hostname with the values from general.hostname and general.domain.
Once you have your information, you need to configure the OAuth2 provider. This can be done by adding a LinkedIn OAuth2 authentication source from Configuration → Policies and Access Control → Authentication Sources. Remember to add the Authentication Rules with at least two Actions (example: Role and Access duration).
Moreover, don’t forget to add LinkedIn as a Source from your connection profile definition, available from Configuration → Policies and Access Control → Connection Profiles.
13.2.6. OpenID Connect
Using OpenID Connect is a bit different than other OAuth2 sources. The reason behind that is because you will setup your own OpenID Connect source or depend on a provider for it. Configuration like token path, authorize path or API URL are specific to your setup. For more information on how to create your own or get a host please visit: http://openid.net/connect/.
When you create your App, make sure you specify the following as the Callback URL, https://YOUR_PORTAL_HOSTNAME/oauth2/callback.
Of course, replace the hostname with the values from general.hostname and general.domain.
OpenID connect have different ways to be configured, make sure to create a client ID and a client secret to work with PacketFence.
Once you have your information, you need to configure the OAuth2 provider. This can be done by adding an OpenID OAuth2 authentication source from Configuration → Policies and Access Control → Authentication Sources. Remember to add the Authentication Rules with at least two Actions (example: Role and Access duration).
Moreover, don’t forget to add OpenID as a Source from your connection profile definition, available from Configuration → Policies and Access Control → Connection Profiles.
13.2.7. Twilio
To use Twilio, first create an account on https://www.twilio.com. From the console (dashboard) https://www.twilio.com/console create a 3rd Party Integration. Note the Account SID and Auth Token for later use. From the Phone Manager https://www.twilio.com/console/phone-numbers/incoming click the "+" button to Buy a number with SMS capability - no payment is needed to start using this phone number right away.
Once you have your information, you need to configure the OAuth2 provider. This can be done by adding a Twilio OAuth2 authentication source from Configuration → Policies and Access Control → Authentication Sources. Enter your 'Account SID', 'Auth Token' and 'Phone Number (From)' from above. Remember to add the Authentication Rules with at least two Actions (example: Role and Access duration).
Moreover, don’t forget to add Twilio as a Source from your connection profile definition, available from Configuration → Policies and Access Control → Connection Profiles.
13.2.8. Windows Live
To use Windows live, you also need an API code and a secret key. To get one, you need to create an App here: .https://portal.azure.com/#blade/Microsoft_AAD_RegisteredApps/ApplicationsListBlade When you create your App, make sure you specify the following as the Callback URL
https://YOUR_PORTAL_HOSTNAME/oauth2/callback replacing the hostname with the values from general.hostname and general.domain.
Once you have your information, you need to configure the OAuth2 provider. This can be done by adding a WindowsLive OAuth2 authentication source from Configuration → Policies and Access Control → Authentication Sources. Remember to add the Authentication Rules with at least two Actions (example: Role and Access duration).
The App ID in PacketFence will be Application (client) ID in the Azure portal.
The App secret must be a client secret created in the Certificates & secrets section of your app on Azure AD. Note that Azure AD secrets do expire so make sure you set a reminder to update your secret before it expires.
Moreover, don’t forget to add WindowsLive as a Source from your connection profile definition, available from Configuration → Policies and Access Control → Connection Profiles.
13.3. Eduroam
Eduroam (education roaming) is the secure, world-wide roaming access service developed for the international research and education community.
Eduroam allows students, researchers and staff from participating institutions to obtain Internet connectivity across campus and when visiting other participating institutions by simply opening their laptop.
https://www.eduroam.org/
PacketFence supports Eduroam and allows participating institutions to authenticate both locally visiting users from other institutions as well as allowing other institutions to authenticate local users.
Understanding of the Eduroam authentication workflow.
13.3.1. Local authentication
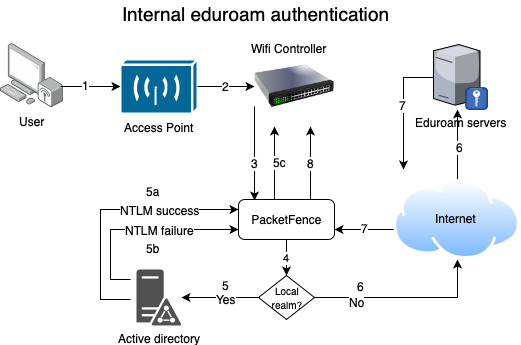
-
The device connects on the Eduroam SSID.
-
The access point forwards the authentication request to the wireless controller.
-
The controller sends the RADIUS authentication to PacketFence on port 11812.
-
PacketFence checks if it’s a local REALM.
-
If it’s local REALM, PacketFence does a NTLM request to the Active Directory (AD) domain controller to verify the identity.
-
The AD validated the credentials.
-
The AD did not validate the credentials. PacketFence sends a RADIUS Reject.
-
After a successful NTLM authentication, PacketFence returns a Radius Access Accept to the wireless controller to apply the production VLAN for that MAC address.
-
-
If it’s a not local REALM, PacketFence proxies the radius request to the Eduroam servers.
-
The Eduroam servers validate the identity.
-
PacketFence returns a Radius Access Accept to the wireless controller to apply the production VLAN for that MAC address.
13.3.2. Configure the Eduroam source
Open the PacketFence administration web interface and go to Configuration → Policies and Access Control → Authentication Sources.
First create RADIUS sources for each Eduroam servers you want to define.
To do that click New internal source and choose RADIUS.
Fill the Name, Description, Host, Port, Secret and disable Monitor. (The information to configure that source could be found on the Eduroam platform)
Next click on Exclusive Sources and click on New exclusive source then Eduroam.
Associate the Radius sources you previously configured in 'Eduroam RADIUS AUTH' section, define the radius listening port and keep the type to Keyed Balance.
In order to handle correctly external and internal students with your Eduroam source, you will need to:
-
define realms used by your internal students in
Local Realmsfield - create a catchall rule which will assign a role (for example: eduroam) to external students
- create two different connection profiles (see next sections)
13.3.3. Create the connection profile to authenticate external students
Go to Configuration → Policies and Access Control → Connection Profiles → New Connection Profile.
Create a connection profile named External Eduroam authentication Check Automatically register devices then create a Realm filter eduroam. Make sure to add the previously created Eduroam source to match on the external users.
13.3.4. Create the connection profile to authenticate internal students
Go to Configuration → Policies and Access Control → Connection Profiles → New Connection Profile.
Create a connection profile named Local Eduroam authentication Check Automatically register devices then create a SSID filter Eduroam. Make sure to add the AD source to match on the local users.
External Eduroam authentication connection profile. Otherwise, it will also match request for external students and this is not what we want.13.3.5. Inbound authentication (TLRS to PF)
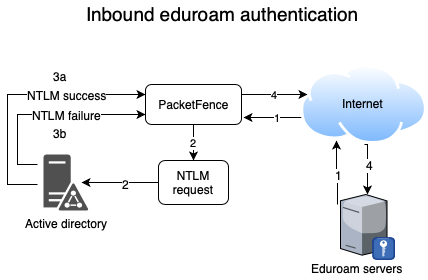
-
Eduroam sends the RADIUS authentication to a public IP address (NAT/PAT) bound to PacketFence on the management IP address (Management VIP for a cluster) on port 1812.
-
PacketFence forwards the NTLM request to the Active Directory.
-
NTLM response
-
Successful user identify authentication on the AD
-
NTLM request fails because of a bad identity
-
-
PacketFence replies to the Eduroam servers either a RADIUS Access Accept for a sucessful authentication or a RADIUS access reject for an unsuccessful authentication. PacketFence sets the REALM to Eduroam for all successful authentications.
First, you need to refer to the previous step Configure the Eduroam source.
For this use case, there is no need to create a connection profile in PacketFence. FreeRADIUS will only perform a NTLM Auth and won’t send RADIUS request to PacketFence API.
13.4. SAML Authentication
13.4.1. Common SAML configuration
PacketFence supports SAML authentication in the captive portal in combination with another internal source to define the level of authorization of the user.
First, transfer the Identity Provider metadata on the PacketFence server. In this example, it will be under the path /usr/local/pf/conf/idp-metadata.xml.
Then, transfer the certificate and CA certificate of the Identity provider on the server. In this example, they will be under the paths /usr/local/pf/conf/ssl/idp.crt and /usr/local/pf/conf/ssl/idp-ca.crt. If it is a self-signed certificate, then you will be able to use it as the CA in the PacketFence configuration. Make sure -----BEGIN CERTIFICATE----- and -----END CERTIFICATE---- headers are present in these certificate files.
Then, to configure SAML in PacketFence, go in Configuration → Policies and Access Control → Sources and then create a new Internal source of the type SAML and configure it.
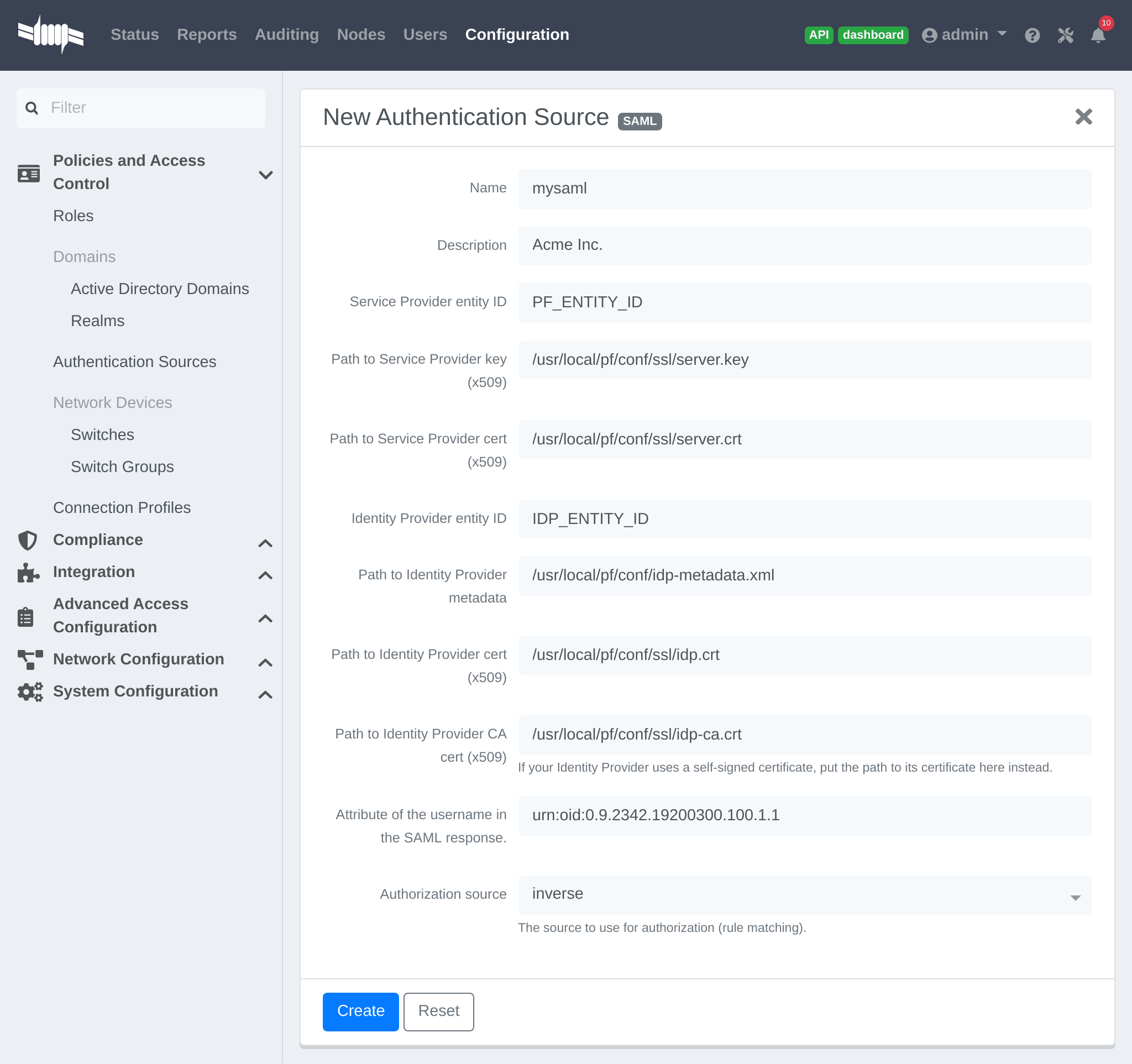
Where :
- Service Provider entity ID is the identifier of the Service Provider (PacketFence). Make sure this matches your Identity Provider configuration.
-
Path to Service Provider key is the path to the key that will be used by PacketFence to sign its messages to the Identity Provider. A default one is provided under the path :
/usr/local/pf/conf/ssl/server.key -
Path to Service Provider cert is the path to the certificate associated to the key above. A self-signed one is provided under the path :
/usr/local/pf/conf/ssl/server.crt -
Path to Identity Provider metadata is the path to the metadata file you transferred above (should be in
/usr/local/pf/conf/idp-metadata.xml) -
Path to Identity Provider cert is the path to the certificate of the identity provider you transferred on the server above (should be in
/usr/local/pf/conf/ssl/idp.crt). -
Path to Identity Provider CA cert is the path to the CA certificate of the identity provider you transferred on the server above (should be in
/usr/local/pf/conf/ssl/idp-ca.crt). If the certificate above is self-signed, put the same path as above in this field. - Attribute of the username in the SAML response is the attribute that contains the username in the SAML assertion returned by your Identity Provider. The default should fit at least SimpleSAMLphp.
- Authorization source is the source that will be used to match the username against the rules defined in it. This allows to set the role and access duration of the user. The 'Authentication' section of this document contains explanations on how to configure an LDAP source which can then be used here.
Once this is done, save the source and you will be able to download the Service Provider metadata for PacketFence using the link 'Download Service Provider metadata' on the page.
Configure your identity provider according to the generated metadata to complete the Trust between PacketFence and your Identity Provider.
In the case of SimpleSAMLPHP, the following configuration was used in metadata/saml20-sp-remote.php :
$metadata['PF_ENTITY_ID'] = array('AssertionConsumerService' => 'http://PORTAL_HOSTNAME/saml/assertion','SingleLogoutService' => 'http://PORTAL_HOSTNAME/saml/logoff',);
13.4.2. Azure SAML configuration
Azure Portal
You need to make some configuration on the Azure portal in order to create the IDP.
First create a new Entreprise application:
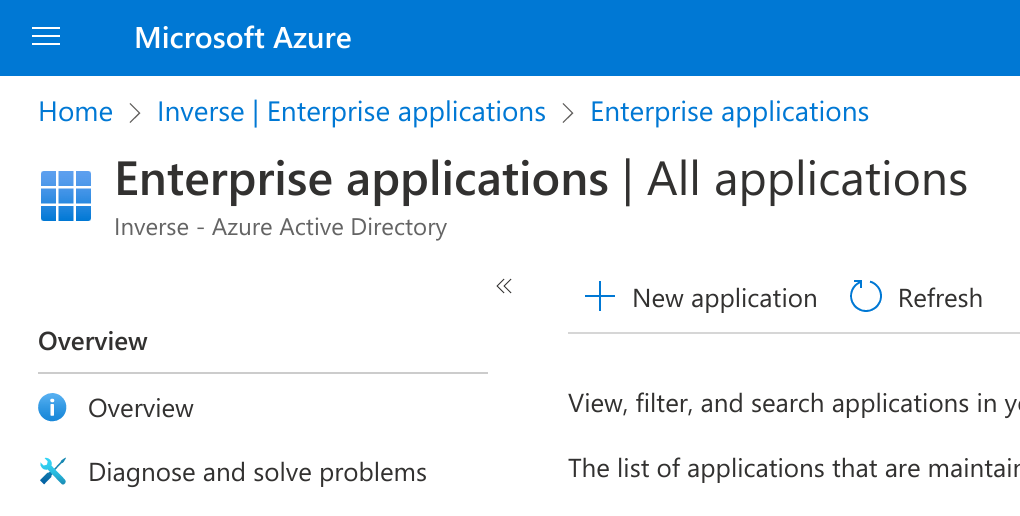
Create your own application:
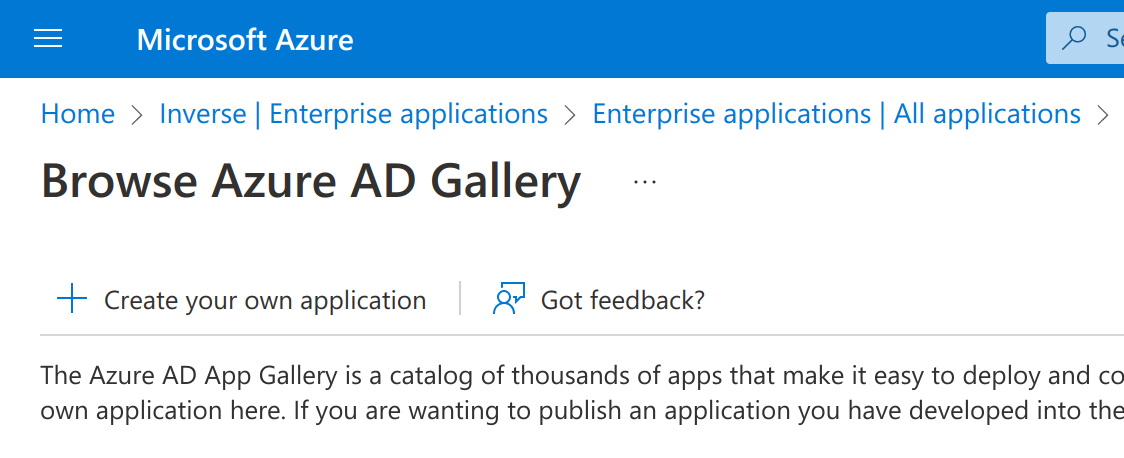
Define a name and create:
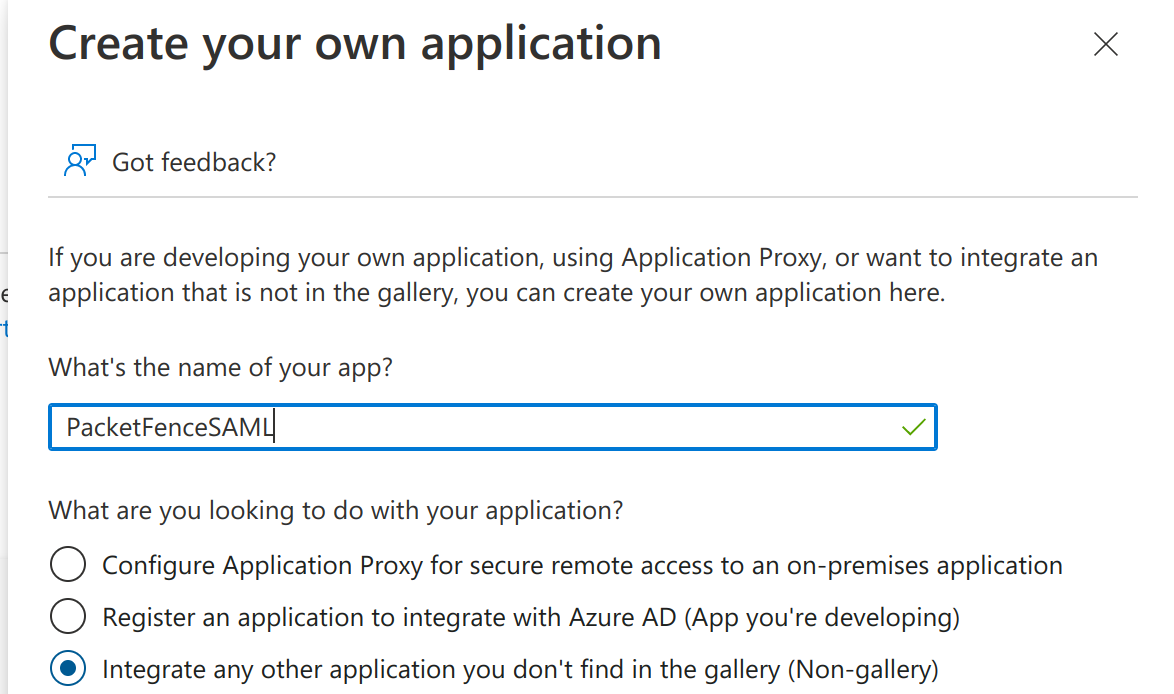
Once the applicate have been created click on Single sign-on
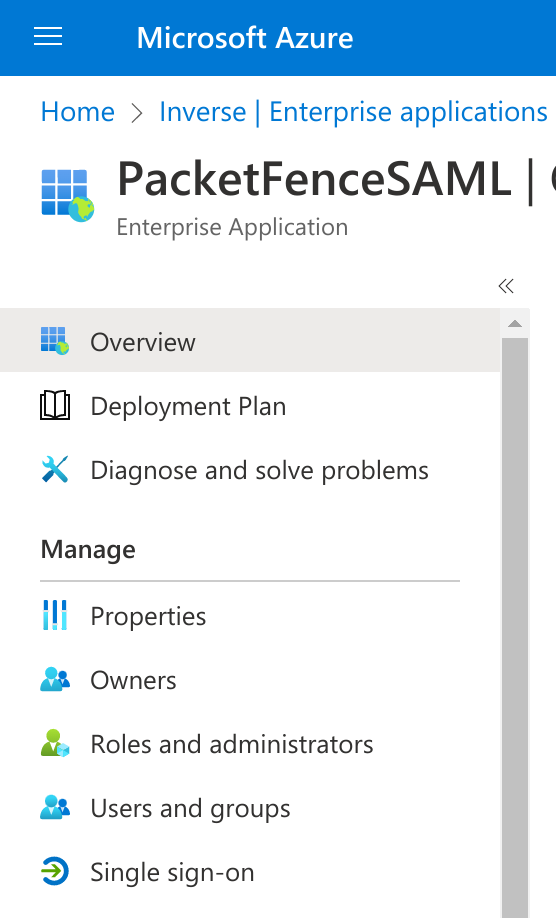
Click on SAML:
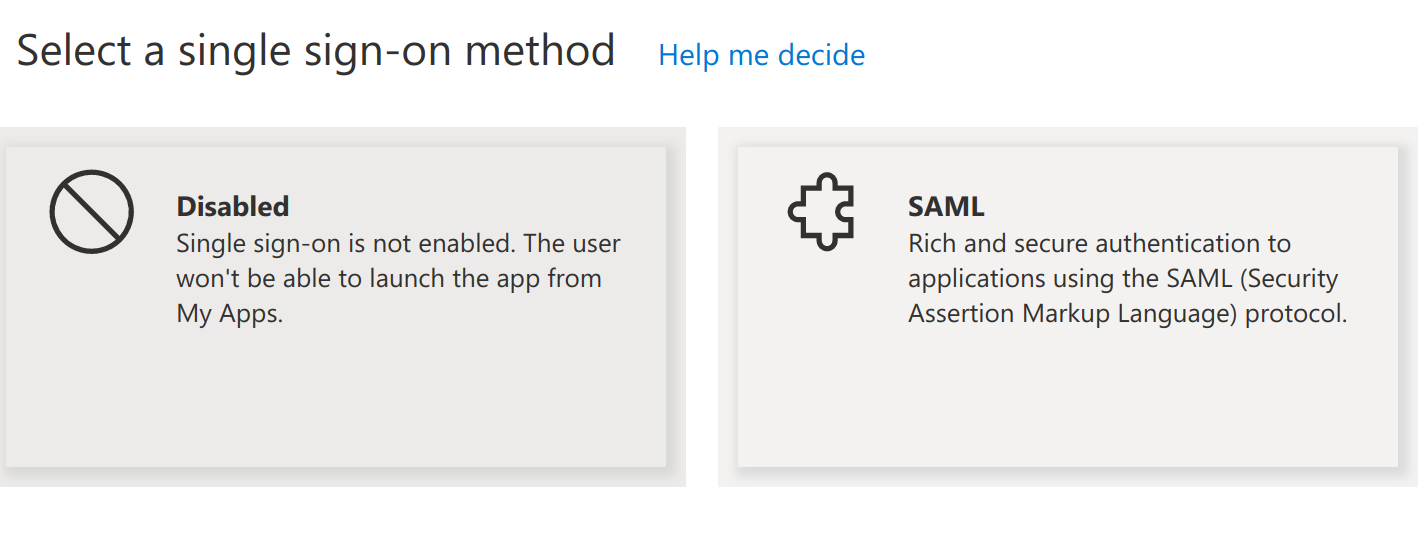
Then fill the information required in the section 1 (Note that the Identifier will need to match with what you will define in PacketFence):
On this page you have to download the Certificate (base64) and the Federation Metadata XML and copy the Azure AD Identifier.
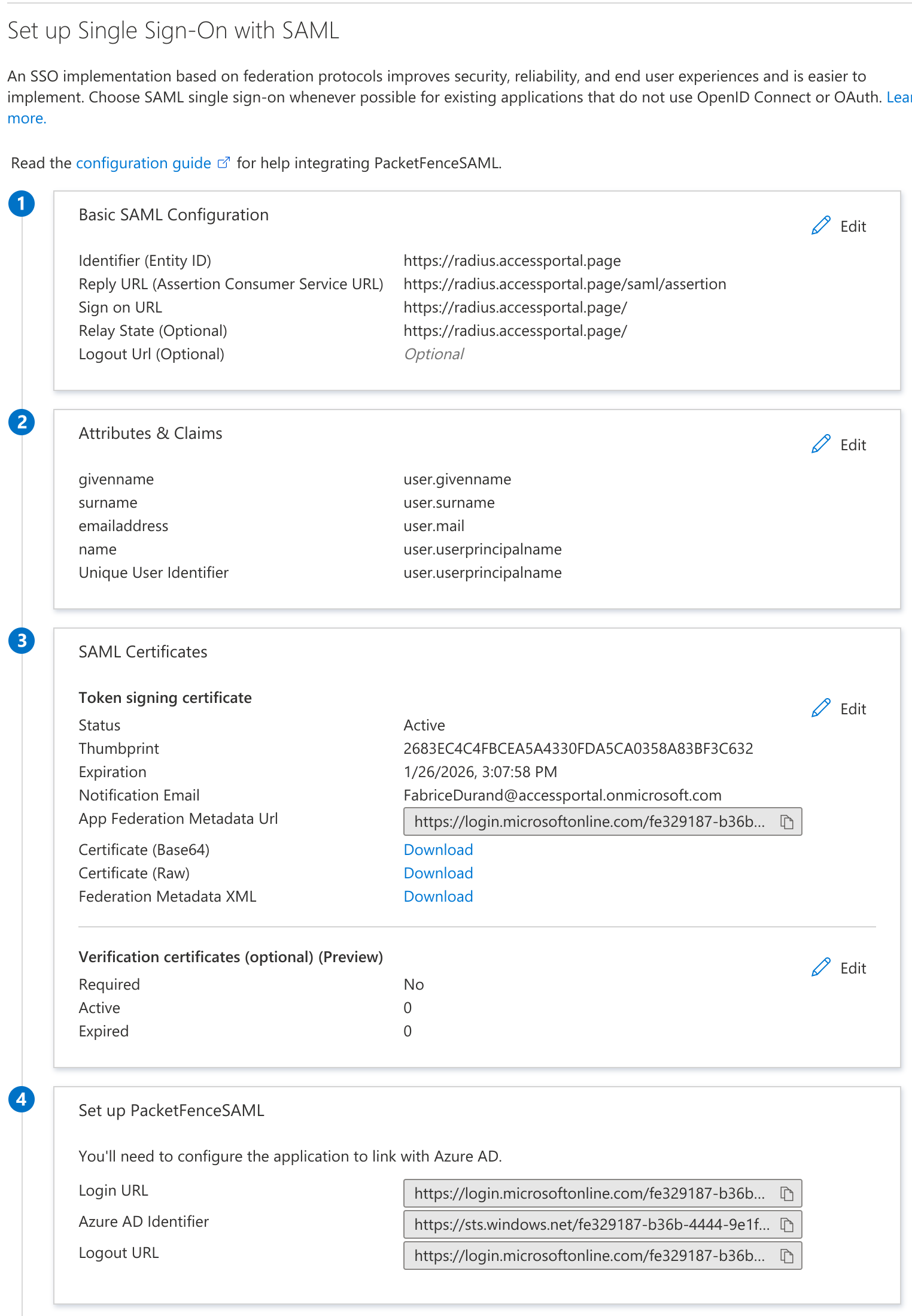
Last thing to do is to define which users can use this application, to do that go in "Users and Groups" section do add users or groups.
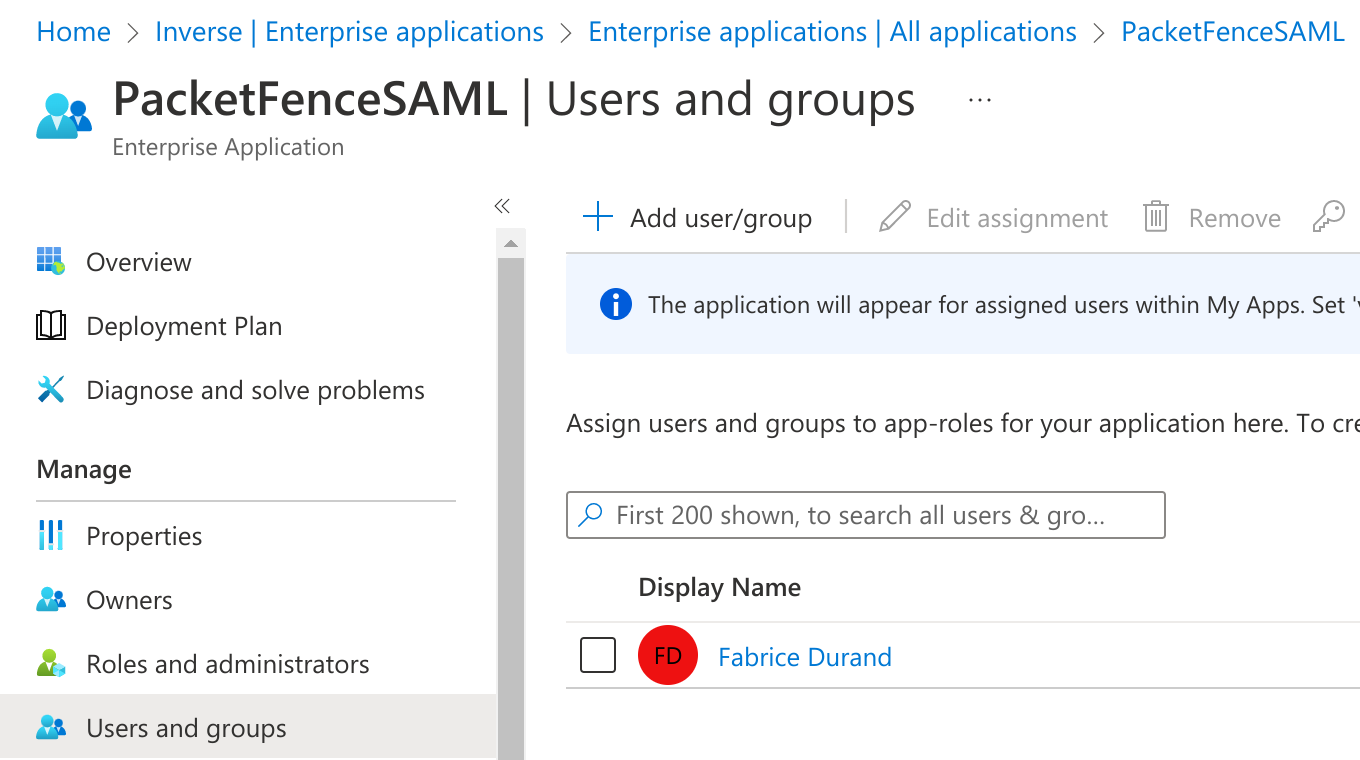
Azure SAML Source
On the PacketFence side, create a new Authentication Source SAML:
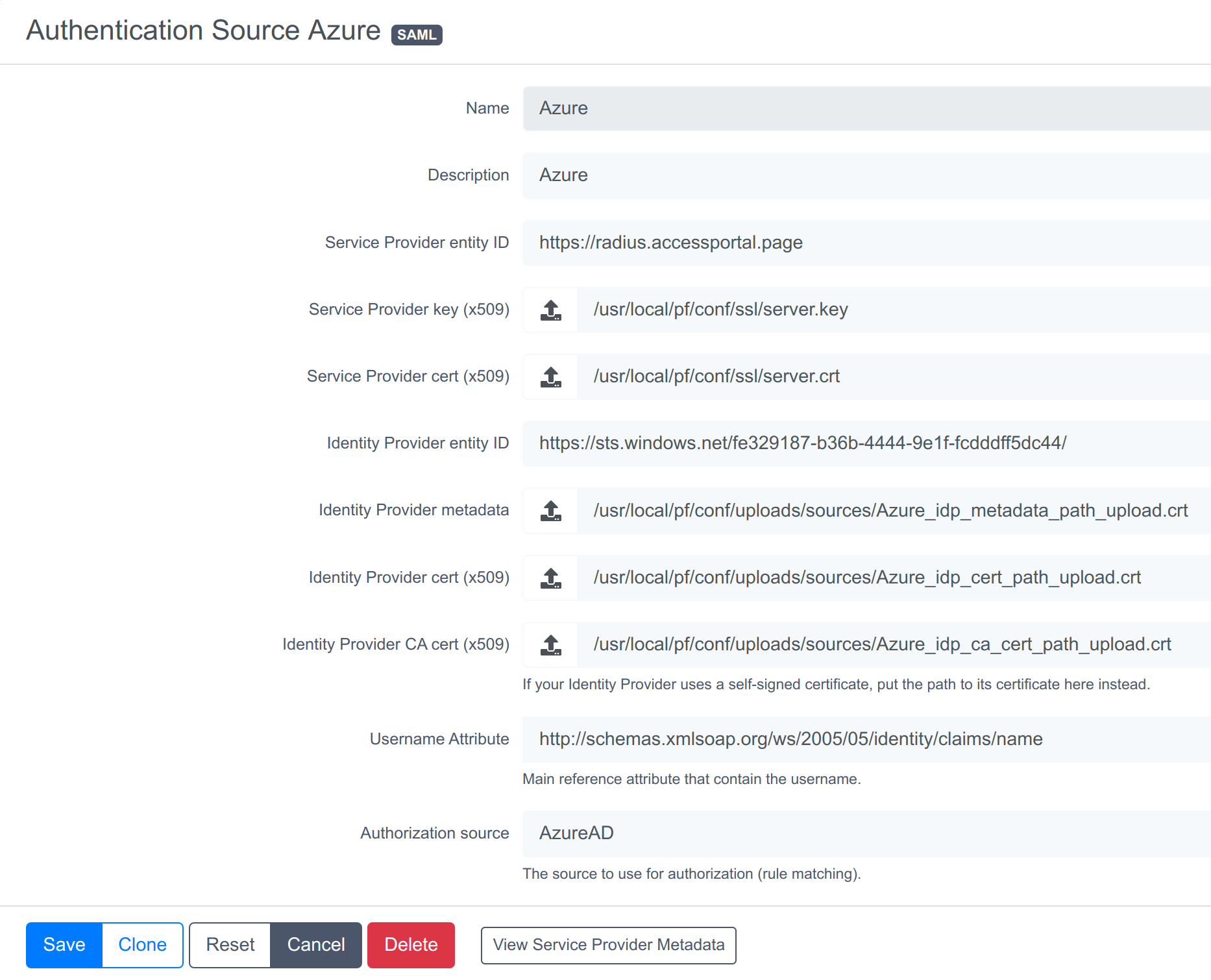
Where :
- Service Provider entity ID is the identifier of the Service Provider (PacketFence). In this example it’s "https://radius.accessportal.page".
-
Path to Service Provider key is the path to the key that will be used by PacketFence to sign its messages to the Identity Provider. A default one is provided under the path :
/usr/local/pf/conf/ssl/server.key -
Path to Service Provider cert is the path to the certificate associated to the key above. A self-signed one is provided under the path :
/usr/local/pf/conf/ssl/server.crt - Path to Identity Provider metadata Upload the XML file you previously downloaded from Azure.
- Path to Identity Provider cert Upload the certificate you previously downloaded from Azure.
- Path to Identity Provider CA cert Upload the certificate you previously downloaded from Azure (the same as the section above).
- Attribute of the username in the SAML response is the attribute that contains the username in the SAML assertion returned by your Identity Provider. The one that can be used with Azure is this one http://schemas.xmlsoap.org/ws/2005/05/identity/claims/name who return the "Unique User Identifier" (Edit the section 2 of the Azure SAML configuration detail to see which attribute you can use).
- Authorization source is the source that will be used to match the username against the rules defined in it. This allows to set the role and access duration of the user or also the access level of the PacketFence’s administration GUI (if you have configured the "Advanced Access Control For Admin Login"). The 'Authentication' section of this document contains explanations on how to configure an Azure source which can then be used here.
13.4.3. Passthroughs
In order for your users to be able to access the Identity Provider login page, you will need to activate passthroughs and add the Identity Provider domain to the allowed passthroughs.
To do so, go in Configuration → Network Configuration → Networks → Fencing, then check Passthroughs and add the Identity Provider domain name to the Passthroughs list.
Next, restart iptables and pfdns services to apply your new passthroughs.
13.5. Billing Engine
PacketFence integrates the ability to use a payment gateway to bill users to gain access to the network. When configured, the user who wants to access the network / Internet is prompted by a page asking for it’s personal information as well as it’s credit card information.
PacketFence currently supports two payment gateways: Authorize.net, Paypal and Stripe.
In order to activate the billing, you will need to configure the following components :
- Billing source(s)
- Billing tier(s)
13.5.1. Configuring a billing source
First select a billing provider and follow the instructions below.
Paypal
If you have a business account and do not want to configure a test environment, you can skip the next section.
Sandbox account
To configure a sandbox paypal account for use in PacketFence, head to https://developer.paypal.com/ and either sign up or login into your existing account.
Then in the Sandbox menu, click Accounts
Create an account that has the type Personal and one that has the type Business.
Afterwards, go back into accounts, and expand the business account, then click Profile
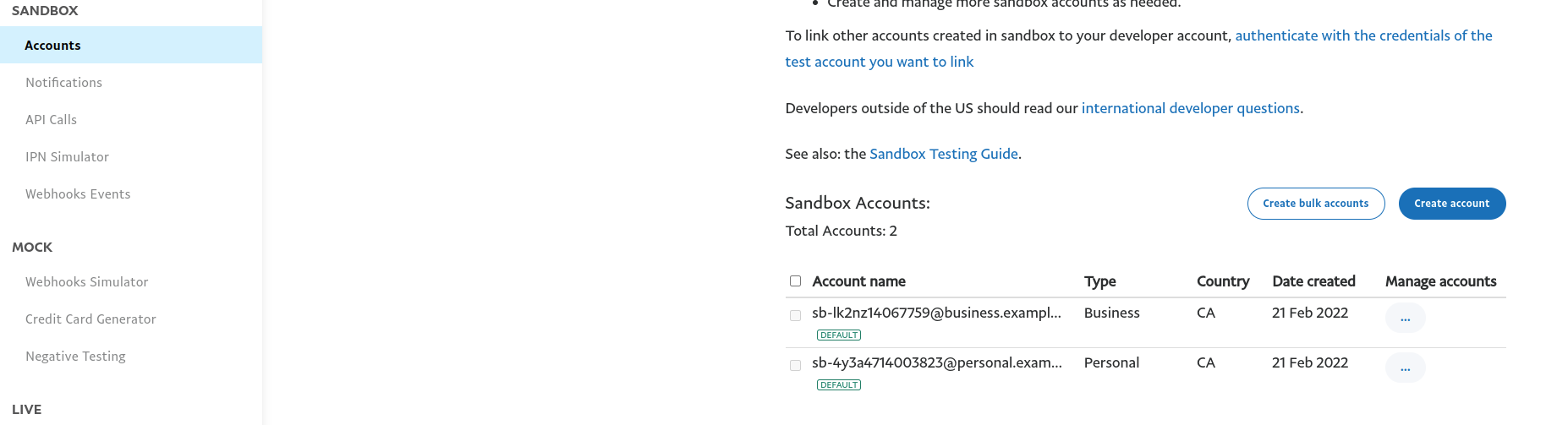
Now click the 'Change password' link and change the password and note it.
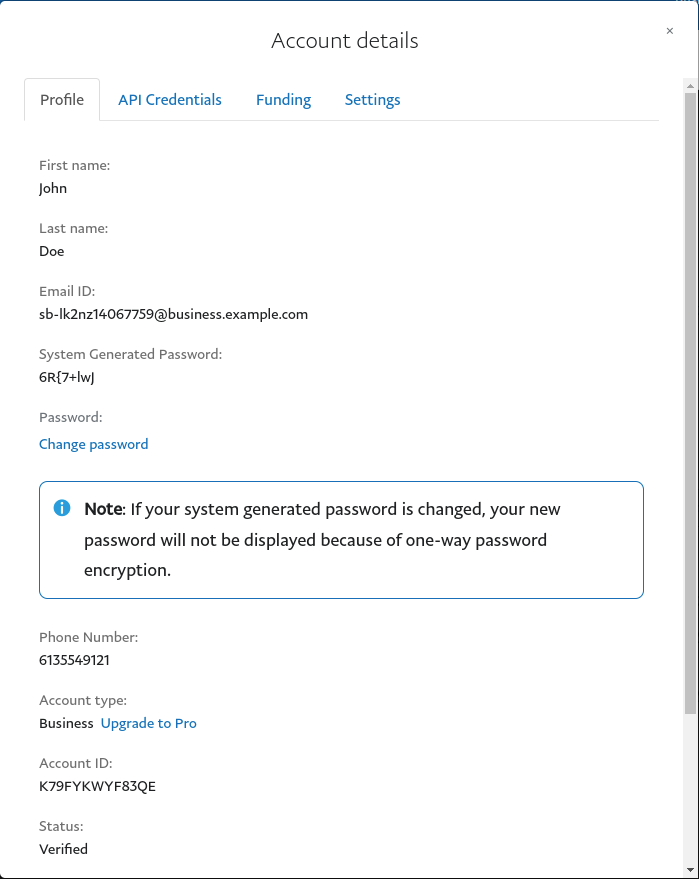
Do the same thing with the personal account you created
Configuring the merchant account
Login into the Paypal business account that you created at https://www.sandbox.paypal.com/ if you are using a sandbox account or on https://www.paypal.com/ if you are using a real account.
Next go in Account_Settings on the top right bellow your user account.
Next in the Account Settings you will need to select Website Payment → Website preferences
Configure the settings so they match the screenshot below.
You should turn on Auto Return, set the return URL to https://YOUR_PORTAL_HOSTNAME/billing/paypal/verify.
Enable Payment data transfert and you should see the Identity Token appear, note it as it will be required in the PacketFence configuration.
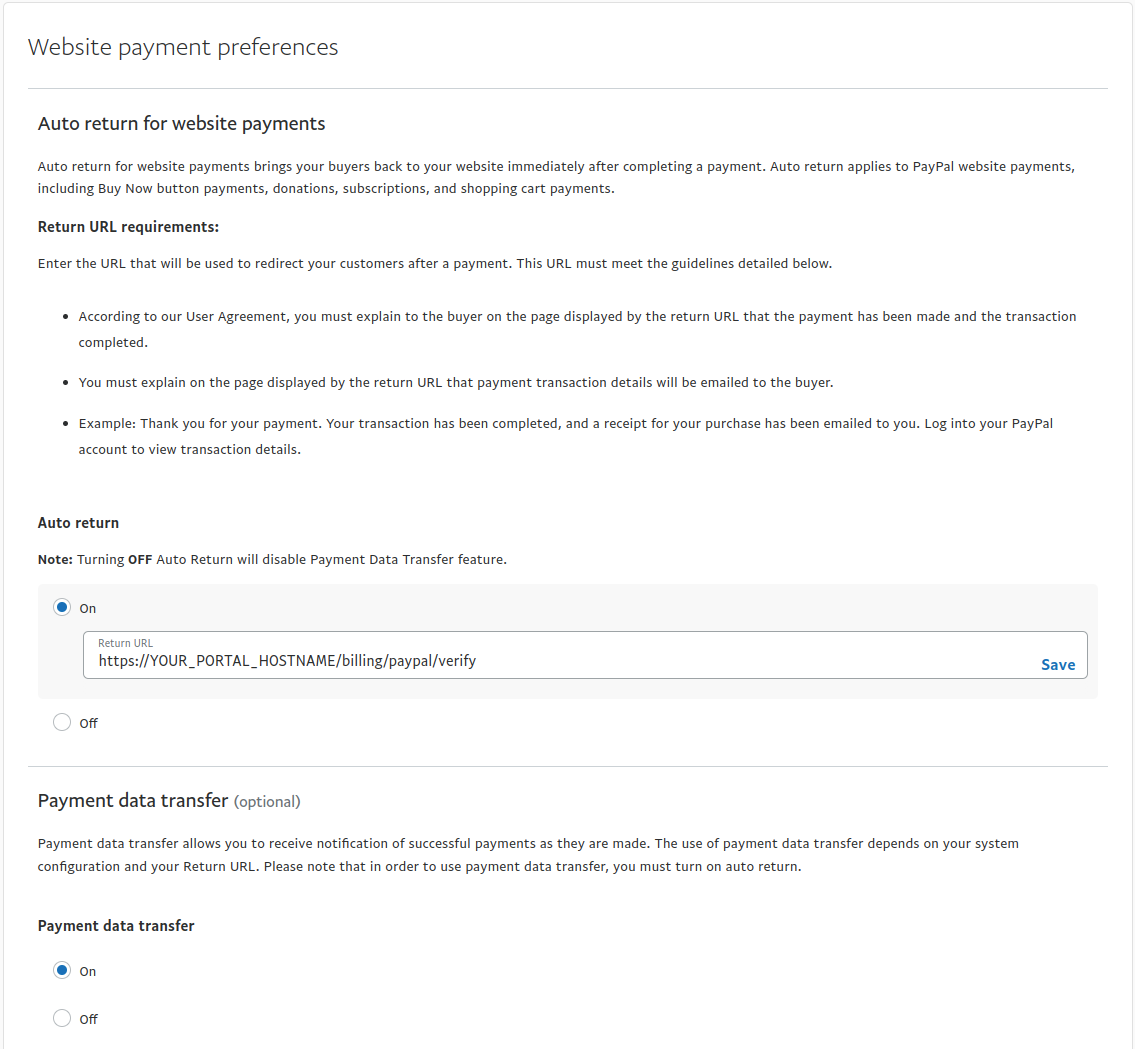
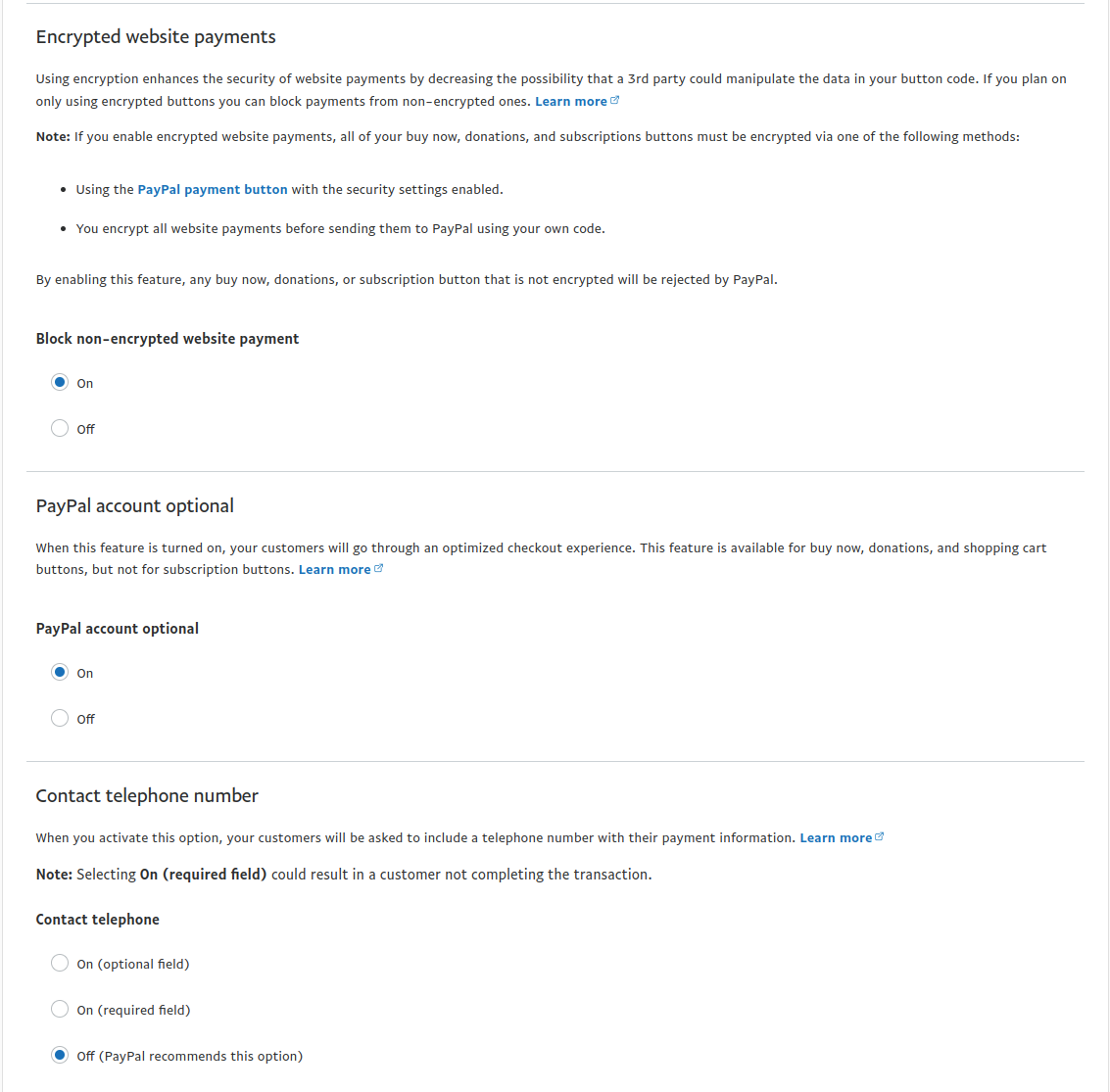
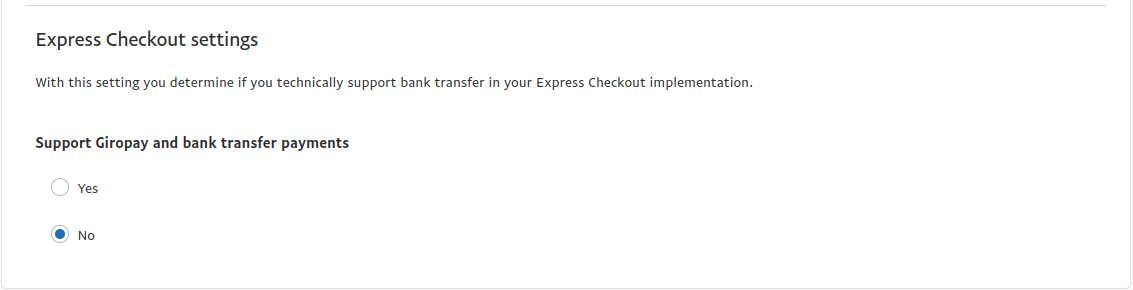
Next go back in Account_Settings on the top right bellow your user account, select Website Payment → Encrypted payment settings
Now on this page you will need to submit the certificate used by PacketFence to Paypal (/usr/local/pf/conf/ssl/server.crt by default).
Once you have submitted it, note it’s associated Cert ID as you will need to configure it in PacketFence.
Still on that page, click the Download link to download the Paypal public certificate and put it on the PacketFence server under path : /usr/local/pf/conf/ssl/paypal.pem
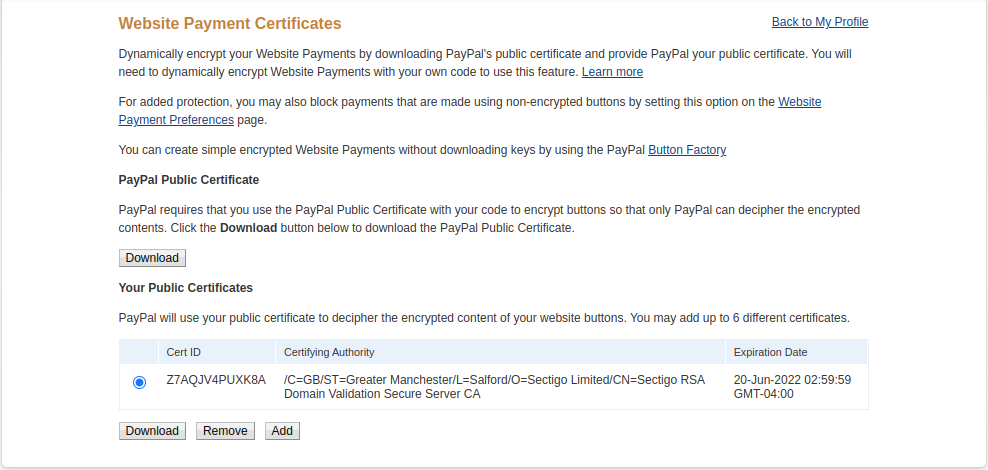
Configuring PacketFence
Now, in the PacketFence administration interface, go in Configuration → Policies and Access Control → Sources and create a new source of type 'Billing → Paypal'.
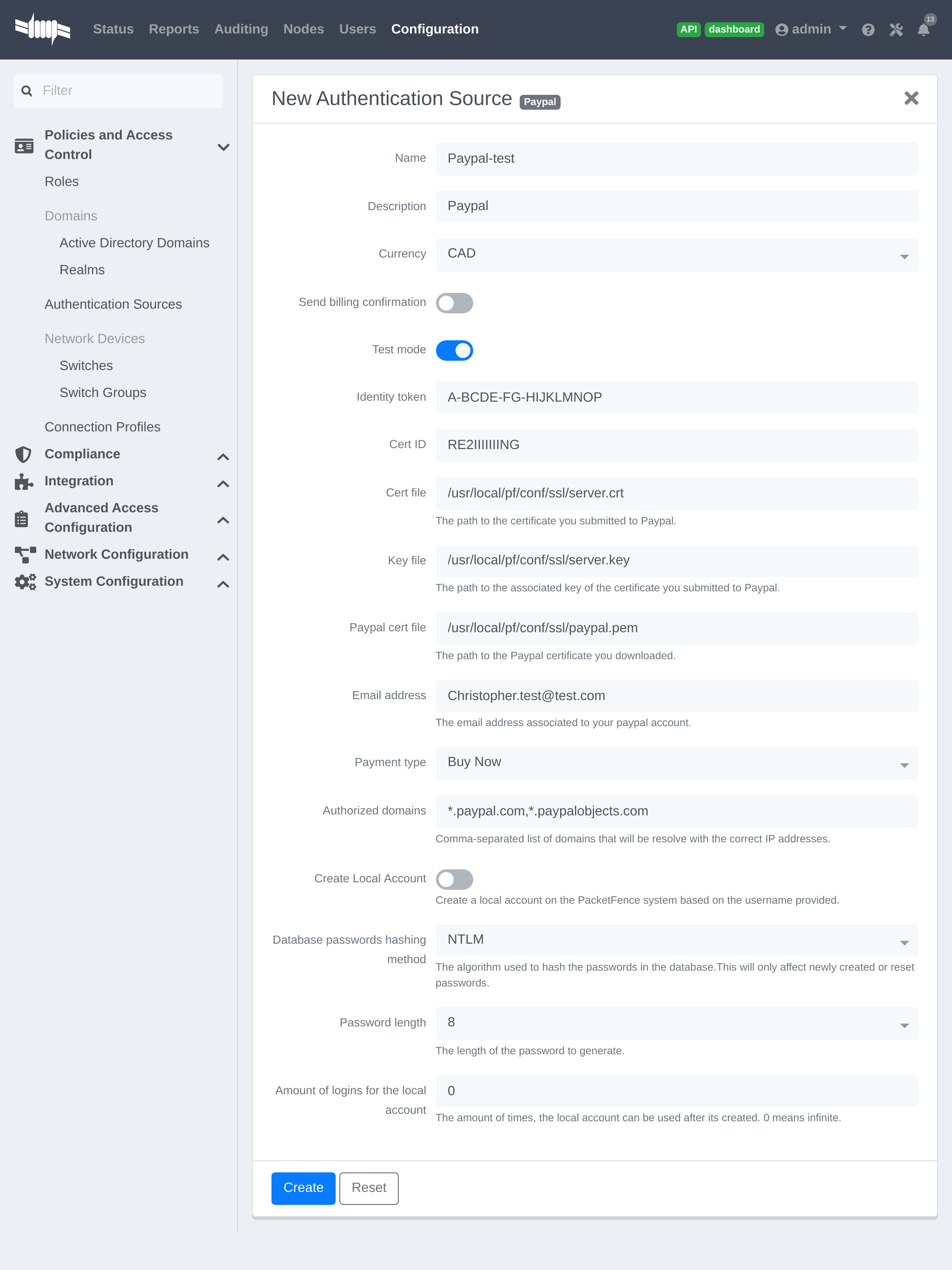
Where :
- Identity token is the one you noted when on the 'Website Payment Preferences' page.
- Cert ID is the one you noted when on the 'Encrypted Payment Settings'.
- Payment type is whether the access is donation based (not mandatory to pay for it).
- Email address is the email address of the merchant paypal account.
-
Cert file is the path to the PacketFence certificate (
/usr/local/pf/conf/ssl/server.crtby default). -
Key file is the path to the PacketFence certificate (
/usr/local/pf/conf/ssl/server.keyby default). -
Paypal cert file is the path to the Paypal certificate (
/usr/local/pf/conf/ssl/paypal.pemin this example). - Currency is the currency that will be used in the transactions.
- Test mode should be activated if you are using a sandbox account.
Passthroughs section of this document for detailsStripe
Stripe account
First go on https://dashboard.stripe.com, create an account and login.
Next on the top right click Your account then Account settings.
Navigate to the API keys tab and note your key and secret. The test key should be used when testing the configuration and the live key when putting the source in production.
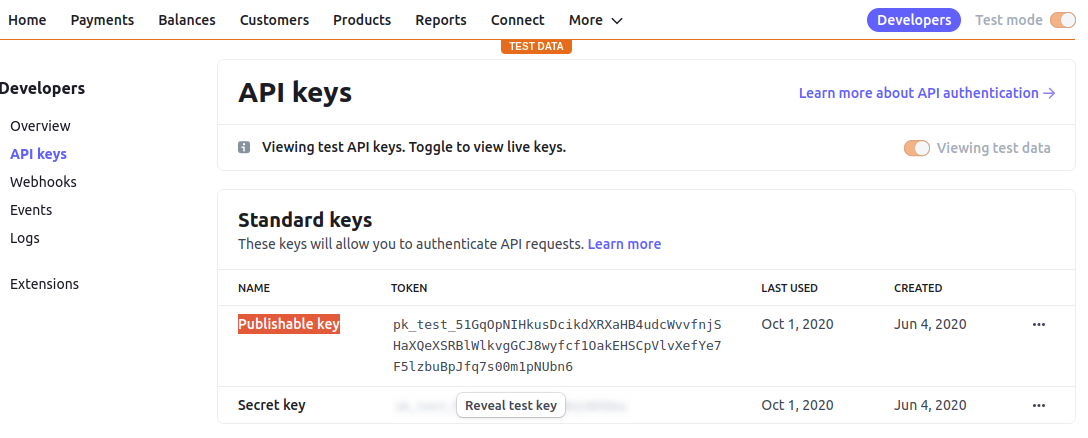
Configuring PacketFence
Now, in the PacketFence administration interface, go in Configuration → Policies and Access Control → Sources and create a new source of type Billing → Stripe
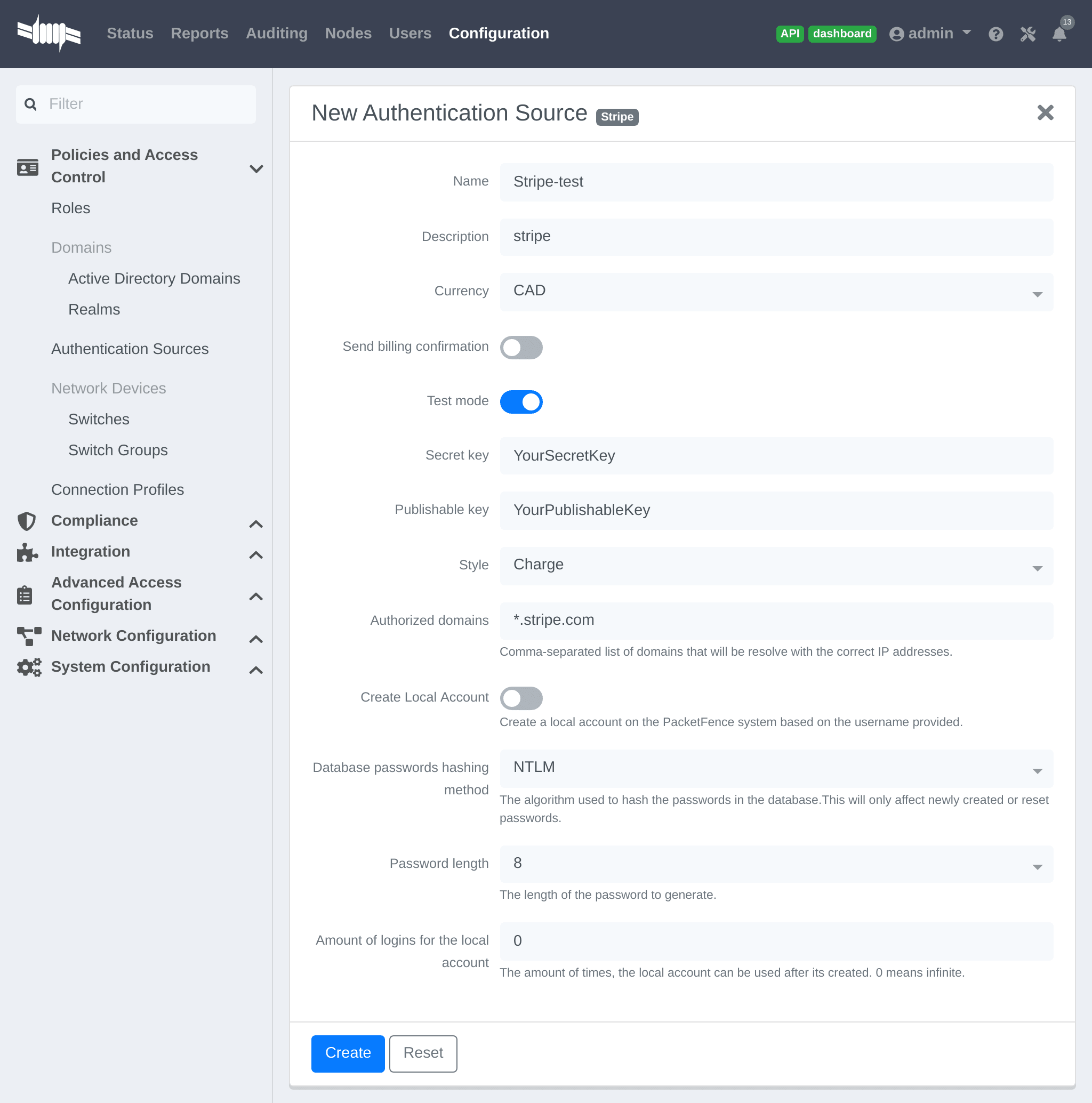
Where :
- Secret key is the secret key you got from your Stripe account.
- Publishable key is the publishable key you got from your Stripe account.
-
Style is whether you are doing a one-time charge or subscription based billing (recurring). See section
Subscription based registrationbelow for details on how to configure it. - Currency is the currency that will be used in the transactions.
- Test mode should be activated if you are using the test key and secret account.
Passthroughs section of this document for details.Stripe customer portal
PacketFence supports integrating with the Stripe customer portal and will handle subscription cancelations by default using webhooks. Additional hooks can be supported by extending lib/pf/billing/custom_hook.pm.
In order to enable the customer portal in Stripe, go in Settings → Product settings → Billing → Customer portal. Next, enable the options you want for the customer portal.
PacketFence supports the following options:
- Allow customers to view their invoice history
- Allow customers to update their billing information
- Allow customers to update their payment method
- Allow customers to cancel subscriptions
Optionally, once this is configured, you need to make sure your captive portal is accessible publicly for Stripe to send it webhooks if you want to support subscription cancellations. Once its accessible publicly, configure a webhook to receive the event customer.subscription.deleted on https://PF_DOMAIN_NAME/hook/billing/STRIPE_SOURCE_ID. Replace STRIPE_SOURCE_ID by the identifier (name) of your Stripe source in your PacketFence configuration.
Next, in PacketFence, go in your Stripe source (Configuration → Policies and Access Control → Authentication Sources) and enable the option Customer portal in your Stripe source.
Now when your users will visit the status page (https://PF_DOMAIN_NAME/status), they will have the option to manage their subscriptions and visit the Stripe customer portal.
13.5.2. Adding billing tiers
Once you have configured one or more billing source, you need to define billing tiers which will define the price and target authentication rules for the user.
In the PacketFence administration interface, go in Configuration → Advanced Access Configuration → Billing tiers
Then click Add billing tier and configure it.
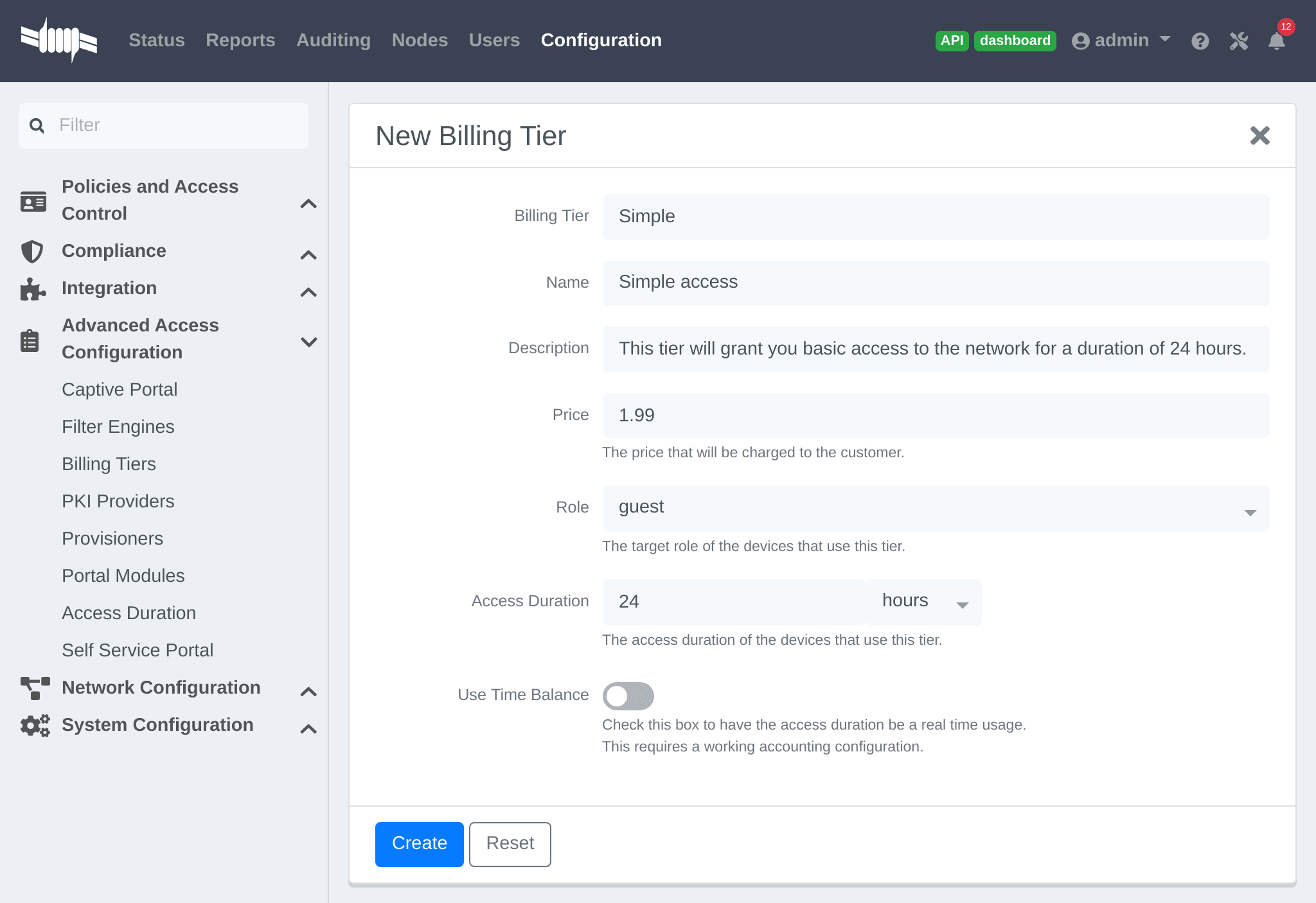
Where :
- Billing tier is the unique identifier of the billing tier.
- Name is the friendly name of the billing tier.
- Description is an extended description of the billing tier.
- Price is the amount that will be charged to the user.
- Access duration is the amount of time the user will be granted access to your network.
- Role is the target role the user should be in.
- Use time balance defines if the access duration should be computed on real-time access duration meaning if the user buys 24 hours of access he can use the network for 24 hours in different time blocks. This requires a valid RADIUS accounting configuration.
Connection profile.13.5.3. Subscription based registration
PacketFence supports subscription based billing using Stripe as a billing provider.
Stripe configuration
In your Stripe dashboard, you should go in Products → Add product.
Then create a new product.
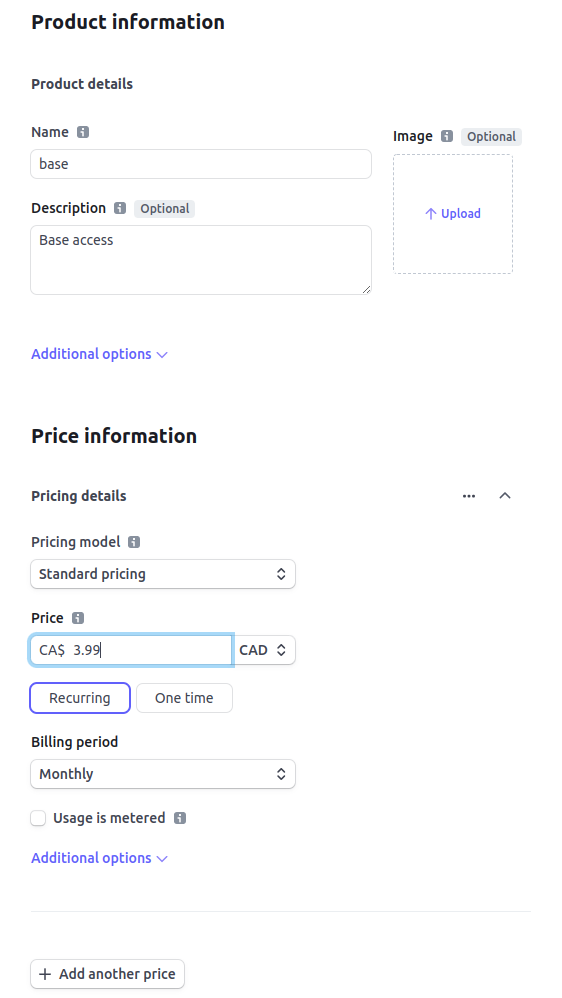
Where :
- Price is the price of the plan. It is important that this matches the price of the billing tier in PacketFence.
- Currency is the currency that will be used in the transactions. It is important that this matches the currency of the Stripe source in PacketFence.
- Billing period is the interval at which the customer should be billed. In the case of this example, it is monthly.
Save it and edit the product to see details information
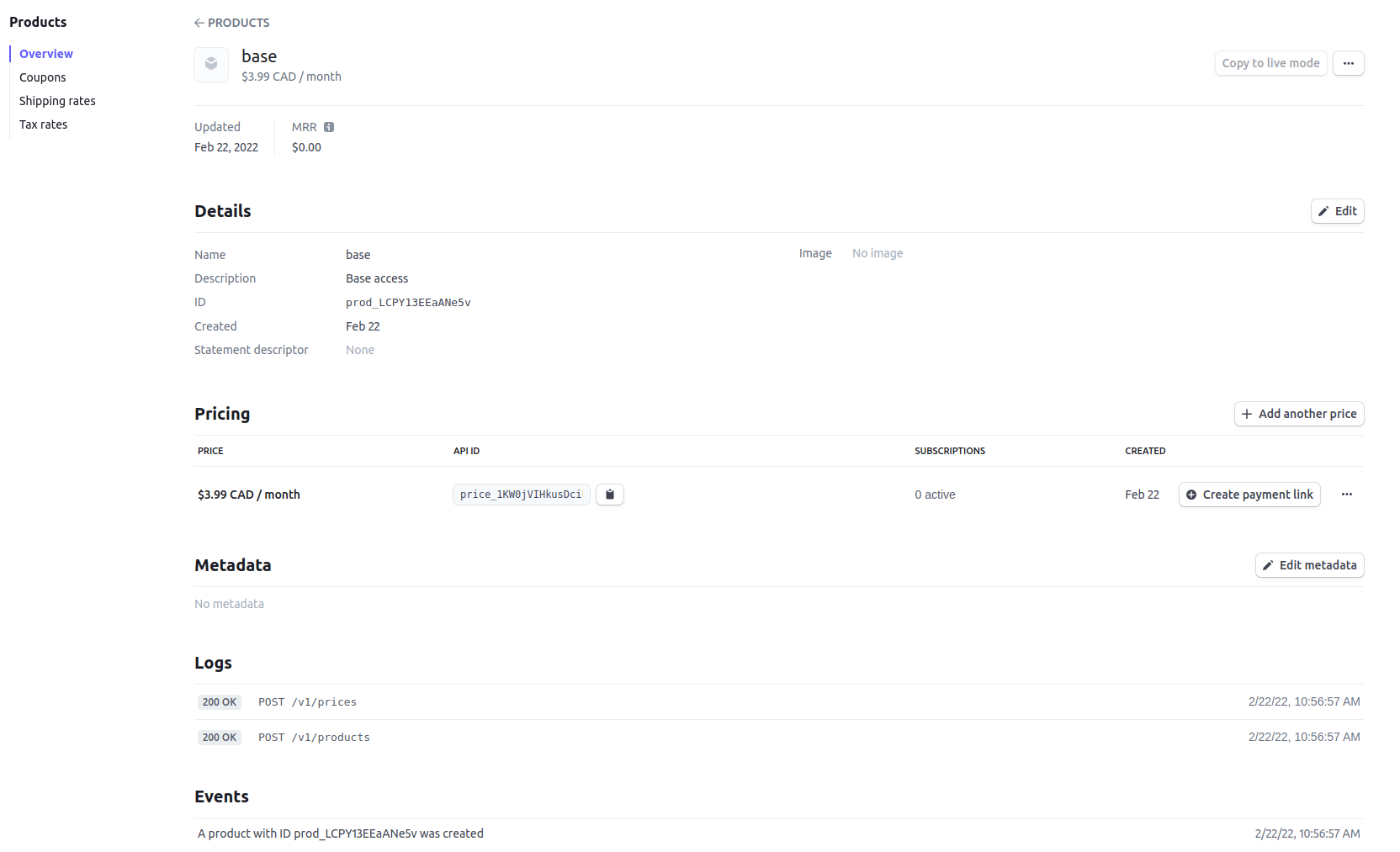
Where :
- API ID is the billing tier identifier. It is important that this matches the ID of the billing tier in PacketFence.
Now, following the same procedure, create the advance plan.
Billing tier
When using subscription based billing, it is advised to configure the billing tier so it has an almost infinite access duration (e.g. 20 years) as the billing provider will be contacting the PacketFence server when the subscription is canceled.
You should configure a billing tier for each subscription plan you want to have. This example will use the plan base and advance configured using the following parameters.
In this case price_1KW0jVIHkusDcikdVCGcvCii and price_1HFl6mIHkusDcikdZfIh5Bcj are the API ID copied from the 2 products.
[price_1KW0jVIHkusDcikdVCGcvCii]name=Base accessdescription=Click here if you are poorprice=3.99role=guestaccess_duration=10Yuse_time_balance=disabled
[price_1HFl6mIHkusDcikdZfIh5Bcj]name=Advanced network accessdescription=Click here if you are poorprice=9.99role=advanced_guestaccess_duration=10Yuse_time_balance=disabled
Receiving updates from Stripe
As the subscription can be cancelled by a user, you need to setup your PacketFence installation to receive updates from Stripe.
Updates are sent using HTTP requests on a public IP.
You need to make sure that your PacketFence server is available through a public IP on port 80 and that your PacketFence server hostname resolves on the public domain.
Then, in Stripe, configure a Webhook so Stripe informs PacketFence of any event that happens in this Stripe merchant account.
In order to do so go in Your Account → Developers → Webhooks and click Add an endpoint.
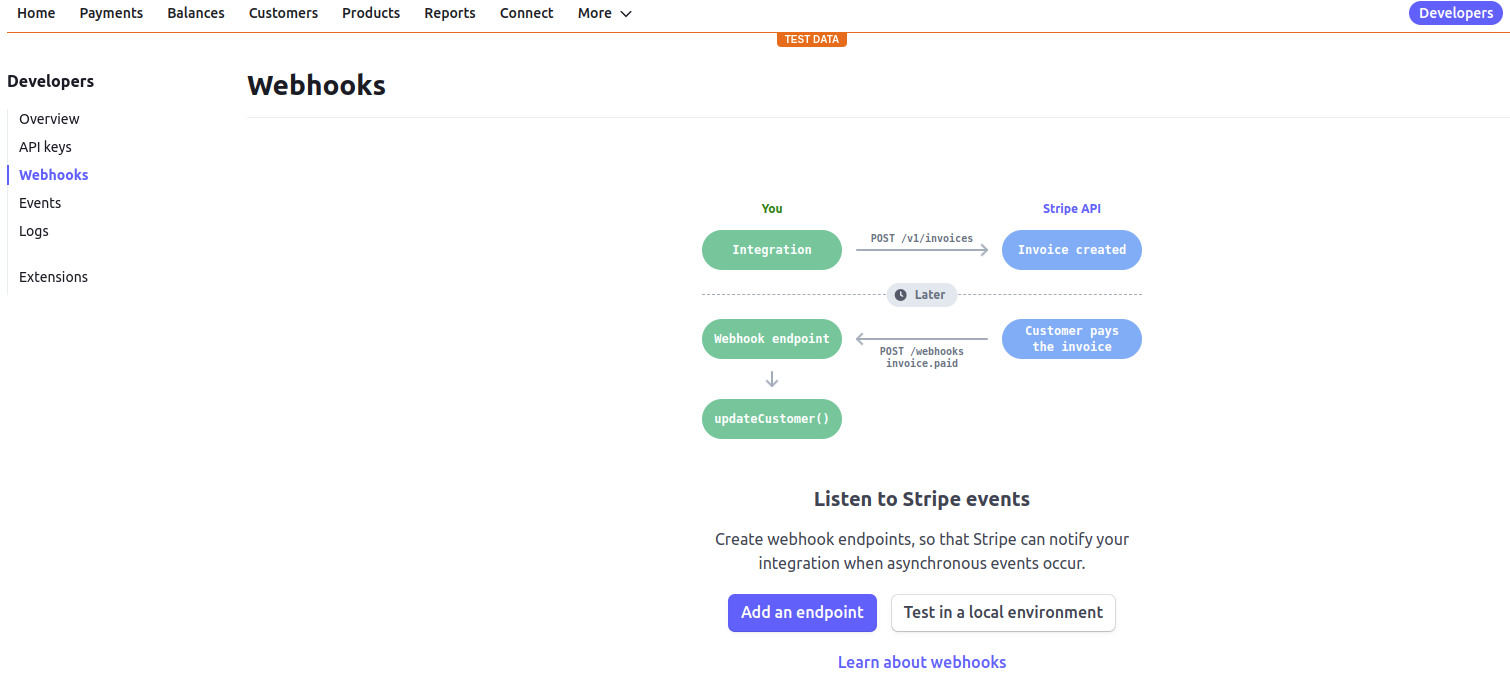
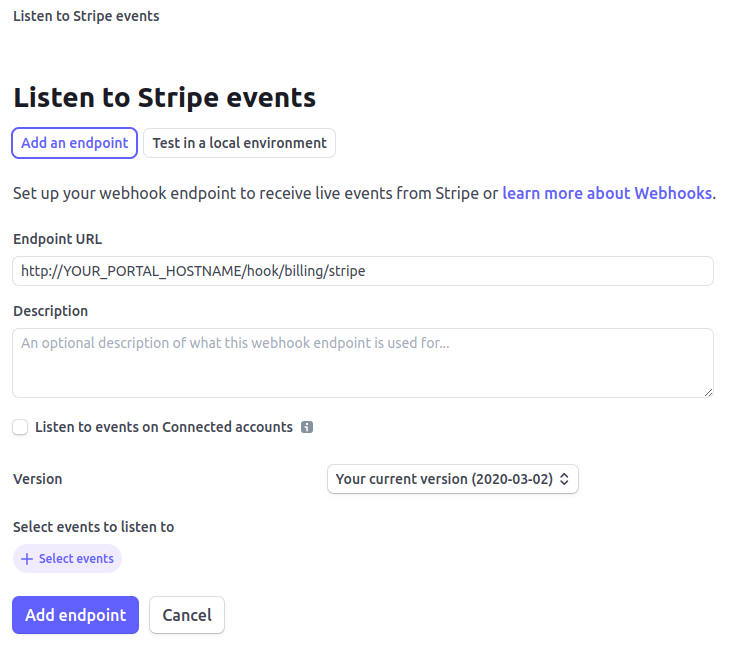
Where :
- URL is the URL to the PacketFence server. This should be http://YOUR_PORTAL_HOSTNAME/hook/billing/stripe
- Select events to listen to Select all the events
Now every time a user unsubscribes from a plan, PacketFence will be notified and will unregister that device from your network.
13.5.4. Extending access before it ends
PacketFence allows users to extend their access before it has ended. In order to do so, you need to enable Allow access to registration portal when registered accessible via the Captive Portal tab of the Connection Profiles. Once this is activated, the users can reach https://YOUR_PORTAL_IP/status and select Extend your access in order to be able to access the billing section after they have registered.
13.6. External API Authentication
PacketFence also supports calling an external HTTP API as an authentication source. The external API needs to implement an authentication action and an authorization action.
13.6.1. Authentication
This should provide the information about whether or not the username/password combination is valid
These information are available through the POST fields of the request
The server should reply with two attributes in a JSON response
- result : should be 1 for success, 0 for failure
- message : should be the reason it succeeded or failed
Example JSON response :
{"result":1,"message":"Valid username and password"}
13.6.2. Authorization
This should provide the actions to apply on a user based on it’s attributes
The following attributes are available for the reply : access_duration, access_level, sponsor, unregdate, category.
Sample JSON response, note that not all attributes are necessary, only send back what you need.
{"access_duration":"1D","access_level":"ALL","sponsor":1,"unregdate":"2030-01-01","category":"default"}
/usr/local/pf/addons/example_external_auth for an example implementation compatible with PacketFence.13.6.3. PacketFence Configuration
In PacketFence, you need to configure an HTTP source in order to use an external API.
Here is a brief description of the fields :
- Host : First, the protocol, then the IP address or hostname of the API and lastly the port to connect to the API.
- API username and password : If your API implements HTTP basic authentication (RFC 2617) you can add them in these fields. Leaving any of those two fields empty will make PacketFence do the requests without any authentication.
- Authentication URL : URL relative to the host to call when doing the authentication of a user. Note that it is automatically prefixed by a slash.
- Authorization URL : URL relative to the host to call when doing the authorization of a user. Note that it is automatically prefixed by a slash.
13.7. Azure AD integration
PacketFence supports integrating with the Azure Active Directory for authenticating users on the captive portal, the admin interface and for 802.1X users using EAP-TTLS PAP. If your only goal is to authenticate users on the captive portal, using the OpenID implementation of Azure AD may be better suited. This section is aimed at providing username/password authentication through Azure AD.
13.7.1. Creating the PacketFence app
-
Open the 'Azure Active Directory' in your Azure portal
-
Go in 'Manage→App registrations→New registration'
-
Settings for the app
-
Name: PacketFence
-
Supported account types: Accounts in this organizational directory only - (Single tenant)
-
Redirect URI must be left blank
-
Save the app
-
-
Note down the 'Application (client) ID' and 'Directory (tenant) ID' for later usage
-
In your application, go in 'Certificates & secrets' and select 'New client secret'
-
Description: PacketFence
-
Make sure you note down its expiry date so you can renew it before its expiration. Failure to do so will prevent authentication from working on PacketFence
-
Save the secret
-
-
Note down the 'Value' of your client secret for later usage
-
Still in your application, go to 'API permissions'
-
Click on 'Add a permission'
-
Go to the 'Microsoft APIs' tab
-
Select 'Microsoft Graph'
-
Select 'Application permissions'
-
Add the permission
Directory.Read.All -
Click on 'Grant admin consent'
-
-
Make sure
User.Readis already there as a delegated permission
-
-
13.7.2. Disabling MFA
Currently, PacketFence requires that multi-factor authentication be disabled for the PacketFence app. If you use Azure AD premium, you can create a rule to exclude this only for the PacketFence application. If you don’t use Azure AD premium, this must be disabled for all your users.
Disabling MFA using Azure AD premium
-
Open the "Azure Active Directory" in your Azure portal
-
Go in 'Manage→Properties'
-
Click 'Manage Security defaults'
-
Disable the toggle 'Enable Security defaults' and save
-
-
Next, go in 'Manage→Security→Conditional Access'
-
Click 'New policy' and enter the following settings:
-
Name: 2FA policy
-
Under 'Users and groups', select 'All users'
-
Under 'Cloud apps or actions', go in the 'Exclude' section and select the 'PacketFence' app you created earlier in the 'Select excluded cloud apps'
-
Under 'Grant', select 'Grant access' and check 'Require multi-factor authentication' and any other settings your organization requires.
-
At the bottom, make sure 'Enable policy' is set to 'On' and save your policy
-
-
Disabling MFA without Azure AD premium
-
Open the "Azure Active Directory" in your Azure portal
-
Under 'Manage', open 'Properties'
-
Click 'Manage Security defaults'
-
Disable the toggle 'Enable Security defaults' and save
-
13.7.3. Configuring PacketFence
-
Under 'Configuration→Policies and Access Control→Authentication Sources', create a new 'Azure Active Directory' internal source
-
Client ID: the 'Client ID' that was displayed while configuring the 'PacketFence' app inside Azure
-
Client Secret: the secret you created inside the 'PacketFence' app in Azure AD
-
Tenant ID: the 'Tenant ID' that was displayed while configuring the 'PacketFence' app inside Azure
-
Add any authentication or administration rules and then save the source
-
With this configuration, you can now use this source in your connection profiles to authenticate and authorize users on the captive portal and use it with EAP-TLS to authorize users (getting the role and access duration) as long as your EAP-TLS certificates use the distinguished name of the Azure AD users as their common name. Additionally, you can use this source for authenticating users in the admin interface and for VPN access.
Using Azure AD in 802.1X
You can perform 802.1X authentication of users using Azure AD but this will only work with supplicants configured to perform EAP-TTLS PAP which provides the RADIUS server with the plain-text password of the user. Support for this type of authentication is not as broad as EAP-PEAP MSCHAPv2 in the 802.1X supplicants but unfortunately Azure AD doesn’t support MSCHAP authentication. Refer to the documentation of your operating system on how to configure EAP-TTLS PAP. This section will only focus on enabling EAP-TTLS PAP for your Azure AD users in PacketFence.
-
Under 'Configuration→Policies and Access Control→Realms', create a new realm
-
Realm: enter the realm of your Azure AD users. Example, if the usernames have the following format
bob@inverseinc.onmicrosoft.com, then your realm isinverseinc.onmicrosoft.com -
Go in the 'Stripping' tab of the realm and select your Azure AD source under 'Azure AD Source for TTLS PAP'
-
Still in the 'Stripping' tab, disable (uncheck), the following settings:
-
Strip on the portal
-
Strip on the admin
-
Strip in RADIUS authorization
-
-
Save the realm
-
-
Restart radiusd using
/usr/local/pf/bin/pfcmd service radiusd restart -
All the users matching this realm will now authenticate against Azure AD. Make sure you also have a connection profile with auto-registration enabled and the Azure AD source in it so that your users are correclty authorized when connecting.
13.8. Google Workspace LDAP Integration
-
Go to https://admin.google.com/ and sign in as a Google Workspace domain administrator.
-
Go to Apps > LDAP > Add Client.
-
Provide an LDAP client name and an optional Description. Any descriptive values are acceptable. For example, the name could be ‘PacketFence’ and the description could be ‘PacketFence LDAP Client’. Click the Continue button.
-
Set Access Permission according to your needs. You must choose either ‘Entire domain (PacketFence)’ or ‘Selected organizational units’ for both ‘Verify user credentials’ and ‘Read user information’. Select ‘Add LDAP Client’
-
Download the generated certificate. This is required for PacketFence to communicate with the Google Secure LDAP service. Save the downloaded certificates for later use. After downloading, click the Continue to Client Details button.
-
Expand the Service Status section and turn the LDAP client ‘ON for everyone’. After selecting ‘Save’, click on the ‘Service Status’ bar again to collapse and return to the rest of the settings.
-
Expand the Authentication section and choose ‘Generate New Credentials’. Copy/note these credentials for later use. After selecting ‘Close’, click on the ‘Authentication’ bar again to collapse and return to the rest of the settings.
13.8.1. Configuring PacketFence
-
Under 'Configuration→Policies and Access Control→Authentication Sources', create a new 'Google Workspace LDAP' internal source
-
The following are the configuration values obtained during the LDAP client configuration earlier:
-
Bind DN: The access credentials username
-
Password: The access credentials password
-
Client Certificate: The .crt file text from the downloaded certificate bundle
-
Client Key: The .key file text from the downloaded certificate bundle
-
-
You will also need to these properties for the Authentication Source:
-
Host:
ldap.google.com/ Port:636/ Type:SSL -
SSL Verify Mode:
None -
Base DN: (this is the ldap path for your domain.. usually something like this:
dc=example,dc=comif your email is @example.com) You might have to addou=Users,as a prefix in some cases, so it would beou=Users,dc=example,dc=com -
Scope:
Subtree -
Username Attribute:
uid(unless you’ve heavily customized your Google Workspace directory) -
Email Attribute:
mail -
Associated Realms: You’ll need to match a previously created realm which matches your
example.comdomain. This will let the system strip the domain part when searching for the user and also let the system know which source to use for which specific realms (the @example.com part of the username) are used for each source.
-
-
For Authentication and Administration rules, you can match against google group membership (if you have configured google to allow group membership access - this is done when creating the LDAP client on the Google workspace configuration page on Google’s side, not on PacketFence). In that case, you will want to use the condition
memberOf, a match ofequalsand the value ofcn=mygroupname,ou=Groups,dc=example,dc=comif your group is called "mygroupname`. Keep in mind that nested group membership does not work via ldap for google workspace.
-
13.9. Advanced Access Control For Admin Login
By default, the PacketFence admin interface will allow username/password login via any Internal authentication source (local database, LDAP, etc).
If you need to perform other types of authentication for the admin interface (ex: SAML, multi-factor auth, etc), then you can leverage all the capabilities of the captive portal for authenticating administrators.
13.9.1. Basic Configuration
First, head to 'Configuration→System Configuration→Admin Login' and set 'SSO Status' to enabled. If you want to enforce the usage of your SSO policy for login (i.e. disable the username/password), you should disable 'Allow username/password authentication' in this page.
Optionally, you may need to configure the 'SSO Base URL' if your PacketFence captive portal must be accessed under a different named than what is defined in the 'Hostname' and 'Domain' values that are in 'General Configuration'.
Next, you will need to configure a connnection profile for authenticating administrators. Go in 'Configuration→Policies and Access Control→Connection Profiles' and create a new connection profile with these values:
- Root Portal Module: 'Default admin SSO policy'
- Filter: URI with value '/admin-sso'
- Sources: The authentication sources that should be used for the login.
After this, restart api-frontend and httpd.portal and when accessing the admin interface login page, you should see a new option named 'Single Sign On'. This text can be changed in the 'Admin Login' configuration section.
Any authentication mechanism that can be used on the portal (SAML, Akamai MFA, TOTP, etc) can be used for authenticating administrators using this process. Refer to the appropriate section for each feature in this guide in order to configure them on your connection profile used for authenticating administrators.
13.9.2. Advanced Configuration
Depending on your needs, you may want to adjust the configuration of the policy on the captive portal when authenticating administrators. The portal modules make this process highly flexible and customizable. You can modify the 'Default admin SSO policy' in 'Configuration→Advanced Access Configuration→Portal Modules' or create your own policy that you can then configure in your connection profile that authenticates administrators. Refer to the Portal Modules section of this documentation on how to customize the captive portal for your needs.
14. Advanced Portal Configuration
14.1. Portal Modules
The PacketFence captive portal flow is highly customizable. This section covers Portal Modules which define the behavior of the captive portal.
Available Portal Modules:
-
Root: a simple container that defines all the modules that need to be applied in a chain to the user. Once the user has completed all modules contained in the Root module, the device is released on the network. -
Choice: a choice between multiple modules for the user. See 'default_registration_policy' for a good example. -
Chained: a list of ordered modules for the user to complete. One example is for users to register with Google+ and pay for network access with PayPal. -
Authentication: many different types are available. Define one of these modules to override the required fields, the source to use, the template or any other module attribute.-
Billing: one or more billing sources. -
Choice: multiple sources and modules with advanced filtering options. See Authentication Choice module below for a detailed explanation. -
Login: username/password for multiple internal sources (Active Directory, LDAP, …).
-
-
Other: The other modules are all based on the source type they are assigned to, they allow to select the source, the AUP acceptance, and mandatory fields if applicable.-
Message: display a message to the user. An example is available below in Displaying a message to the user after the registration -
SelectRole: override the role when a device is registered. For example an admin user is trying to register a device using the normal registration process, with this module the admin can choose which role to apply to the device while registering. This will bypass authentication rules. -
URL: redirect the user to a local or external URL which may return the user back to the portal to continue. An example is available below in Calling an external website.
-
14.1.1. Examples
Creating a custom root module
First in Configuration → Advanced Access Configuration → Portal Modules. Create a New Root Module which will not affect the default policy. Give it the name my_first_root_module and the description "My first root module", then click Save.
Next in Configuration → Policies and Access Control → Connection Profiles. Select the connection profile (most probably default) and set the Root Portal Module by selecting my_first_root_module, then click Save.
Prompting for fields without authentication
To prompt fields to the user without authentication, use the Null source with the Null Portal Module.
A pre-configured Null source is included. If it has not been modified or deleted it can be used for this example. Otherwise, in Configuration → Policies and Access Control → Sources, create a new Null source with a catchall rule that assigns a role and access duration.
In Configuration → Advanced Access Configuration → Portal Modules, click "New Module" and select "Authentication → Authentication::Null". Set the "Identifier" to prompt_fields and configure the Portal Module with the desired "Mandatory fields" and uncheck "Require AUP" so the user does not have to accept the AUP before submitting the form.
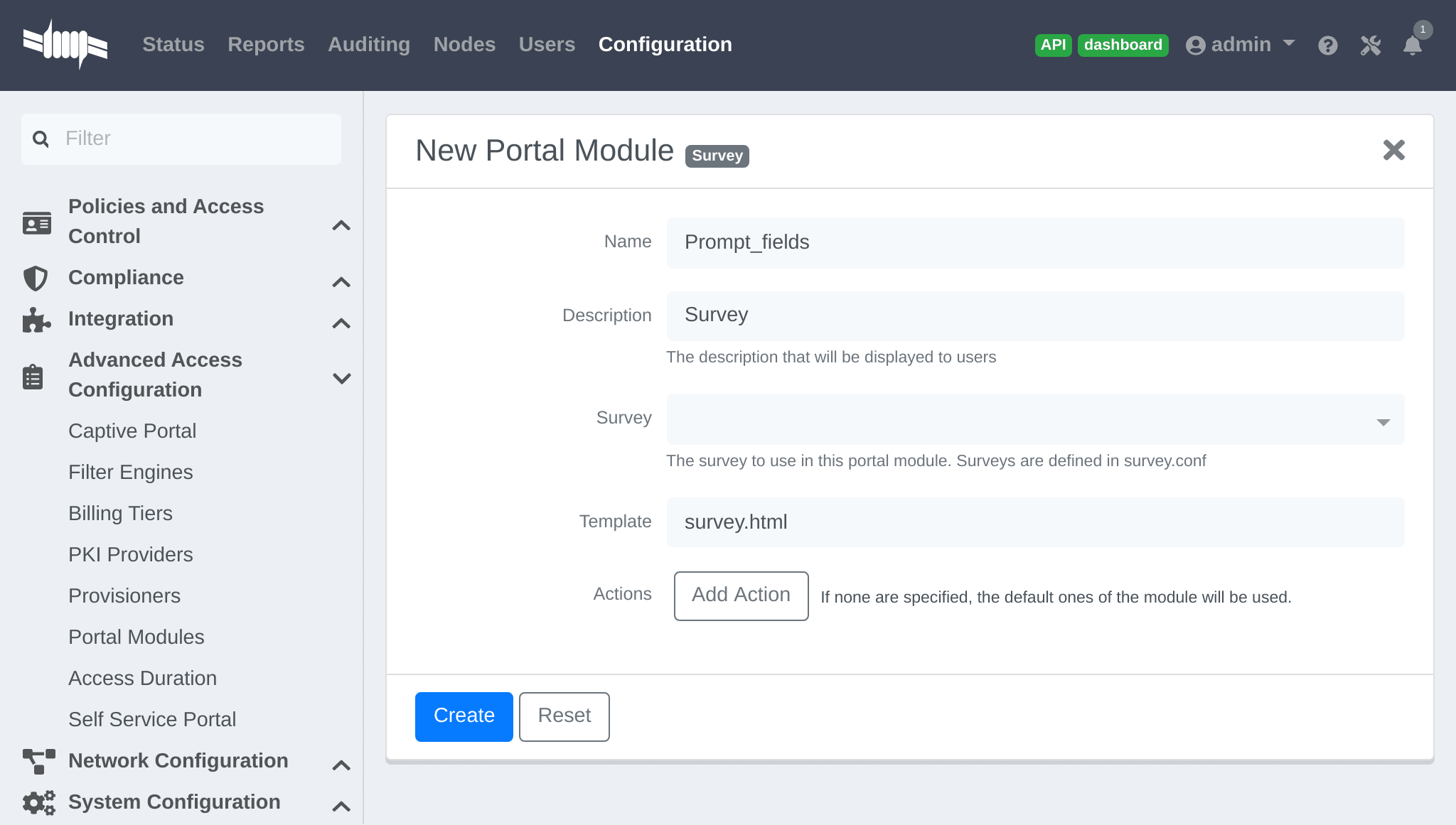
In my_first_root_module add the prompt_fields module (remove all previous modules), then click Save. The portal will now prompt the user for the fields defined in the module. Once submitted these fields are used to assign the role and access duration that is defined in the "Null source".
Prompting additional fields with authentication
To prompt additional fields to the user during authentication, define a Module based on the source which specifies additional mandatory fields.
Additional mandatory fields can be added to the default pre-configured policies.
Example requiring the user to enter a value for "first name", "last name" and "address" before registering:
In Configuration → Advanced Access Configuration → Portal Modules, choose "Authentication::Choice → Guest Signup" (default_guest_policy). Add firstname, lastname and address to "Mandatory fields", then click Save.
In my_first_root_module add the default_guest_policy module (removing any previous modules). Any guest sources configured in connection profiles now require the user to enter the mandatory fields of the source (ex: phone + mobile provider) AND the mandatory fields defined in the default_guest_policy.
Chained authentication
Two or more modules may be chained together in order to make the user accomplish all of the actions of each module in the desired order.
Example requiring the user to login using any configured OAuth source (Github, Google+, …) and then validate their phone number with SMS registration:
Use the default_oauth_policy for OAuth login, and ensure an OAuth source is configured and available in Connection Profiles.
Create a Portal Module that will contain the SMS registration definition.
In Configuration → Advanced Access Configuration → Portal Modules, click "New Module" and select type "Authentication → SMS". Set the "Identifier" to prompt_sms and configure the Portal Module with with sms Authentication Source, and uncheck "Require AUP" since the user will already have accepted the AUP earlier when registering with OAuth.
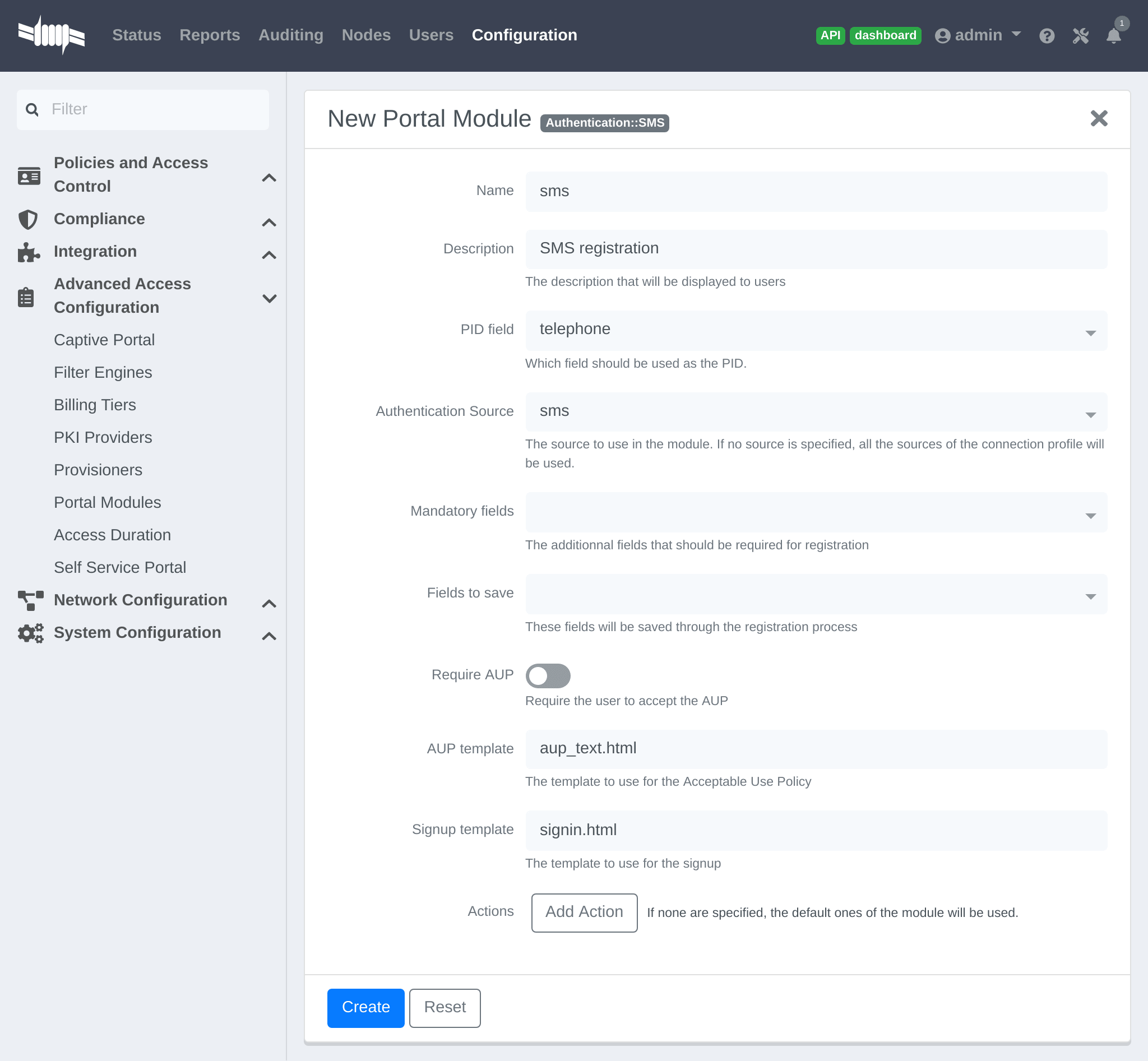
Add another "New Module" of type " Multiple → Chained", name it chained_oauth_sms, provide a relevant description, add default_oauth_policy and prompt_sms to the "Modules", then click Create.
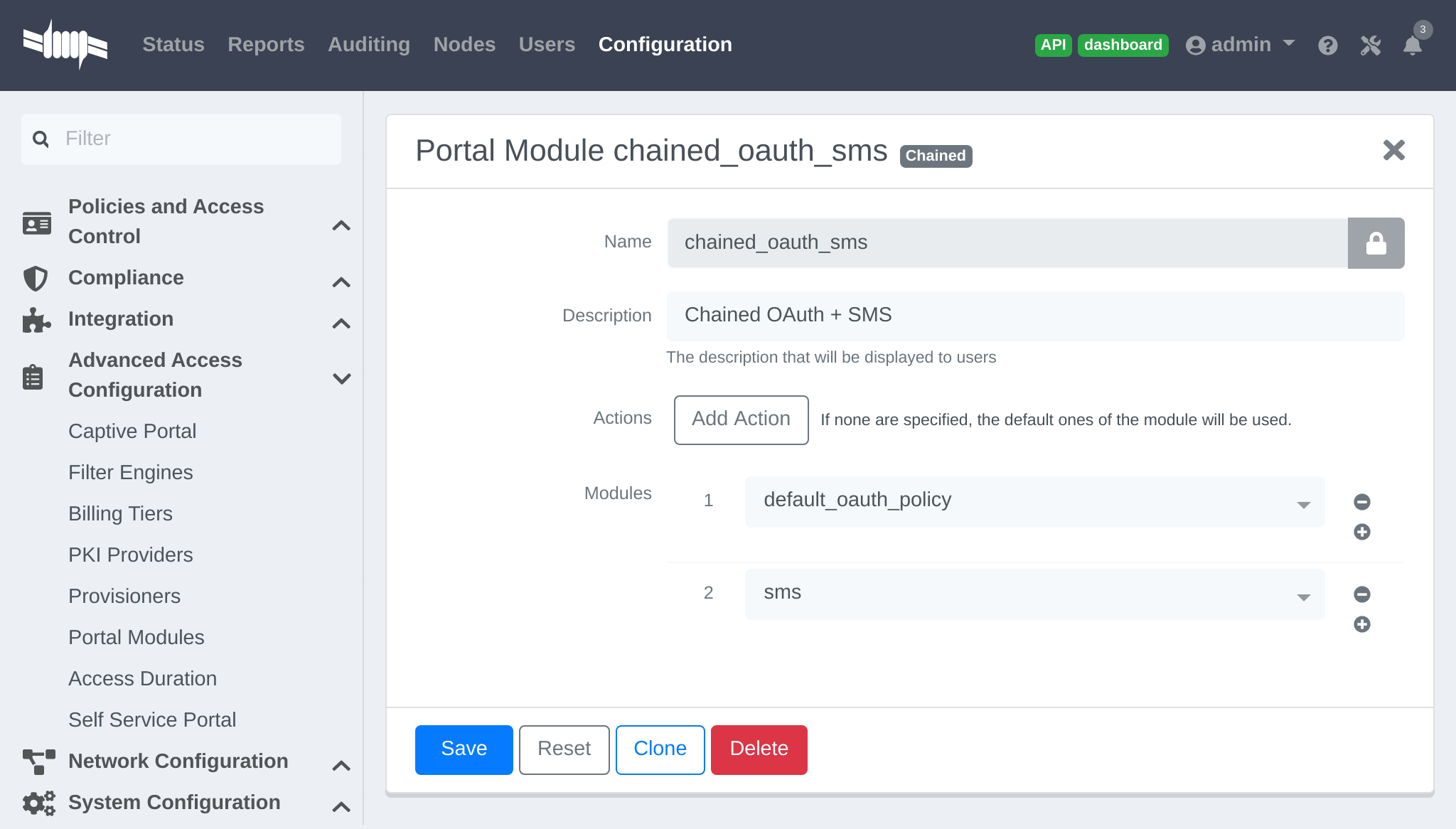
In my_first_root_module add the chained_oauth_sms module (removing any previous modules), then click Save. The portal will now prompt the user for authentication using an OAuth source and then with SMS.
telephone to the first module’s "Saved Fields" will persist through all subsequent modules in the chain, and subsequent modules will not prompt the user again for a field that is already saved.Mixing login and Secure SSID on-boarding on the portal
Devices can access an open SSID with LDAP username/password, and then a Provisioner handles the remainder of the device on-boarding.
Configure the Provisioners for Secure SSID onboarding. Refer to the Apple and Android Wireless Provisioning section of this guide to configure the provisioners and add them to the Connection Profile.
Create a new provisioner with type Deny at the bottom of the list with the existing provisioners. This ensures the device is not allowed if no other provisioner is matched.
In the Connection Profile set the Sources to only the LDAP source, removing any other sources.
In Configuration → Advanced Access Configuration → Portal Modules, click "New Module" and select type "Other → Provisioning". Set the "Identifier" to secure_boarding, provide a relevant description, and uncheck "Skippable" so the user is forced to board the SSID if this option is chosen.
In Configuration → Advanced Access Configuration → Portal Modules, click "New Module" and select type "Multiple → Choice" . Set the "Identifier" to login_or_boarding, and provide a relevant description. Add secure_boarding and default_login_policy to the "Modules", then click Create.
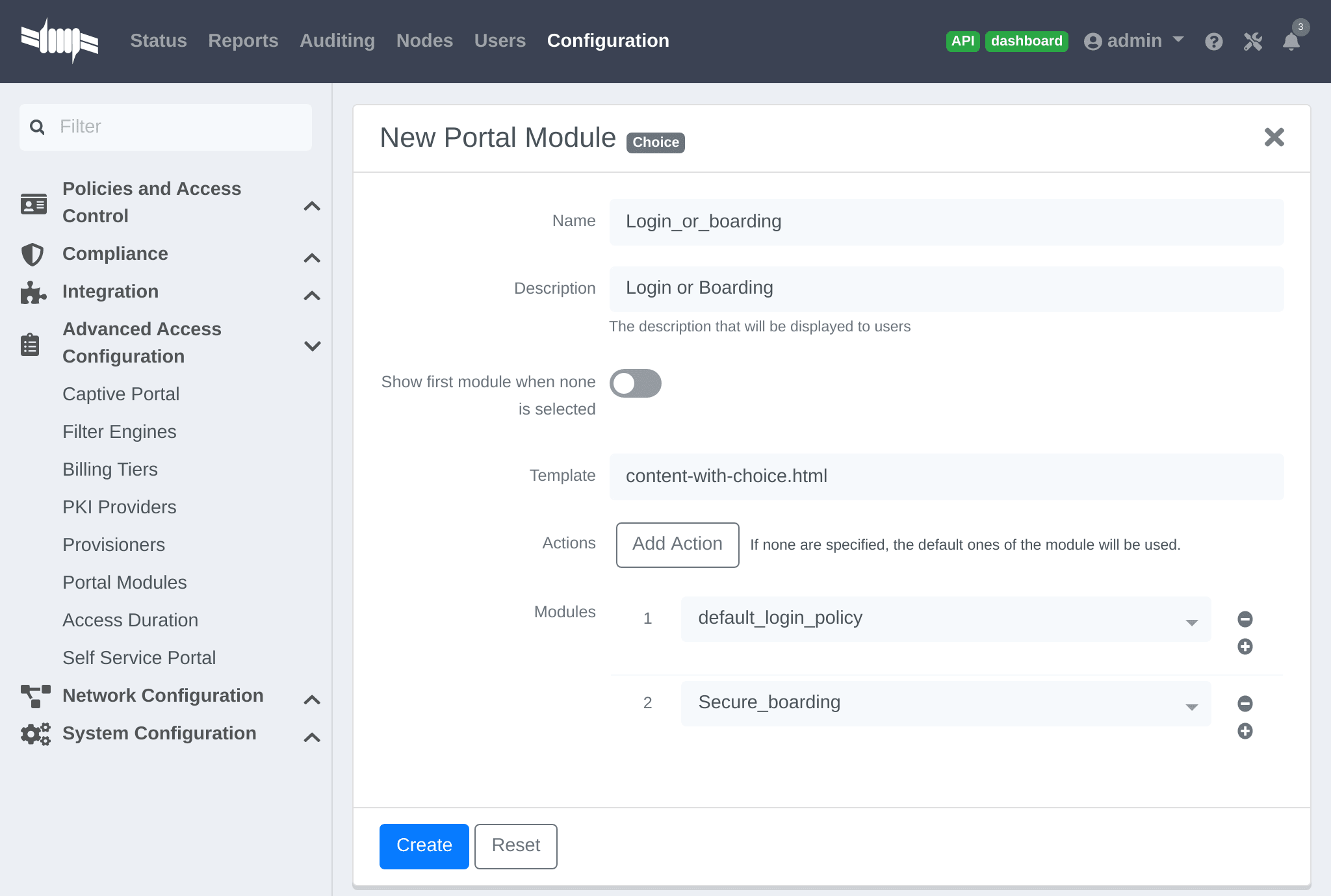
In my_first_root_module add the login_or_boarding module (removing any previous modules), then click Save. The portal will now prompt the user with a choice to either login to the network directly with the LDAP source, or use provisioning to configure the device for a Secure SSID.
Display a message to the user after registration
A custom message can be displayed to the user using the Message Portal Module.
In Configuration → Advanced Access Configuration → Portal Modules, click "New Module" and select type "Other → Message". Set the "Identifier" to hello_world, provide a relevant description.
Add the following text in the "Message" field, then click Create:
Hello World !<a href="www.packetfence.org">Click here to access the PacketFence website!</a>
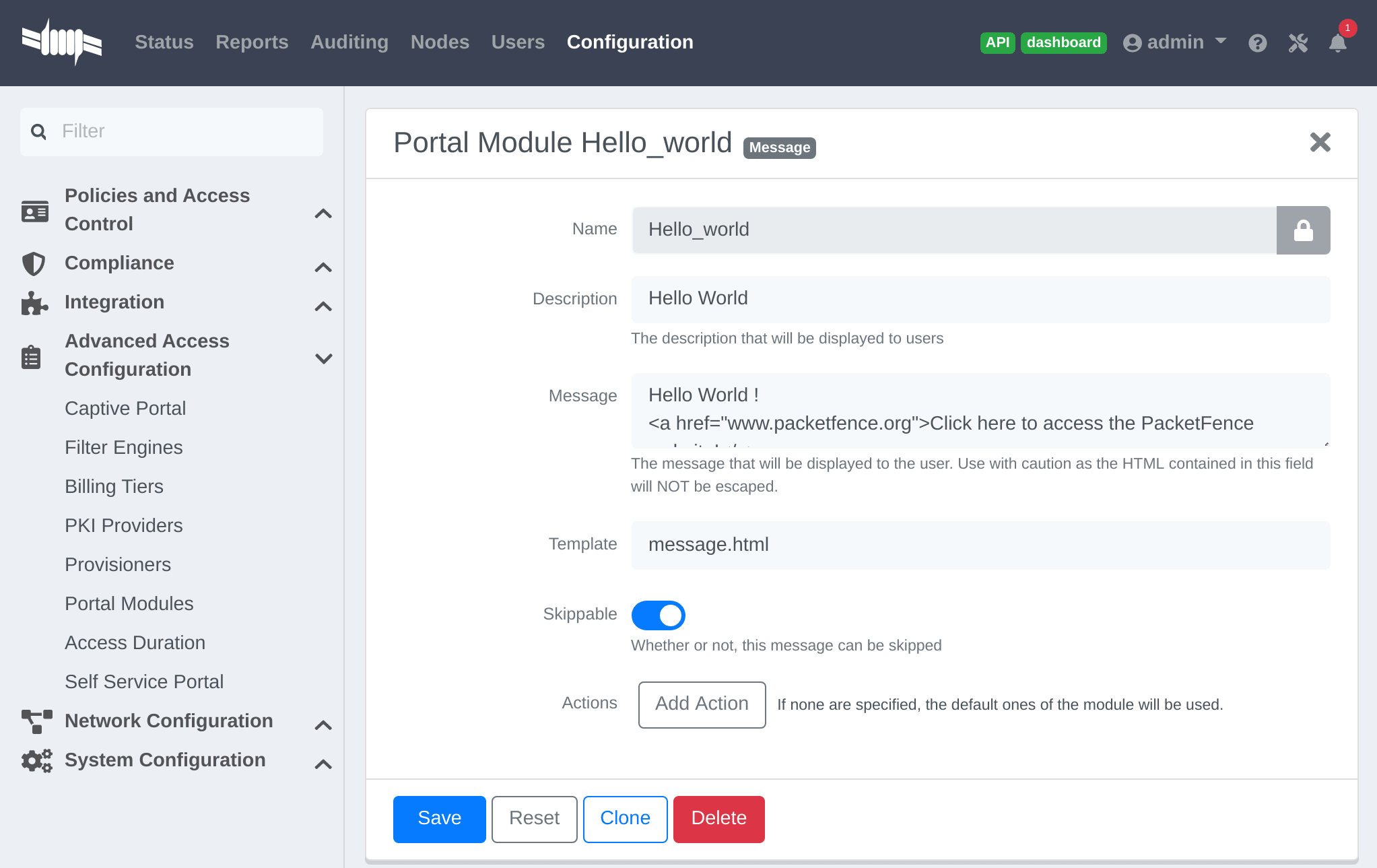
In my_first_root_module add the default_registration_policy and hello_world modules (removing any previous modules), then click Save. The portal will now prompt the user for authentication using the Sources defined in the Connection Profile, and once registered the Hello World Message is displayed.
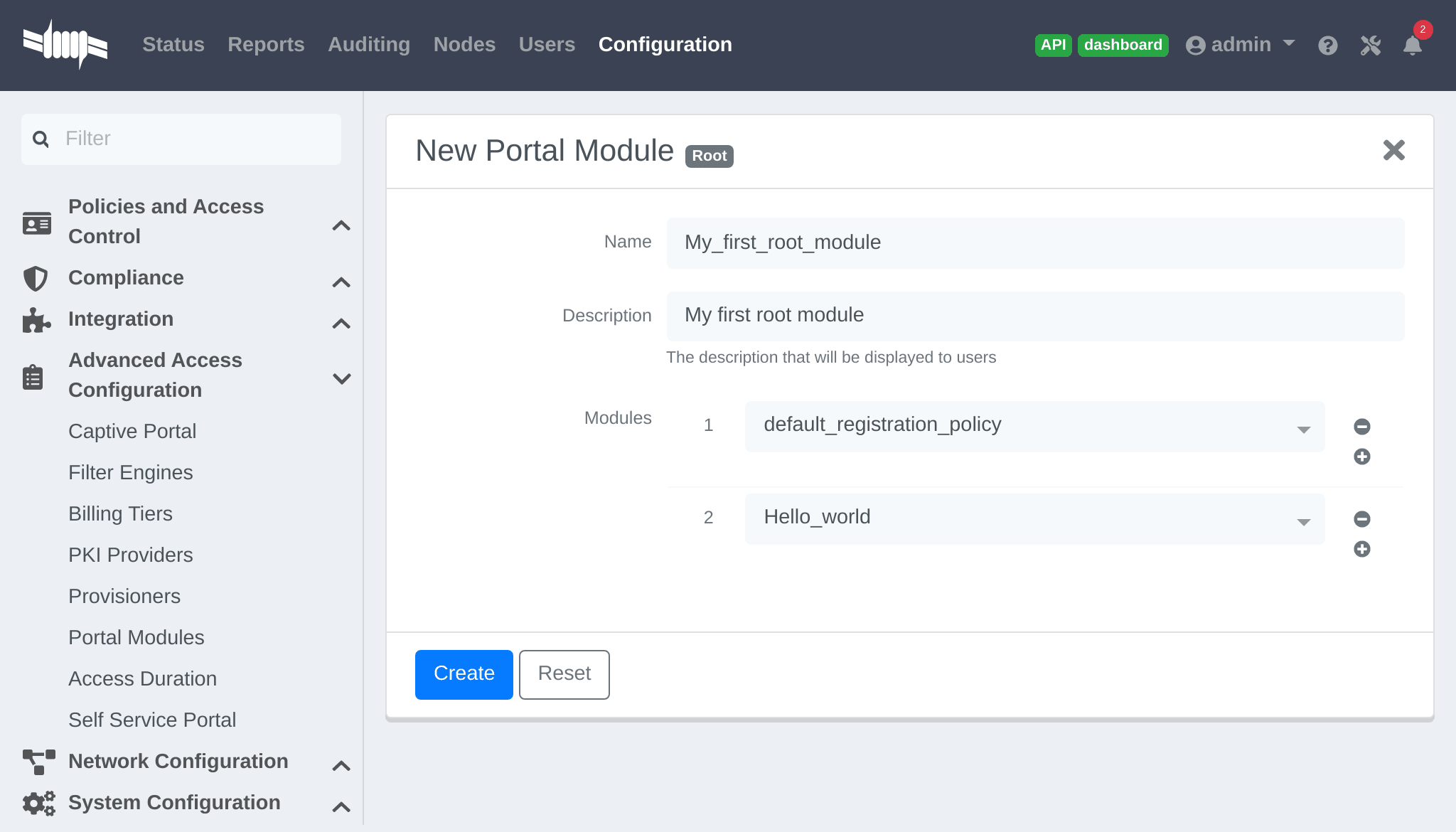
Redirect to an external website
The user can be redirected to either a local or external URL (if included in passthroughs) using the "URL" Portal Module. In order for the Portal flow to continue the Module must accept a callback, otherwise users are redirected without the possibility to continue with the registration process.
An example script redirecting the user to an externally hosted PHP script that provides a random token and performs a callback to the portal in order to complete the registration process is located in /usr/local/pf/addons/example_external_auth/token.php including a README to help set it up.
Once the script is installed and working at the URL: http://YOUR_PORTAL_HOSTNAME:10000/token.php, in Configuration → Advanced Access Configuration → Portal Modules, click "New Module" and select type "Other → URL". Set the "Identifier" to token_system, provide a relevant description, and set the "URL" to http://YOUR_PORTAL_HOSTNAME:10000/token.php.
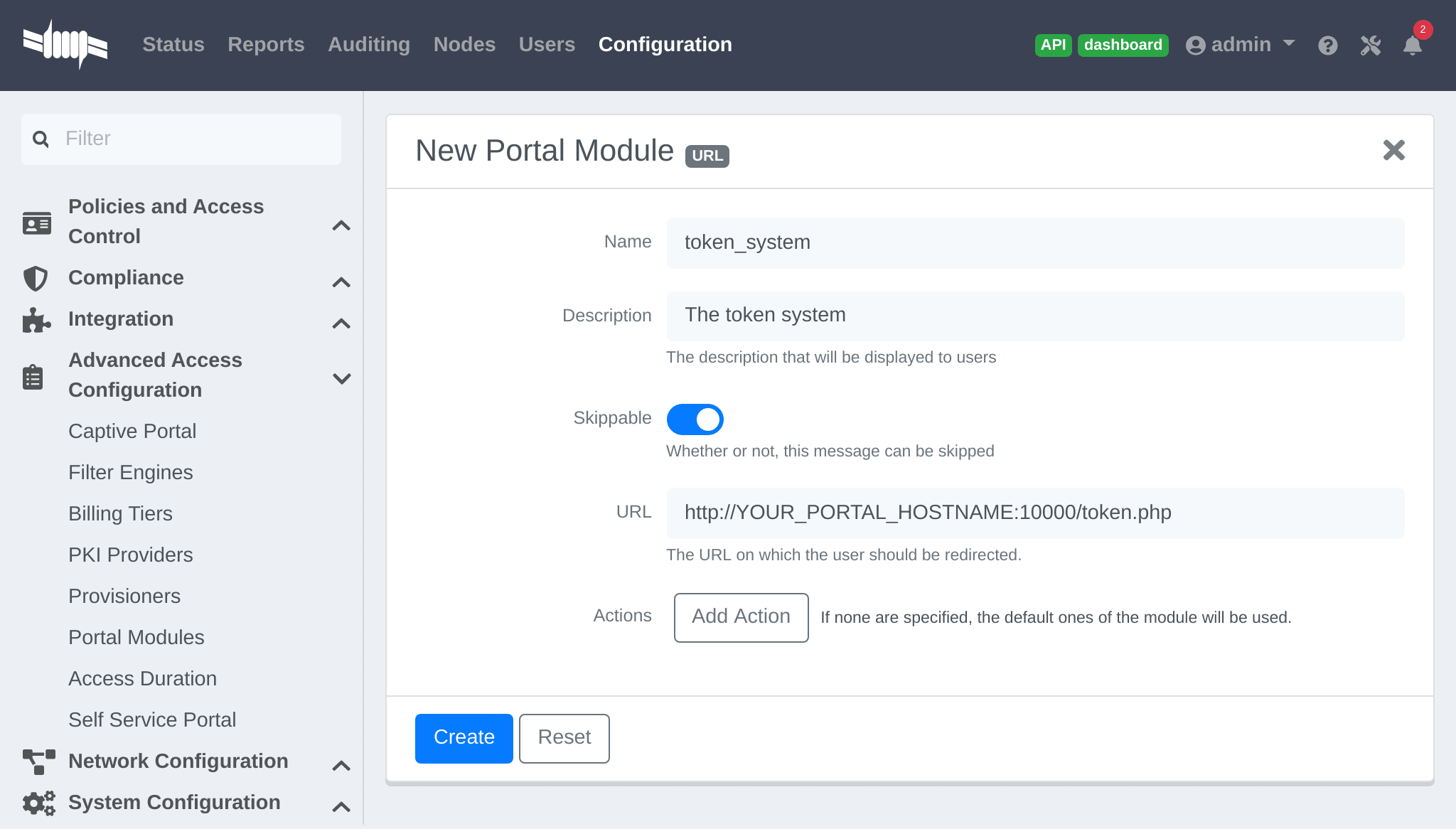
In my_first_root_module add the token_system module (removing any previous modules), then click Save. The portal will now prompt the user for authentication using the Sources defined in the Connection Profile, and then the user is redirected to the token_system URL. From there, once the user continues they are redirected back to the Portal in order to complete the registration process.
14.1.2. Authentication Choice module (Advanced)
Provides the user a choice between multiple sources using advanced filtering rules, manual selection of the Sources and selection of the Portal Modules.
default_guest_policy and default_oauth_policy provide good examples.All the defined "Sources" and "Modules" are available for use. Mandatory fields can be defined in the module, but they will only be shown if applicable to the Source.
Dynamically select a Source from the Connection Profile based on an object attribute (Object Class, Authentication Type, Authentication Class).
-
Source(s) by Class: Specify the perl class name of the available source(s).-
ex:
pf::Authentication::Source::SMSSourceselects all the SMS source(s). -
ex:
pf::Authentication::Source::BillingSourceselects all the billing sources (Paypal, Stripe, …).
-
ex:
-
Source(s) by Type: Filter sources with thetypeattribute of the Authentication object. -
Source(s) by Auth Class: Filter sources with theclassattribute of the Authentication object.
/usr/local/pf/lib/pf/Authentication/Source.14.1.3. SelectRole
Manually define specific roles when registering a device. This is useful for a technical crew to register new devices.
In Configuration → Advanced Access Configuration → Portal Modules, click "New Module" and select type "Other → Select Role". In "Admin Roles" chose the user role(s) that is required to use this module. In "Roles" choose the user role(s) that can then be assigned.
For example; technicians in the AD group technical support will have the role technical support while registering. In "Admin Roles" add technical support, then in "Roles" add default, voice and guest. Technicians that have the technical support role will be prompted to assign either the default, voice or guest role when registering a new device.
14.1.4. Actions on_failure and on_success
The on_failure and on_success "Actions" allow the creation of a more complex workflow and permit the root portal module change based on the result of authentication.
Consider that a root portal module is linked to an Authentication::Login module and associated with a Connection Profile. In order to present a Guest authentication if the login failed, configure a New Root Module called "Guest portal policy" with the "Module" set to Authentication::SMS, and in the previous "Authentication::Login" module add the "Action" on_failure ⇒ Guest portal policy.
14.2. Portal Surveys
Surveys can be presented on the Captive Portal where results are stored in a dedicated database.
14.2.1. Database Setup
To automatically create the database tables required by the Survey, the MySQL pf user must be granted the CREATE and ALTER privileges. The MySQL root user must be used to GRANT these privileges.
Access the MYSQL CLI as the root user:
mysql -uroot -p
From the MySQL CLI grant the privileges:
GRANT CREATE,ALTER ON pf.* TO 'pf'@'%';GRANT CREATE,ALTER ON pf.* TO 'pf'@'localhost';FLUSH PRIVILEGES;
root password was only provided during Configuration and not stored on disk.14.2.2. Configuring the survey
Configure the survey in /usr/local/pf/conf/survey.conf. Here is an example of a survey:
1
2
3
4
5
6
7
8
9
10
11
12
13
14
15
16
17
18
19
20
21
22
23
24
25
26
27
28
29
30
31
32
33
34
35
36
37
38
39
40
41
42
43
44
45
46
47
48
49
[survey1]
description=Mustard Turkey Sandwich Brothers
[survey1 field gender]
label=What is your gender?
type=Select
choices=<<EOT
M|Male
F|Female
EOT
required=yes
[survey1 field firstname]
label=What is your firstname?
type=Text
required=yes
[survey1 field lastname]
label=What is your lastname?
type=Text
required=yes
[survey1 field sandwich_quality]
label=On a scale of 1 to 5, how good was your sandwich today?
type=Scale
minimum=1
maximum=5
required=yes
[survey1 field prefered_sandwich]
label=What is your prefered sandwich?
type=Select
choices= <<EOT
Classic|Classic
Extra Turkey|Sandwich with extra turkey
Extra Mustard|Sandwich with extra mustard
EOT
required=yes
[survey1 field comments]
label=Enter any additional comments here
type=TextArea
required=no
[survey1 data ssid]
query=node.last_ssid
[survey1 data ip]
query=ip
/usr/local/pf/bin/pfcmd configreload hardThe Captive Portal will now collect some data from the user (ex: survey1 field firstname) and some data contextually (ex: survey1 data ssid).
The available parameters to collect user data are defined as:
-
Label: The input field label. -
Table: The database table to store the data. The ID of the survey will be used if this is empty. Database tables are prefixed withsurvey_. -
Type: The type of input field. The following types are available:-
Select: A predefined list of choices. -
Text: A single-line text input. -
TextArea: A multi-line text input. -
Scale: A numeric scale. Theminimumandmaximumattributes control the range of available numbers. -
Checkbox: An on/off checkbox. -
Email: A single-line text field with email validation (formatting only).
-
-
Required: Whether the field is mandatory or optional.
The available parameters to use contextual data are defined as:
-
node.last_ssid: The SSID the device is connected to (if applicable). -
node.device_class: The Fingerbank device class. -
node.last_switch: The switch/controller/access point the device is connected to. -
person.source: The source that was used (if authenticated). -
person.email: The email that was used (if authenticated). -
ip: The IP address of the device.
perl -I/usr/local/pf/lib -I/usr/local/pf/lib_perl/lib/perl5 -Mpf::node -MData::Dumper -e 'print Dumper(node_view("00:11:22:33:44:55"))'.perl -I/usr/local/pf/lib -I/usr/local/pf/lib_perl/lib/perl5 -Mpf::person -MData::Dumper -e 'print Dumper(person_view("admin"))'.14.2.3. Configuring the Captive Portal
In Configuration → Advanced Access Configuration → Portal Modules, click "New Module" and select type "Other → Survey". Use the following setting then click Create:
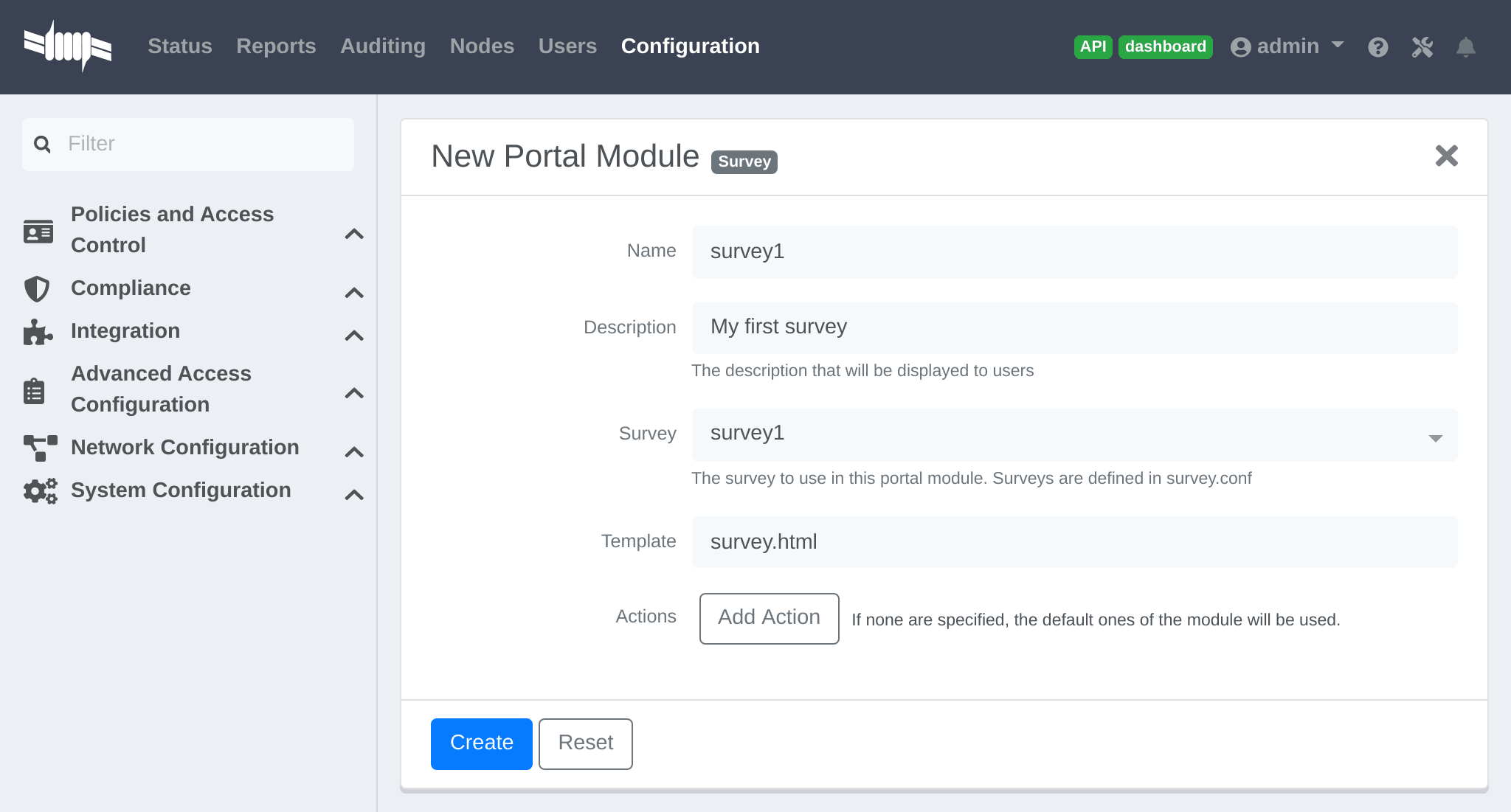
Add the survey to an existing Portal Module (Choice, Chained or Root) or create a New Root Module dedicated for the survey:
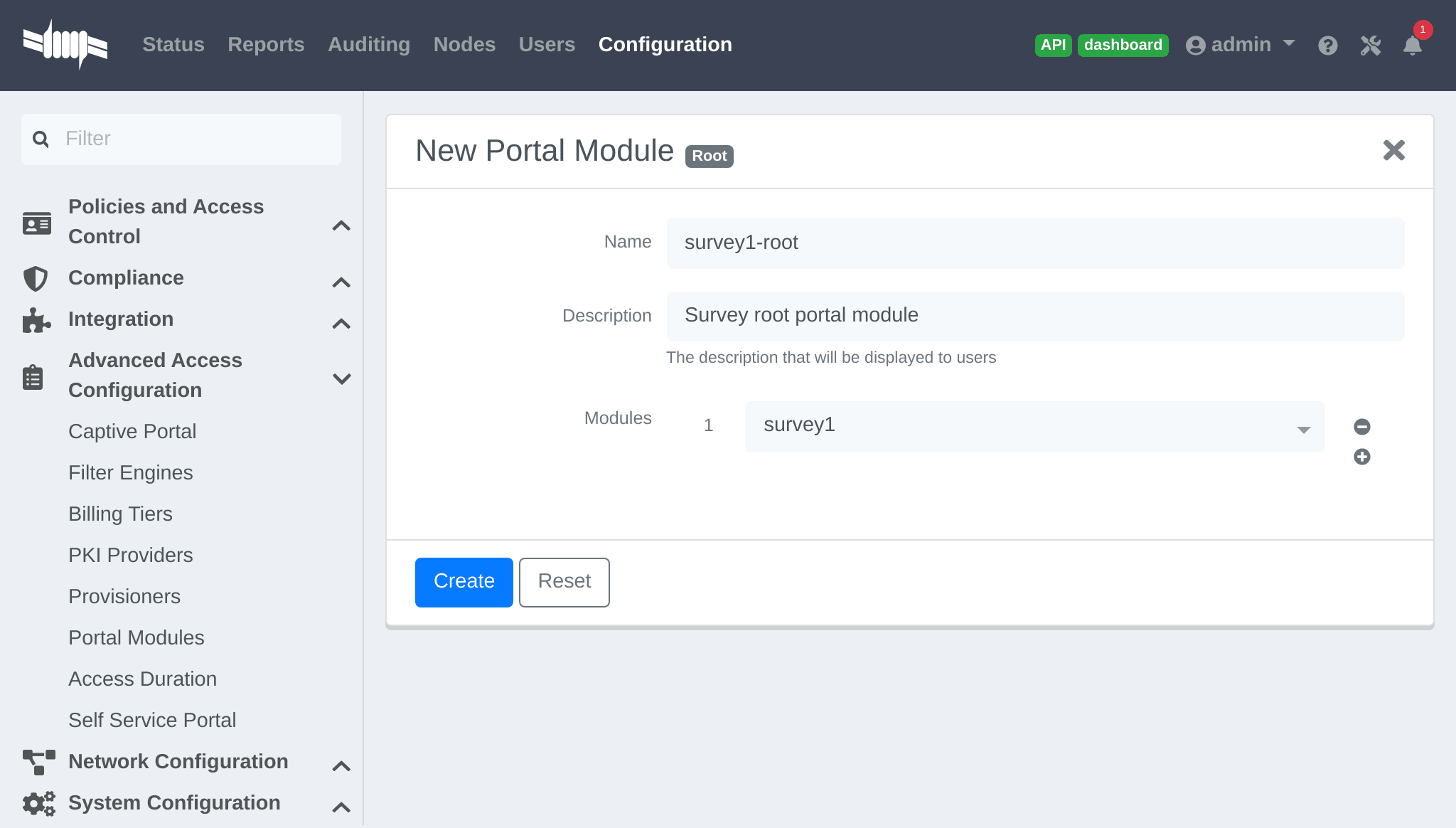
In "Policies and Access Control → Connection Profiles → Name of the profile", ensure the correct "Root Portal Module" is selected.
14.2.4. Explore the collected data
The data collected from the example survey is stored in the survey_survey1 database table. Create a Report for the survey in /usr/local/pf/conf/report.conf and add the following parameters:
1
2
3
4
[survey1]
description=My first survey report
base_table=survey_survey1
columns=firstname as "Firstname", lastname as "Lastname", prefered_sandwich as "Prefered Sandwich", gender as "Gender"
/usr/local/pf/bin/pfcmd configreload hardRefer to the Reports section of this document for advanced configuration.
14.2.5. Cleaning up
Once configured, optionally for security, it is recommended to revoke the CREATE and ALTER privileges from the pf user. The MySQL root user must be used to REVOKE these privileges.
Access the MYSQL CLI as the root user:
mysql -uroot -p
From the MySQL CLI revoke the privileges:
REVOKE CREATE,ALTER ON pf.* FROM 'pf'@'%';REVOKE CREATE,ALTER ON pf.* FROM 'pf'@'localhost';FLUSH PRIVILEGES;
root password was only provided during Configuration and not stored on disk.14.3. Self Service - Device Registration
Once a user is registered they can self-register any device on the Portal by entering a MAC address that is matched with an authorized device list through Fingerbank. The device is registered to the user and can be assigned into a specific category.
https://YOUR_PORTAL_HOSTNAME/device-registration.Device registration page is disabled by default. In order to enable it, you need to configure a self service policy and assign it to a connection profile.
A self-service portal policy can be configured in Configuration → Advanced Access Configuration → Self Service Portal. Define the behavior by either modifying the default policy, or creating a new policy. If the "Role to assign" is left empty, the role of the user that is registering the device will be reused. Optionally select one or more "Allowed OS" to restrict which operating systems can be registered - as it may be useful to only allow gaming devices.
In Configuration → Policies and Access Control → Connection Profiles, assign the "Self service policy", then click Save.
portal listening daemon may need to be added to the management interface for the "self service portal" to be accessible.14.4. Self Service - Status Page
Once a user is registered they can self-service and manage all their own devices on the Portal. Devices can be unregistered, reported as stolen (trigger a "LOST of Stolen" Security Event). Local users which are defined in the PacketFence database can manage their password.
By default all users can manage all their own devices through the self-service portal. In Configuration → Advanced Access Configuration → Self Service Portal, choose a Self Service Portal, specify the "Self Service Portal → Allowed roles", then click Save.
Status page is available by default, even if you don’t configure a self service policy. Optionally, it can be disabled in all but the PacketFence management network (registration, isolation, inline) by enabling Status URI only on management interface in Configuration → Advanced Access Configuration → Captive Portal.
In Configuration → Policies and Access Control → Connection Profiles, assign the "Self service policy", then click Save.
portal listening daemon may need to be added to the management interface for the "self service portal" to be accessible.14.5. Passthroughs
Passthroughs allow access from users confined inside the registration network to specific resources on the outside. An example is to allow clients on the Captive Portal access to an external password reset server.
Passthroughs can be done with either DNS resolution and iptables, or with Apache’s mod_proxy module, or both. A domain configured for both gives priority to DNS passthroughs.
In Configuration → Network Configuration → Networks → Fencing, enable "Passthrough", then click Save.
Restart the iptables service:
/usr/local/pf/bin/pfcmd service iptables restart
14.5.1. DNS passthroughs
pfdns must listen only on the VIP. In Configuration → System Configuration → Cluster, enable "pfdns on VIP only", then click Save.In Configuration → Network Configuration → Networks → Fencing → Passthroughs, add passthroughs with the format:
-
example.com: opens TCP ports 80 and 443 for example.com -
example.com:1812: opens TCP and UDP port 1812 for example.com -
example.com:tcp:1812: opens TCP port 1812 for example.com -
example.com:udp:1812: opens UDP port 1812 for example.com -
*.example.com:tcp:443: opens TCP port 443 all subdomains for example.com (ex: www.example.com, secure.example.com) -
example.com,example.com:udp:1812,example.com:udp:1813: opens TCP ports 80 and 443, UDP port 1812, UDP port 1813 for example.com
When pfdns receives a DNS request for a passthrough domain it will forward the unaltered DNS record for the FQDN instead of a response for the Captive Portal. An ipset entry will be added to permit the device to access the real external IP address for the FQDN via iptables routing.
14.5.2. Apache mod_proxy passthroughs
mod_proxy does not support non-HTTP (including HTTPS) protocols.In Configuration → Network Configuration → Networks → Fencing, add a comma-separated list of FQDNs in "Proxy Passthroughs", including wildcard domains like *.example.com. Only TCP port 80 is used, so do not specify ports. Click Save.
When pfdns receives a DNS request it will respond with the IP address of the Captive Portal, and when the device makes a HTTP request on the Captive Portal for a FQDN that has a configured passthrough the request is forwarded through mod_proxy.
14.6. Proxy Interception
Proxy requests can be intercepted and forwarded to the Captive Portal. This only works on Layer-2 networks where PacketFence is the default gateway.
In Configuration → Network Configuration → Networks → Fencing, enable "Proxy Interception". Add all the ports to intercept in "Proxy Interception Port", then click Save.
/etc/hosts to resolve the FQDN of the Captive Portal to the IP address of the registration interface.14.7. Parking Devices
Idle devices (ex: unregistered students) consume resources and generate unnecessary load on the Captive Portal and registration DHCP server.
In large registration networks Parking can be used to provide a longer lease and provide a lightweight Captive Portal that minimizes resource consumption. When a device is parked the Captive Portal provides a message to the user explaining the device is unregistered and has exceeded the parking threshold, and a button to unpark the device.
In Configuration → Network Configuration → Networks → Device Parking, set the "Parking Threshold" (seconds). A value of 21600 / 6 hours is suggested. If a device is idle in the registration network for more than 6 hours, Security Event 1300003 (see below) will be triggered and the device will be parked.
Optionally the lease length (seconds) can also be set in "Parking lease length". If the device is parked with a "Parking lease length" of 1 hour, then immediately unparked, the next detection will occur in 1 hour, even if the "Parking threshold" is a lower value.
14.7.1. Security Event 1300003
In Configuration → Compliance → Security Events, choose Security Event 1300003, configure how the event is handled when a device is parked:
- In "Event Actions" add actions with the predefined ones (ex: 'Email administrator' or 'Execute script').
-
In "Event Actions → Isolate → Role while isolated" set the destination role (VLAN) of the user. Leave as
registrationunless a dedicated role is needed for parking. - In "Event Actions → Isolate → Template to use" set the template used in the registration Portal, not the template used for parking. To use the non-parking portal disable "Show parking portal" in Configuration → Network Configuration → Networks → Device Parking.
- In "Grace" set the amount of grace time between two parking security events. Once a device is unparked, wait at least this amount of time for the user to register before re-triggering the Security Event.
15. Advanced Access Configuration
15.1. Connection Profiles
PacketFence provides a default connection profile. The follow parameters are important to configure whether the default connection profile is used or a new one is created:
- Redirect URL under Configuration → Policies and Access Control → Connection Profile → Profile Name
For some browsers, it is preferable to redirect the user to a specific URL instead of the URL the user originally intended to visit. For these browsers, the URL defined in redirecturl will be where the user is redirected. Affected browsers are Firefox 3 and later.
- IP under Configuration → Advanced Access Configuration → Captive portal.
This IP is used as the web server that hosts the common/network-access-detection.gif which is a pixel-gif used to detect network access. The IP cannot be a domain name since it is used during Registration and Isolation where DNS is black-holed. It is recommended to allow users to reach the PacketFence server with the PacketFence LAN IP.
In some cases, a different captive portal may be presented (see below for the available customizations) according to the SSID, the VLAN, the switch IP/MAC or the URI the client connects to. To do so, PacketFence uses the concept of connection profiles to provide this possibility.
When configured, connection profiles will override default values. When no values are configured in the profile, PacketFence will use the values from the "default" connection profile.
Below the different configuration parameters for each connection profile are provided. The only mandatory parameter is "filter", otherwise, PacketFence will not be able to correctly apply the connection profile. The parameters are set in /usr/local/pf/conf/profiles.conf:
1
2
3
4
[profilename1]
description = the description of the connection profile
filter = the name of the SSID or the VLAN to apply the profile
sources = a comma-separated list of authentications sources (IDs) to use
Connection profiles should be managed from PacketFence’s Web administration GUI - from the Configuration → Policies and Access Control → Connection Profiles section. Adding a new connection profile will make a copy of the default templates - which can then be modified as desired.
- Filters under Configuration → Policies and Access Control → Connection Profile → Profile Name → Filters
Connection TypeNetworkNode RolePortRealmSSIDSwitchSwitch PortURIVLANTime period
Example with common filters:
- SSID: Guest-SSID
- VLAN: 100
- Time period: wd {Mon Tue} hr {1pm-3pm} — See http://search.cpan.org/~pryan/Period-1.20/Period.pm
- Switch Port: <SwitchId>-<Port>
- Network: IP address or Network CIDR
- Advanced filter under Configuration → Policies and Access Control → Connection Profile → Profile Name → Advanced Filter
This section defines how to create an advanced filter to match specific attributes.
The following attributes are supported:
autoregstatusbypass_vlanbandwidth_balanceregdatebypass_roledevice_classdevice_typedevice_versiondevice_scorepidmachine_accountcategorymaclast_arplastskiplast_dhcpuser_agentcomputernamedhcp_fingerprintdetect_datevoipnotestime_balancesessioniddhcp_vendorunregdatefingerbank_info.device_namefingerbank_info.device_fqfingerbank_info.device_hierarchy_namesfingerbank_info.device_hierarchy_idsfingerbank_info.scorefingerbank_info.versionfingerbank_info.mobileradius_request.User-Nameradius_request.NAS-IP-Addressradius_request.NAS-Port-Id
connection_sub_typeconnection_typeswitchportvlanssiddot1x_usernamerealmmachine_account
&& and|| or!= is not equal== equal() group precedence
__NULL__ the value is NULL in the database
15.1.1. Examples
Match machine authentication on secure wireless ssid:
machine_account != "" && connection_type == Wireless-802.11-EAPMatch machine authentication from a previous connection and is connected on a secure ssid:
machine_account != "" && ssid == SecureMatch user authentication and machine authentication on a secure ssid:
last_connection_type == "Wireless-802.11-EAP" && machine_account != "" && last_dot1x_username !~ "^host/"Match user authentication without machine authentication on a secure ssid:
last_connection_type == "Wireless-802.11-EAP" && ( machine_account == "" || machine_account == \\__NULL__ ) && last_dot1x_username !~ "^host/"Match without machine authentication (BYOD):
machine_account == \\__NULL__Example of attributes that can be filtered:
1
2
3
4
5
6
7
8
9
10
11
12
13
14
15
16
17
18
19
20
21
22
23
24
25
26
27
28
29
30
31
32
33
34
35
36
37
38
39
40
41
42
43
44
45
46
47
48
49
50
51
52
53
54
55
56
57
58
59
60
61
62
63
64
65
66
67
68
69
70
71
72
73
74
75
76
77
78
79
80
81
82
83
84
85
86
87
88
89
90
91
92
93
94
95
96
97
98
99
100
101
102
103
104
105
106
107
108
109
110
111
112
113
114
115
116
117
118
119
120
121
122
123
124
125
126
127
128
129
'radius_request' => {
'NAS-Port-Type' => 15,
'Service-Type' => 2,
'State' => '0x7cfd15627dba0f5a45baee16526652a6',
'Called-Station-Id' => '00:8e:73:5d:f6:9e',
'FreeRADIUS-Proxied-To' => '127.0.0.1',
'Realm' => 'null',
'EAP-Type' => 26,
'NAS-IP-Address' => '172.30.255.13',
'NAS-Port-Id' => 'GigabitEthernet1/0/30',
'SQL-User-Name' => 'gwten',
'Calling-Station-Id' => '00:11:22:33:44:55',
'PacketFence-Domain' => 'ZAYM',
'Cisco-AVPair' => 'service-type=Framed',
'User-Name' => 'zaym',
'Event-Timestamp' => 'Aug 15 2019 17:10:03 BST',
'EAP-Message' => '0x024700061a03',
'Framed-IP-Address' => '172.30.250.149',
'NAS-Port' => 50130,
'Stripped-User-Name' => 'gwten',
'Framed-MTU' => 1500
},
'autoreg' => 'yes',
'last_port' => '37',
'device_class' => 'Windows OS',
'bandwidth_balance' => undef,
'bypass_role' => undef,
'device_type' => 'Windows OS',
'pid' => 'gwten',
'dhcp6_enterprise' => '',
'last_seen' => \[
'NOW()'
],
'dhcp6_fingerprint' => '',
'category' => 'Wire',
'mac' => '00:11:22:33:44:55',
'portal' => 'Wire',
'lastskip' => '0000-00-00 00:00:00',
'eap_type' => 26,
'last_dhcp' => '0000-00-00 00:00:00',
'user_agent' => 'ccmhttp',
'computername' => 'zamtop',
'dhcp_fingerprint' => '1,15,3,6,44,46,47,31,33,121,249,43',
'detect_date' => '2019-08-15 15:33:30',
'last_vlan' => '0',
'last_connection_sub_type' => 26,
'fingerbank_info' => {
'device_fq' => 'Operating System/Windows OS',
'device_name' => 'Windows OS',
'version' => '',
'score' => '73',
'mobile' => 0,
'device_hierarchy_names' => [
'Windows OS',
'Operating System'
],
'device_hierarchy_ids' => [
1,
16879
]
},
'bypass_role_id' => undef,
'last_role' => 'Wire',
'dhcp_vendor' => 'MSFT 5.0',
'unregdate' => '2019-08-15 20:10:04',
'last_switch' => '172.20.20.1',
'auto_registered' => 1,
'__from_table' => 1,
'source' => 'Wire',
'last_ifDesc' => 'GigabitEthernet1/0/30',
'device_version' => '',
'status' => 'reg',
'bypass_vlan' => undef,
'regdate' => '2019-08-15 17:10:04',
'last_dot1x_username' => 'zayme',
'tenant_id' => '1',
'category_id' => '166',
'machine_account' => '',
'last_connection_type' => 'Ethernet-EAP',
'last_ssid' => '',
'realm' => 'null',
'last_ip' => '172.20.20.2',
'device_score' => '73',
'last_arp' => '0000-00-00 00:00:00',
'last_start_timestamp' => '1565885356',
'stripped_user_name' => 'zayme',
'__old_data' => {
'autoreg' => 'yes',
'device_class' => 'Windows OS',
'bandwidth_balance' => undef,
'bypass_role' => undef,
'device_type' => 'Windows OS',
'pid' => 'gwten',
'dhcp6_enterprise' => '',
'last_seen' => '2019-08-15 16:09:16',
'dhcp6_fingerprint' => '',
'category' => 'Wire',
'mac' => '00:11:22:33:44:55',
'lastskip' => '0000-00-00 00:00:00',
'last_dhcp' => '0000-00-00 00:00:00',
'user_agent' => 'ccmhttp',
'dhcp_fingerprint' => '1,15,3,6,44,46,47,31,33,121,249,43',
'computername' => 'zamtop',
'detect_date' => '2019-08-15 15:33:30',
'bypass_role_id' => undef,
'dhcp_vendor' => 'MSFT 5.0',
'unregdate' => '2019-08-15 20:09:16',
'device_version' => '',
'status' => 'reg',
'bypass_vlan' => undef,
'regdate' => '2019-08-15 17:09:16',
'category_id' => '166',
'tenant_id' => '1',
'machine_account' => undef,
'last_arp' => '0000-00-00 00:00:00',
'device_score' => '73',
'voip' => 'no',
'device_manufacturer' => 'Toshiba',
'notes' => 'AUTO-REGISTERED',
'time_balance' => undef,
'sessionid' => undef
},
'voip' => 'no',
'device_manufacturer' => 'Toshiba',
'notes' => 'AUTO-REGISTERED',
'time_balance' => undef,
'last_switch_mac' => '00:8e:73:5d:f6:9e',
'sessionid' => undef,
'last_start_time' => '2019-08-15 16:09:16'
PacketFence uses Apache for its captive portal, administration interface and Web services. The PacketFence Apache configuration is located in /usr/local/pf/conf/httpd.conf.d/.
-
httpd.admin: used to manage PacketFence admin interface -
httpd.portal: used to manage PacketFence captive portal interface -
httpd.webservices: used to manage PacketFence webservices interface -
httpd.aaa: used to manage incoming RADIUS requests
These files are dynamically generated with Perl and services are only activated on the network interfaces needed for each purpose.
The other files in this directory are managed by PacketFence using templates, so it is easy to modify these files based on the configuration. SSL is enabled by default to secure access.
During installation self-signed certificates will be created in /usr/local/pf/conf/ssl/ (server.key and server.crt). The certificates can be replaced anytime by either a 3rd-party or existing wildcard certificate without issue. Please note that the CN (Common Name) needs to be the same as the one defined in the PacketFence configuration file /usr/local/pf/conf/pf.conf.
15.1.2. Reuse 802.1X credentials
In certain circumstances - for example to show an AUP after a successful 802.1X connection - "SSO emulation" may be used so that the user does not need to re-enter their credentials on the portal after having entered them during 802.1X EAP. The connection profile option 'Reuse 802.1X credentials' can be enabled for this purpose. The username used during the 802.1X connection will be reused with the different authentication sources to recompute the role from the portal.
As a security precaution, this option will only reuse 802.1X credentials if there is an authentication source matching the provided realm. This means, if users use 802.1X credentials with a domain part (username@domain, domain\username), the domain part needs to be configured as a realm under the RADIUS section and an authentication source needs to be configured for that realm. If users do not use 802.1X credentials with a domain part, only the NULL realm will be matched IF an authentication source is configured for it.
15.2. Filter Engine Macros
Filter engines support the use of macros in the text field:
uclcjoinsubstrmacToEUI48random_from_rangelogreplaceBuildFromMatch
15.2.1. uc
Upper case string.
Example:
PacketFence-UserName = ${uc($radius_request.Calling-Station-Id)}
assigns the upper case value of Calling-Station-Id to PacketFence-UserName.
Calling-Station-Id = "00:10:7f:38:89:9d" -> PacketFence-UserName = "00:10:7F:38:89:9D"
15.2.2. lc
Lower case string.
Example:
PacketFence-UserName = ${lc($radius_request.User-Name)}
assigns the lower case value of User-Nam to PacketFence-UserName.
User-Name = "ZAMMIT" -> PacketFence-UserName = "zammit"
15.2.3. join
Join strings.
Example:
PacketFence-UserName = ${join(":",$radius_request.User-Name,"Super")}
assign the joined string of the values and separator to PacketFence-UserName.
User-Name = "bobey" -> PacketFence-UserName = "bobey:Super"
15.2.4. substr
A part of a string.
Example:
PacketFence-UserName = ${substr($radius_request.User-Name,0, 5)}
assigns the first 6 characters of a string to PacketFence-UserName.
User-Name = "ZammitLudovic" -> PacketFence-UserName = "Zammit"
15.2.5. macToEUI48
EUI48 format of a MAC address.
Example:
PacketFence-UserName = ${macToEUI48($radius_request.Calling-Station-Id)}
assigns the EUI48 MAC address to PacketFence-UserName.
Calling-Station-Id = "00:10:7f:38:89:9d" -> PacketFence-UserName = "00-10-7F-38-89-9D"
15.2.6. random_from_range
A random integer between a range.
Example:
Session-Timeout = ${random_from_range("10620..12600")}
assigns a random integer between 10620 and 12600 to Session-Timeout.
Session-Timeout = 11343
15.2.7. log
Log a message in packetfence.log.
Example:
PacketFence-UserName = ${log($radius_request.User-Name." logged")}
logs the value of the RADIUS request attribute User-Name appended with " logged".
User-Name = "zammit" -> "Zammit logged"
15.2.8. replace
Replace a string or character.
Example:
PacketFence-UserName = ${replace($radius_request.User-Name,"z","r")}
replace the character "z" by the character "r" from User-Name and assign it to PacketFence-UserName.
User-Name = "zabbit" -> PacketFence-UserName = "rabbit"
15.2.9. BuildFromMatch
Regular expression match on a string or character.
Example:
TLS-Stripped-UserName = ${BuildFromMatch($radius_request.TLS-Client-Cert-Common-Name,"^[^@]+","$0")}
extract the value from TLS-Client-Cert-Common-Name before the @ sign and assign it to TLS-Stripped-UserName.
TLS-Client-Cert-Common-Name = "zammit@packetfence.org" -> TLS-Stripped-UserName = "zammit"
15.3. VLAN Filters
Filters can be defined directly in the portion of code that re-evaluates the VLAN or performs API calls when a RADIUS request is received. These filters can be defined in Configuration → Advanced Access Configuration → Filter engines.
These rules are available in different scopes:
IsolationRoleRegistrationRoleRegisteredRoleInlineRoleAutoRegisterNodeInfoForAutoReg
And can be defined using different criteria:
node_info.attribute (like node_info.status)switchifIndexmacconnection_typeusernamessidtimeowner.attribute (like owner.pid)radius_request.attribute (like radius_request.Calling-Station-Id)
Default VLAN filters are defined in the configuration that can be used to achieve the following goals:
- EXAMPLE_Reject_between_11am_2pm
-
prevent a registered device from connecting when its role is default, the SSID is SECURE, the current time is between 11am and 2pm, from Monday to Friday.
- EXAMPLE_Trigger_event_if_user
-
create a security event if the SSID is OPEN and the owner is igmout (the security event needs to have a custom trigger with the value 12345).
- EXAMPLE_Autoregister_if_user
-
autoregister the device and assign the role staff to each device if the username is igmout.
- EXAMPLE_Autoregister_windows_devices
-
autoregister all Windows devices and assign them the default role.
- EXAMPLE_Reject_specific_MAC
-
filter a MAC address and reject it by assigning the REJECT role.
- EXAMPLE_Detect_VOIP
-
set Avaya and Polycom as phones by matching vendor MAC and set to default role.
- EXAMPLE_Reject_User_Unless_Machine
-
refuse user authentication without prior machine authentication.
- EXAMPLE_Autoregister_Printer_Scanner
-
autoregister printers and scanners and add a note.
Several examples on how to use and define filters are included in /usr/local/pf/conf/vlan_filters.conf.defaults.
15.4. RADIUS Filters
Filters can be defined directly in the portion of code that returns RADIUS attributes or performs API calls when a RADIUS request is received. These filters can be defined in Configuration → Advanced Access Configuration → Filter engines.
We added the ability to specify filters directly in the portion of code that return RADIUS attributes or do a call to the API. These filters can be defined in Configuration → Advanced Access Configuration → Filter engines.
These rules are available in thoses scopes:
returnRadiusAccessAccept: return the answer for a device's accessreturnAuthorizeRead: return the answer for the switch read login accessreturnAuthorizeWrite: return the answer for the switch write login accessreturnAuthorizeVoip: return the answer for a VoIP devicepreProcess: manipulate the RADIUS context (example: add custom attributes to the request)
packetfence.authorize: call the RADIUS filter in the packetfence authorize sectionpacketfence.authenticate: call the RADIUS filter in the packetfence authenticate sectionpacketfence.pre-proxy: call the RADIUS filter in the packetfence pre-proxy sectionpacketfence.post-proxy: call the RADIUS filter in the packetfence post-proxy sectionpacketfence-tunnel.authorize: call the RADIUS filter in the packetfence-tunnel authorize sectionpacketfence.preacct: call the RADIUS filter in the packetfence preacct sectionpacketfence.accounting: call the RADIUS filter in the packetfence accounting sectioneduroam.authorize: call the RADIUS filter in the eduroam accounting sectioneduroam.pre-proxy: call the RADIUS filter in the pre-proxy accounting sectioneduroam.post-proxy: call the RADIUS filter in the post-proxy accounting sectioneduroam.preacct: call the RADIUS filter in the eduroam preacct section
All the packetfence. and eduroam. scopes are explained in /user/local/pf/conf/radius_filters.conf.
And can be defined using different criteria like:
node_info.attribute (like node_info.$attribute)switchifIndexmacconnection_typeusernamessidtimeowner.attribute (like owner.$attribute)radius_request.attribute (like radius_request.$attribute)security_eventuser_rolevlan
Default RADIUS filters are defined in the configuration that can be used to achieve the following goals:
- EXAMPLE_Ethernet-EAP-Accept
-
returns Access-Accept (with Cisco-AVPair attribute) when the connection is Ethernet-EAP and no security event exists.
- EXAMPLE_Session-timeout_Idle-Timeout_Terminate_action
-
filter on the switch IP addresses and add the Session-Timeout (with a value between 10620 and 12600), the Idle-Timeout and Terminate-Action RADIUS attributes.
- EXAMPLE_ipad_by_name
-
use Fingerbank to target specific devices (Apple iPad) and add Cisco ACL(s) to them.
- EXAMPLE_eap-tls-preProcess
-
create RADIUS attributes that will be used internally (like authentication rules). Add the TLS-Stripped-UserName RADIUS attribute in the request which can be used in the authentication/administrations rules.
Several examples on how to use and define filters are included in /usr/local/pf/conf/radius_filters.conf.defaults.
15.5. Advanced LDAP Authentication
15.5.1. LDAPfilter actions
LDAPfilter actions override the internal LDAP filter that PacketFence creates internally (uid=$username) so a custom filter can be created that matches specific needs.
Example user search that checks permission based on some criteria:
(&(|(cn=${radius_request.Stripped-User-Name})(cn=${radius_request.User-Name}))(|(permitWifi=*)(grade=staff)(memberOf=CN=WifiGroup,OU=Security Groups,DC=ad,DC=acme,DC=com)))
15.5.2. Action set_role_on_not_found
set_role_on_not_found defines a role if the rule does not match.
Adding the action set_role_on_not_found = REJECT will reject the device if the LDAP filter match returns empty. On the other hand, if a filter match is found then the set_role action is applied.
15.5.3. Action role_from_source
role_from_source checks if the LDAP attribute exists, if so it is added in the ldap_attribute context (available in the RADIUS filters).
Example that takes the LDAP attribute customRadius value and adds it in the RADIUS answer. In the authentication rule add an action "Role from source" to customRadius. Next create a RADIUS filter that will add the custom RADIUS attributes:
[IF_SET_ROLE_FROM_SOURCE]status=enabledanswer.0=reply:Packetfence-Raw = $ldap_attribute.customRadiustop_op=anddescription=If the role has been computed from the action set_role_from_source then return the value of the role as a RADIUS attributescopes=returnRadiusAccessAcceptradius_status=RLM_MODULE_OKmerge_answer=nocondition=action == "set_role_from_source"
customRadius:Airespace-Interface-Name=internet and customRadius:Aruba-User-Vlan=666.15.5.4. Append search attributes LDAP filter
This option will add an AND condition (&) to the LDAP filter generated by PacketFence.
Example of an LDAP filter that is generated by PacketFence:
(&(|(sAMAccountName=%{User-Name})(sAMAccountName=%{Stripped-User-Name})(cn=%{User-Name})(cn=%{Stripped-User-Name})(sAMAccountName=%{%{Stripped-User-Name}:-%{User-Name}})))
If an LDAP filter is manually defined as:
(|(memberOf=CN=Staff,OU=Security Groups,DC=ad,DC=acme,DC=com)(wifi=enabled))
The filter will be combined and generated as:
(&(|(sAMAccountName=%{User-Name})(sAMAccountName=%{Stripped-User-Name})(cn=%{User-Name})(cn=%{Stripped-User-Name})(sAMAccountName=%{%{Stripped-User-Name}:-%{User-Name}}))(|(memberOf=CN=Staff,OU=Security Groups,DC=ad,DC=acme,DC=com)(wifi=enabled)))
If the "Search Attributes" feature is not required, this will still store the users' DN in the PacketFence-UserDN attribute.
15.5.5. basedn condition
This condition overrides the default basedn in the LDAP source and will test if an object is in a specific OU.
15.6. Advanced Realm Configuration
Multiple realms can be defined to select which domain is used to authenticate users.
A Realm is defined with a regex in order to match multiple formats.
For example in the ACME realm we define the regex like this:
.*\.acme\.com$
Thus in the case of username mickey@la.acme.com, the realm is defined as la.acme.com - which is included in the RADIUS request - and the user is mapped with the ACME realm.
16. Advanced RADIUS Configuration
This section presents the FreeRADIUS configuration steps. In some occasions, a RADIUS server is mandatory in order to give access to the network. For example, the usage of WPA2-Enterprise (Wireless 802.1X), MAC authentication and Wired 802.1X all require a RADIUS server to authenticate the users and the devices, and then to push the proper roles or VLAN attributes to the network equipment.
16.1. Local Authentication
Add your user’s entries at the end of the /usr/local/pf/raddb/users file with the following format:
username Cleartext-Password := "password"
16.2. Authentication against Active Directory (AD)
To perform EAP-PEAP authentication using Microsoft Active Directory, please refer to the Active Directory documentation from the Authentication Mechanism section.
16.3. EAP Authentication against OpenLDAP
To authenticate 802.1X connection against OpenLDAP you need to define the LDAP connection in /usr/local/pf/raddb/modules/ldap and
be sure that the user password is define as a NTHASH or as clear text.
1
2
3
4
5
6
7
8
9
10
11
12
13
14
15
16
17
18
19
20
21
22
23
24
25
26
ldap openldap {
server = "ldap.acme.com"
identity = "uid=admin,dc=acme,dc=com"
password = "password"
basedn = "dc=district,dc=acme,dc=com"
filter = "(uid=%{mschap:User-Name})"
ldap_connections_number = 5
timeout = 4
timelimit = 3
net_timeout = 1
tls {
}
dictionary_mapping = ${confdir}/ldap.attrmap
edir_account_policy_check = no
keepalive {
# LDAP_OPT_X_KEEPALIVE_IDLE
idle = 60
# LDAP_OPT_X_KEEPALIVE_PROBES
probes = 3
# LDAP_OPT_X_KEEPALIVE_INTERVAL
interval = 3
}
}
Next in /usr/local/pf/raddb/sites-available/packetfence-tunnel add in the authorize section:
1
2
3
4
5
6
7
8
9
authorize {
suffix
ntdomain
eap {
ok = return
}
files
openldap
}
16.4. EAP Guest Authentication on Email, Sponsor and SMS Registration
This section will allow local credentials created during guest registration to be used in 802.1X EAP-PEAP connections.
plaintext or ntlm as the "Database passwords hashing method" to make it work.First create a guest SSID with the guest access you want to use (Email, Sponsor or SMS, …) and activate 'Create local account' on that source.
At the end of the guest registration, PacketFence will send an email with the credentials for Email and Sponsor and SMS.
To enable this feature, go in 'Configuration→System Configuration→RADIUS→General' and enable 'Authenticate against local users database'. Once saved, restart the radiusd service.
16.5. EAP Local User Authentication
The goal here is to use the local user to authenticate 802.1X device.
To enable this feature, go in 'Configuration→System Configuration→RADIUS→General' and enable 'Authenticate against local users database'. Once saved, restart the radiusd service.
plaintext or ntlm to be able to work.16.6. Limit Brute Force EAP Authentication
This section will allow you to limit a brute force attack and prevent the locking of Active Directory accounts.
Edit /usr/local/pf/conf/radiusd/packetfence-tunnel
1
2
3
# Uncomment the following lines to enable this feature
packetfence-control-ntlm-failure
packetfence-cache-ntlm-hit
By default it will reject for 5 minutes a device that has been rejected twice in the last 5 minutes.
Fell free to change the default values in raddb/policy.d/packetfence and in raddb/mods-enabled/cache_ntlm
16.7. Testing
Test your setup with radtest using the following command and make sure you get an Access-Accept answer:
1
2
3
4
5
6
7
# radtest dd9999 Abcd1234 localhost:18120 12 testing123
Sending Access-Request of id 74 to 127.0.0.1 port 18120
User-Name = "dd9999"
User-Password = "Abcd1234"
NAS-IP-Address = 255.255.255.255
NAS-Port = 12
rad_recv: Access-Accept packet from host 127.0.0.1:18120, id=74, length=20
16.8. RADIUS Accounting
RADIUS Accounting is usually used by ISPs to bill clients. In PacketFence, we are able to use this information to determine if the node is still connected, how much time it has been connected, and how much bandwidth the user consumed.
PacketFence uses RADIUS Accounting to display Online/Offline status in webadmin in Nodes menu.
16.8.1. IP log updates
If you send the IP address of nodes in accounting data and want to update iplog entries of your nodes, you can enable 'Update the iplog using the accounting' setting from Configuration → System configuration → Main configuration → Advanced.
16.8.2. Security Events
Using PacketFence, it is possible to add security events to limit bandwidth abuse. The format of the trigger is very simple:
Accounting::[DIRECTION][LIMIT][INTERVAL(optional)]
Let’s explain each chunk properly:
-
DIRECTION: You can either set a limit to inbound(IN), outbound(OUT), or total(TOT) bandwidth -
LIMIT: You can set a number of bytes(B), kilobytes(KB), megabytes(MB), gigabytes(GB), or petabytes(PB) -
INTERVAL: This is actually the time window we will look for potential abuse. You can set a number of days(D), weeks(W), months(M), or years(Y).
Example triggers
-
Look for Incoming (Download) traffic with a 50GB/month
Accounting::IN50GB1M
-
Look for Outgoing (Upload) traffic with a 500MB/day
Accounting::OUT500MB1D
-
Look for Total (Download + Upload) traffic with a 200GB limit in the last week
Accounting::TOT200GB1W
Grace Period
When using such security event feature, setting the grace period is really important. You don’t want to put it too low (ie. A user re-enable his network, and get caught after 1 bytes is transmitted!) or too high. We recommend that you set the grace period to one interval window.
16.9. RADIUS Proxy
RADIUS Proxy is a way to proxy authentication and accounting requests to other radius server(s) based on the realm. Let’s say you want to authenticate users on an Active Directory where there is a NPS server running and you don’t want to join the PacketFence’s server to this domain or in the case you want to integrate PacketFence in a Passpoint setup then this section is for you.
To do that in PacketFence you need first to define the target RADIUS server(s) in Configuration → Policies and Access Control → Authentication Sources, and create the RADIUS source(s) (ACME1 ACME2). In the Source configuration, fill the mandatory fields and add the options to define the home_server in FreeRADIUS. (https://github.com/FreeRADIUS/freeradius-server/blob/v3.0.x/raddb/proxy.conf)
Per example for the RADIUS Source ACME1:
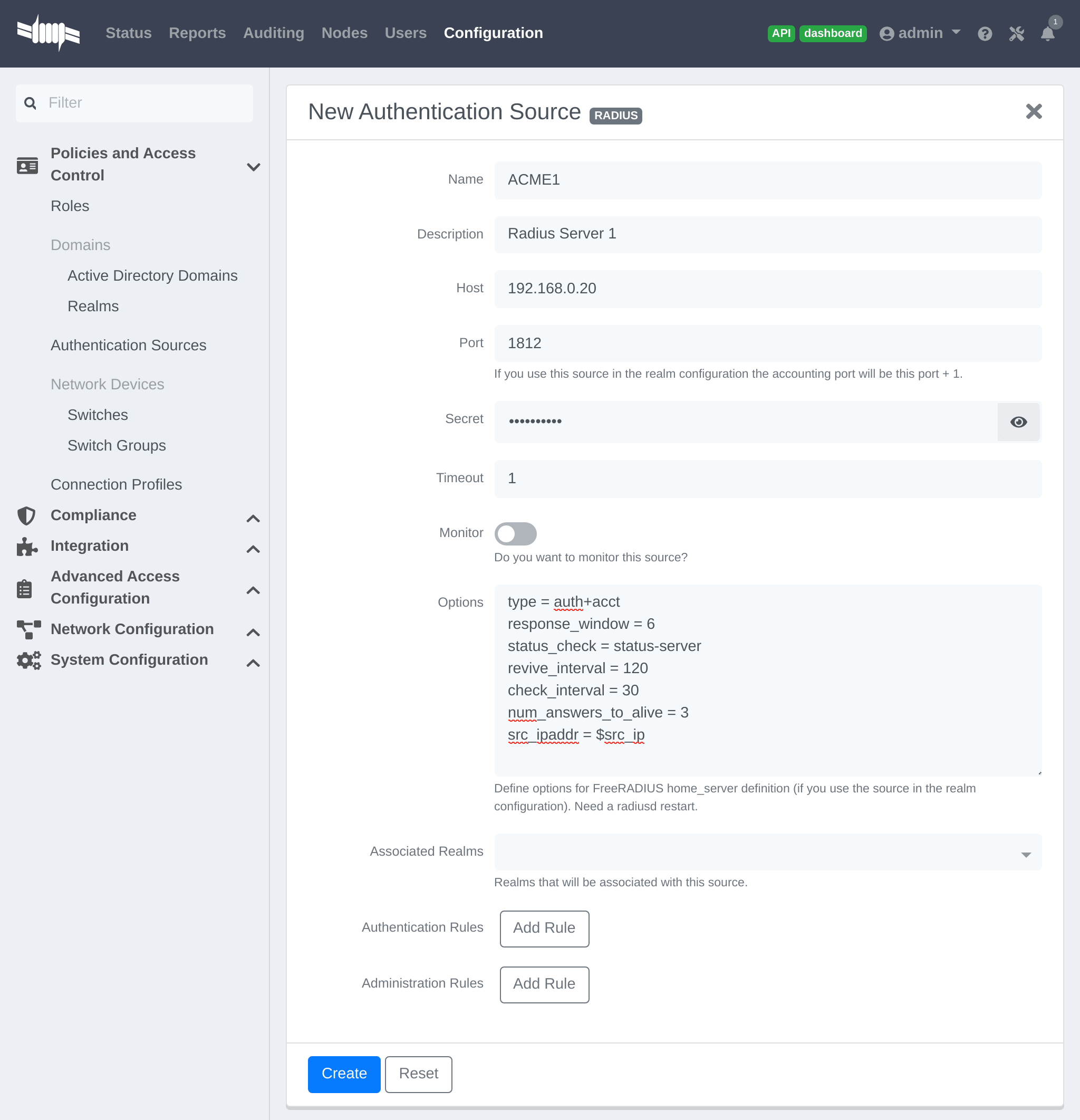
$src_ip is a way to dynamically use the correct source ip address of the system in case of multiples network interfaces.
Next go in Configuration → Policies and Access Control → REALMS, and add a new realm.
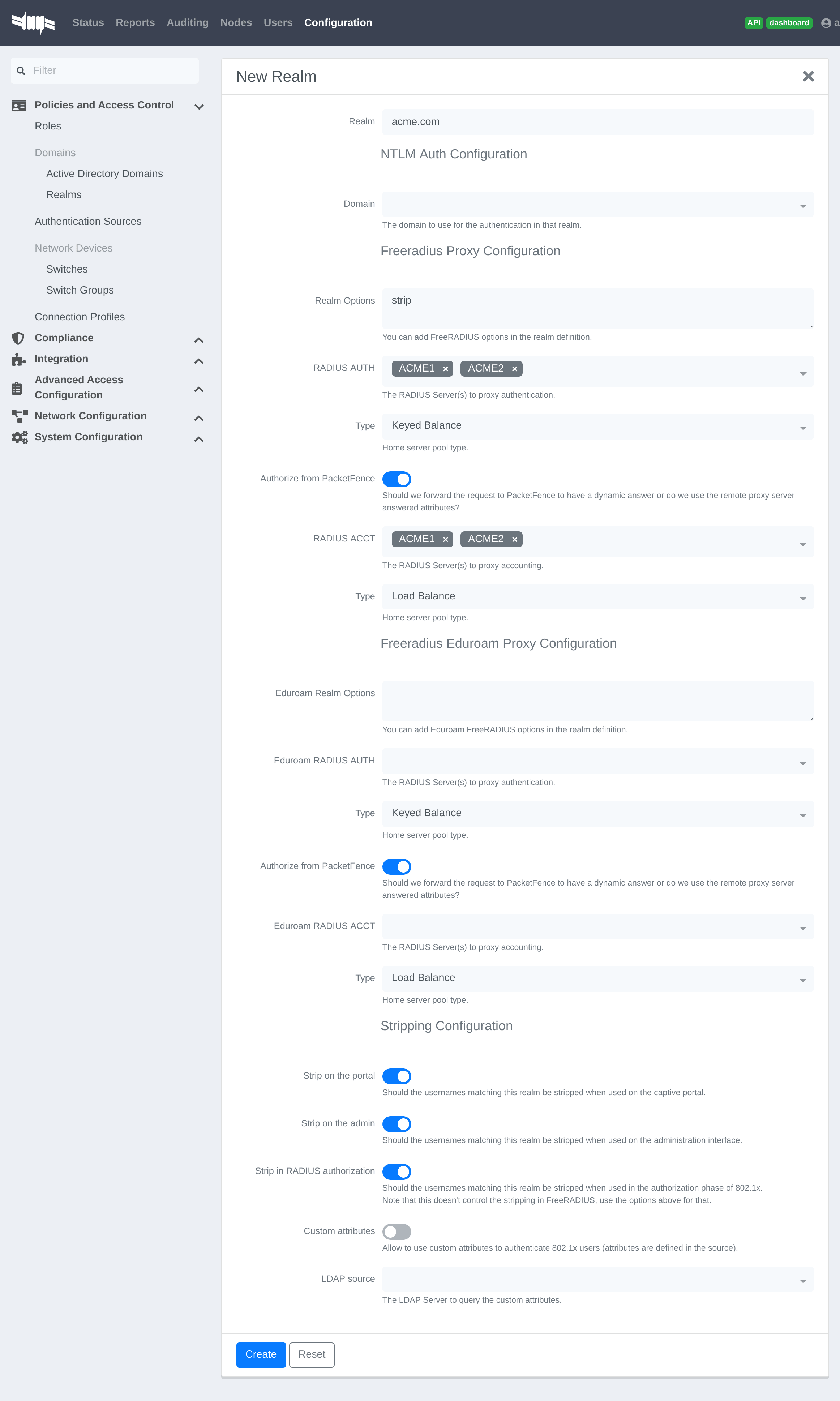
(type definition can be found here https://wiki.freeradius.org/features/Proxy)
Authorize from PacketFence will send the request to PacketFence to compute the role and access duration of the device.
In this case the easiest way to achieve that is to create a Authorization source (with rules), assign this source to a connection profile where you enabled "Automatically register devices" and where you defined a filter like Realm = acme.com .
Click on Save and restart radiusd service.
/usr/local/pf/bin/pfcmd service radiusd restart
Now when a device connect with the username bob@acme.com then the authentication and accounting requests will be forwarded to one of the ACME RADIUS servers.
16.10. RADIUS EAP Profiles
RADIUS EAP Profiles allow you to select a specific EAP profile in PacketFence based on the realm of the user.
In this EAP profile you can define: Certificates configuration. OCSP configuration EAP-Fast configuration TLS Configuration
And link all these configuration together.
For example the realm ACME.COM needs to use the CA certificate from ACME CA and the other realms need to use the default one.
To do that go in Configuration → System Configuration → RADIUS → SSL Certificates and create a new profile. Next go in Configuration → System Configuration → RADIUS → TLS Profiles and create a new TLS profile and select the Certificate profile created just before. Then create the EAP profile in Configuration → System Configuration → RADIUS → EAP Profiles and create a new EAP profile and select the TLS profile created before (PEAP Profile for exemple)
The last thing to do is to link the EAP profile with your realm configuration, to achieve that go in Configuration → Policies and Access Control → Domains → REALMS and edit the ACME.COM realm (create it if it’s not already the case) then choose the EAP profile you created before in the EAP configuration parameter.
Restart packetfence-radiusd-auth.service to generate the new RADIUS configuration. (systemctl restart packetfence-radiusd-auth.service)
17. Fingerbank Integration
Fingerbank, a great device profiling tool developed alongside of PacketFence, now integrates with it to power-up the feature set allowing a PacketFence administrator to easily trigger security events based on different device types, device parents, DHCP fingerprints, DHCP vendor IDs, MAC vendors and browser user agents.
The core of that integration resides in the ability for a PacketFence system, to interact with the Fingerbank upstream project, which then allow a daily basis fingerprints database update, sharing unknown data so that more complex algorithms can process that new data to integrate it in the global database, querying the global upstream database in the case of an unknown match and much more.
Since the Fingerbank integration is now the "de facto" device profiling tool of PacketFence, it was a requirement to make it as simple as possible to configure and to use. From the moment a working PacketFence system is in place, Fingerbank is also ready to be used, but only in a "local" mode, which means, no interaction with the upstream Fingerbank project.
17.1. Onboarding
To benefit from all the advantages of the Fingerbank project, the onboarding step is required to create an API key that will then allow interaction with the upstream project. That can easily be done only by going in the "Settings" menu item under the "Fingerbank" section of the PacketFence "Configuration" tab. From there, an easy process to create and save an user/organization specific API key can be followed. Once completed, the full feature set of Fingerbank can be used.
17.2. Update Fingerbank Database
Updating the Fingerbank data can’t be easier. The only requirement is the onboarding process which allows you to interact with upstream project. Once done, an option to "Update Fingerbank DB" can be found on top of every menu item sections under "Fingerbank". Process may take a minute or two, depending on the size of the database and the Internet connectivity, after which a success or error message will be show accordingly. "Local" records are NOT being modified during this process.
17.3. Submit Unknown Data
Saying that we don’t know everything is not false modesty. In that sense, the "Submit Unknown/Unmatched Fingerprints" option is made available (after onboarding) so that unknown fingerprinting data going in and out on your network can easily be submitted to the upstream Fingerbank project for further analysis and integration the in the global database.
17.4. Upstream Interrogation
By default, PacketFence is configured to interrogate the upstream Fingerbank project (if onboarding has been completed) to fulfill a query with unmatched local results. Unmatched local results can result of an older version of the Fingerbank database or a requirement for a more complex algorithm due to the data set. That behavior is completely transparent and can be modified using the "Settings" menu item under the "Fingerbank"section of the PacketFence "Configuration" tab.
17.5. Local Entries
It is possible for an administrator who wants to customize an existing record (or create a new one) to do so using the "Local" entries. An upstream record (DHCP Fingerprint, DHCP Vendor, MAC Vendor, User Agent, Device type, even a Combination) can be cloned and then modified on a local basis if needed. Local records are always matched first since their purpose is to 'override' an existing one. A local combination can be created to match either "Local" or "Upstream" or both entries to allow identification of a device.
17.6. Settings
Fingerbank settings can easily be modified from the "Settings" menu item under the "Fingerbank" section of the PacketFence "Configuration" tab. There’s documentation for each an every parameter that allow easier understanding.
17.7. Device change detection
Using Fingerbank, you can perform detection of potential MAC spoofing by seeing if a device changes from a device class to another (ex: a device goes from Windows to a printer) and trigger a security event and potentially isolate the endpoint. An example security event using this trigger is available (security eventi ID 1300006, name "Fingerbank device class change").
This feature is disabled by default, in order to configure it, go in Configuration → Compliance → Fingerbank Profiling → Device Change Detection.
You should then check Enabled to activate this feature. You will then have the choice between triggering the security event on any device class change or on a specific set of changes.
17.7.1. Triggering on any device class change
The easiest method for performing this detection is to trigger on any device class change which will trigger the security event whenever the device is detected transitioning from any device class to another. Since some of these transitions may be normal in your environment, you can add whitelisting of transitions via the "Device class change whitelist" parameter which allows you to list valid transitions (ex: "Windows OS" to "Mac OS X or macOS").
17.7.2. Manual triggers
Instead of detecting all transitions, you can perform detection and security event triggering on specific device class transitions. In order to do so, declare all the transitions that should trigger the security event in the "Manual device class change triggers".
18. Network Devices Anomaly Detection
Starting with version 10, PacketFence integrates network devices anomaly detection capabilities. This means that PacketFence can detect abnormal network activies from devices - that is, if they are talking to a compromised host, if they are deviating from their pristine network profile and more. These capabilities come from the integration of the Fingerbank technology. That is, the Fingerbank Cloud API is responsible for producing pristine network device profiles while the Fingerbank Collector, included in PacketFence, does consume the pristine profiles and does anomaly detection based on its templating engine.
18.1. Creating Network Behavior Policies
A network behavior policy is a template, used by the Fingerbank Collector, to determine if the devices matching the criterias defined in the template ultimately deviate from a normal network usage pattern. You can create new templates from Configuration → Compliance → Network Anomaly Detection.
Network behavior policies can be consumed from PacketFence’s Security Events module.
18.2. Integration with Security Events
After creating a network behavior policy, you can use it from the Security Events module of PacketFence. From Configuration → Compliance → Security Events, click on New Security Event.
You can use your policy by first adding a new trigger. The network behavior policy can be selected after defining an internal event on the following attributes:
- fingerbank_blacklisted_ips_threshold_too_high - Fingerbank Collector detected traffic to blacklisted IPs
- fingerbank_blacklisted_ports - Fingerbank Collector detected traffic to blacklisted ports
- fingerbank_diff_score_too_low - Fingerbank Collector detected a network behavior that doesn’t match the known profile
Once done, the appropriate policy can be selected. If you want your entire network policy to be checked in the Security Events module, you must create three triggers - one with each of the attribute listed above together with your appropriate policy selected. You can look at the default security events Fingerbank profile anomaly (1300007) and Fingerbank detected blacklisted communication (1300008) for some examples on how to create customized security events to fulfill your requirements.
19. Intrusion Detection System Integration
19.1. Regex Syslog Parser
You are now able to create syslog parser using regex. This will allow you complex filters and rules to work on data receive via syslog.
Configuring a Regex Syslog Parser
- Enabled - You can enable/disable the parser from running
- Alert Pipe - A previously created alert pipe (FIFO)
- Rules - The list of rules that defines how to match log file entries and what action(s) to take when matching
Regex Syslog Parser Rule
- Name - The name of the rule
- Regex - The regex to match against a log entry. The regex may have named captures which can be used for parameter replacement start a '$'.
- Actions - A list of actions to take when the regex matches
- IP to MAC - Perform automatic translation of IPs to MACs and the other way around
- Last if matches - Stop processing the other rules if this rule matched
Defining Actions
An action have two parts
- method - The name of the action you want to take
- parameter list - The list of parameters you want to provide to the method. Each parameter is seperated by a comma. The parameters that are to be replaced by a named capture.
Example Action
Regex -
mac\s*:\s*(?P<mac>[a-zA-Z0-9]{2}(:[a-zA-Z0-9]{2}){5}), notes\s*:\s*(P?<notes>.*)
Action -
modify_node: mac, $mac, notes, $notes
19.2. Suricata IDS
PacketFence already contains a syslog parser for Suricata. This is an example to raise a security event from a syslog alert on the Suricata SID.
The first step is to create the syslog regex parser and then create the security event.
19.2.1. Syslog regex parser configuration
To create the syslog regex parser you will need to go to Configuration → Integration → Syslog Parsers → Add a Syslog Parser → regex
Here is the configuration of the syslog regex parser:
Detector *: SuricataEnabled: checkedAlert pipe: /usr/local/pf/var/suricata (To create the fifo file, do: mkfifo /usr/local/pf/var/suricata)
Rules:
Rule - New:
Name *: ET P2P Kaaza Media desktop p2pnetworking.exeRegex *: (?P<date>\d{2}\/\d{2}\/\d{4}-\d{2}:\d{2}:\d{2}.*?) \[\*\*\] \[\d+:(?P<sid>\d+):\d+\] (?P<message>.*?) \[\*\*\].* (?P<srcip>\d{1,3}(\.\d{1,3}){3}):(?P<srcport>\d+) -> (?P<ip>\d{1,3}(\.\d{1,3}){3}):(?P<port>\d+)Action: trigger_security_event mac, $mac, tid, $sid, type, detectLast if match: uncheckedIP to MAC: checked
Save the regex rule.
You can directly test your rule. In the previous example the parser expect a syslog string like this:
02/26/2017-14:29:00.524309 [**] [1:2000340:10] ET P2P Kaaza Media desktop p2pnetworking.exe Activity [**] [Classification: Potential Corporate Privacy Violation] [Priority: 1] {UDP} 173.194.7.75:443 -> 1.2.3.4:46742
In order to have a correct match in the rule, you will need to have a valid iplog entry in the database. Put the string in the test box and then click on the RUN TEST button, you should get:
Click to see actions for - 02/26/2017-14:29:00.524309 [**] [1:2000340:10] ET P2P Kaaza Media desktop p2pnetworking.exe Activity [**] [Classification: Potential Corporate Privacy Violation] [Priority: 1] {UDP} 173.194.7.75:443 -> 1.2.3.4:46742
- ET P2P Kaaza Media desktop p2pnetworking.exe : trigger_security_event('mac', '00:11:22:33:44:55', 'tid', '2000340', 'type', 'detect')
We can see that PacketFence will execute the security event on the MAC address 00:11:22:33:44:55.
19.2.2. Security Event Creation
Now you will need to create the security event with the trigger id '2000340' in order to isolate the device. In order to do so, go to Configuration → Compliance → Security Events → New Security Event
Definition:
Enabled: ONIdentifier: 1500001Description: ET P2P Kaaza MediaAction: Reevaluate Access Action; Log messagePriority: 1
Triggers:
-
Click on the
(+)button - Look for 'detect' in the dropdown list
-
Add the trigger ID: 2000340 and click the
ADDbutton -
Click on the
<button next to 'Select Some Options'
Remediation:
Auto Enable: checkedMax Enables: 2Grace: 5 minutesTemplate: p2p.html
Click on the SAVE button.
Now you will need to restart the pfqueue and the pfdetect services.
/usr/local/pf/bin/pfcmd service pfqueue restart
/usr/local/pf/bin/pfcmd service pfdetect restart
Make sure that you have your pipe file otherwise the process won’t start.
19.3. Security Onion
19.3.1. Installation and Configuration
Security Onion is a Ubuntu-based security suite. The latest installation instructions are available directly from the Security Onion website, https://github.com/Security-Onion-Solutions/security-onion/wiki/Installation
Since a security suite consists of multiple pieces of software tied together, you may be prompted for different options during the installation process. A detailed "Production Deployment" guide can also be found directly from the Security Onion website: https://github.com/Security-Onion-Solutions/security-onion/wiki/ProductionDeployment
19.3.2. PacketFence Integration
Once Security Onion is installed and minimally configured, integration with PacketFence is required to be able to raise security events based on sensor(s) alerts. syslog is used to forward sensor(s) alerts from Security Onion to the PacketFence detection mechanisms.
The simplest way is as follow (based on https://github.com/Security-Onion-Solutions/security-onion/wiki/ThirdPartyIntegration);
On the Security Onion server:
Configure /etc/syslog-ng/syslog-ng.conf by adding the following to enable sending sguild log entries to PacketFence:
### PacketFence / IDS integration# This line specifies where the sguild.log file is located# -> Make sure to configure the right path along with the right filename (on a Security Onion setup, that should be pretty much standard)source s_sguil { file("/var/log/nsm/securityonion/sguild.log" program_override("securityonion_ids")); };# This line filters on the string “Archived Alert”filter f_sguil { match("Archived Alert"); };# This line tells syslog-ng to send the data read to the PacketFence management IP address using UDP 514# -> Make sure to configure the right PacketFence management interface IP addressdestination d_packetfence_alerts { udp("PACKETFENCE_MGMT_IP" port(514)); };# This line indicates syslog-ng to use the s_sguil source, apply the f_sguil filter and send it to the d_packetfence_alerts destinationlog { source(s_sguil); filter(f_sguil); destination(d_packetfence_alerts); };
Sending sguild alert output to syslog requires DEBUG to be changed from 1 to 2 under /etc/sguild/sguild.conf
set DEBUG 2
A restart of the sguild daemon is then required
sudo nsm_server_ps-restart
A restart of the syslog-ng daemon is then required
service syslog-ng restart
On the PacketFence server:
Modify rsyslog configuration to allow incoming UDP packets by uncommenting the following two lines in /etc/rsyslog.conf:
$ModLoad imudp$UDPServerRun 514
Configure /etc/rsyslog.d/securityonion_ids.conf so it contains the following which will redirect Security Onion sguild log entries and stop further processing of current matched message:
if $programname == 'securityonion_ids' then /usr/local/pf/var/securityonion_ids& ~
Make sure the receiving alert pipe (FIFO) exists
mkfifo /usr/local/pf/var/securityonion_ids
Restart the rsyslog daemon
service rsyslog restart
At this point, Security Onion should be able to send detected alerts log entries to PacketFence.
A configuration of a new 'syslog parser' as well as some security events are the only remaining steps to make full usage of the Security Onion IDS integration.
Configuration of a new 'syslog parser' should use the followings:
Type: security_onionAlert pipe: the previously created alert pipe (FIFO) which is, in this case, /usr/local/pf/var/securityonion_ids
Configuration of a new security event can use the following trigger types:
Type: detectTriggers ID: The IDS triggered rule ID
Type: suricata_eventTrigger ID: The rule class of the triggered IDS alert
19.4. Security Onion 2.3.10
This documentation is based on Security Onion v2.3. You can review its documentation at: https://docs.securityonion.net/en/2.3
All commands are done through the SSH CLI.
19.4.1. Suricata configuration on SO
First we need to modify the Suricata configuration to output the alerts into a fast.log file.
sudo vim /opt/so/saltstack/default/salt/suricata/defaults.yaml
Locate the outputs section and modify the fast options as follow:
outputs:- fast:enabled: "yes"filename: /nsm/fast.logappend: "yes"- eve-log:enabled: "yes"filetype: regularfilename: /nsm/eve-%Y-%m-%d-%H:%M.jsonrotate-interval: hour#prefix: "@cee: "#identity: "suricata"#facility: local5#level: Info#redis:# server: 127.0.0.1
Reload the configuration on all minions with (it will take few minutes to apply):
sudo salt '*' state.highstate
You can verify the configuration done under:
sudo vim /opt/so/conf/suricata/suricata.yaml
If you want to disable some rules in suricata, you can use so-rule:
so-rule disabled add 're:STUN'so-rule disabled add 2101411
You can also check this video to understand how to manage suricata rules:
https://www.youtube.com/watch?v=1jEkFIEUCuI
19.4.2. Rsyslog configuration on SO
Now we need to send the alerts from the /nsm/fast.log to PacketFence.
sudo vim /etc/rsyslog.d/SO.conf
Replace the PACKETFENCE_MGMT_IP with your PacketFence management IP interface.
$ModLoad imfile$InputFileName /nsm/suricata/fast.log$InputFileTag suricata$InputFileStateFile stat-suricata$InputFileSeverity error$InputFileFacility local3$InputRunFileMonitorlocal3.* @PACKETFENCE_MGMT_IP:514
Restart Rsyslog:
sudo systemctl restart rsyslog
19.4.3. Configure PacketFence to process the syslog traffic
On the PacketFence server:
Modify rsyslog configuration to allow incoming UDP packets by uncommenting the following two lines in /etc/rsyslog.conf:
$ModLoad imudp$UDPServerRun 514
Configure /etc/rsyslog.d/securityonion_ids.conf so it contains the following which will redirect Security Onion sguild log entries and stop further processing of current matched message:
if $programname == 'suricata' then /usr/local/pf/var/securityonion_ids& ~
Make sure the receiving alert pipe (FIFO) exists
mkfifo /usr/local/pf/var/securityonion_ids
Restart the rsyslog daemon
service rsyslog restart
At this point, Security Onion should be able to send detected alerts log entries to PacketFence.
A configuration of a new 'syslog parser' as well as some security events are the only remaining steps to make full usage of the Security Onion IDS integration.
Configuration of a new 'syslog parser' should use the followings:
Type: suricataAlert pipe: the previously created alert pipe (FIFO) which is, in this case, /usr/local/pf/var/securityonion_ids
Configuration of a new security event can use the following trigger types:
Type: detectTriggers ID: The IDS triggered rule ID
Type: suricata_eventTrigger ID: The rule class of the triggered IDS alert
19.5. ERSPAN
ERSPAN permits to mirror a local port traffic (low bandwidth) to a remote IP, E.G: your Security Onion already deployed box. ERSPAN encapsulates port traffic into ERSPAN then GRE and send that traffic to one/multiple destination(s). ERSPAN is a Cisco technology which is available only on some platforms, including: Catalyst 6500, 7600, Nexus, and ASR 1000.
One way of accessing encapsulated traffic at the destination host is through a software called RCDCAP, which is a daemon that creates a virtual interface if not existing, on which both GRE and ERSPAN headers are decapsulated prior to the traffic being injected to the previous interface. Security Onion can then feed on that interface like it would on any other, and if the RCDCAP daemon dies, continue to listen to that interface even though decapsulated traffic won’t be available anymore.
Assumptions for the example: The switch is at IP 172.16.0.1, the monitored switch port is GigabitEthernet0/10 and the Security Onion monitoring destination IP is 10.10.10.10 on eth2, eth2 ideally being a dedicated interface.
On Security Onion:
- Enable Inverse repository for Security Onion:
sudo bash -c 'cat << EOL >/etc/apt/sources.list.d/securityonion-inverse.list
deb http://inverse.ca/downloads/PacketFence/securityonion trusty trusty
EOL'
gpg --keyserver keyserver.ubuntu.com --recv 19CDA6A9810273C4
gpg --export --armor 19CDA6A9810273C4 | sudo apt-key add -- Install RCDCAP
sudo apt-get update
sudo apt-get install rcdcap- Modify network file (/etc/network/inferfaces) so that eth2 has an IP and a proper MTU. Decapsulated traffic will be injected on mon1. Make sure that the configuration is similar to the following:
1
2
3
4
5
6
7
8
9
10
11
12
13
14
15
16
auto eth2
iface eth2 inet static
address 10.10.10.10
netmask 255.255.255.240
up ip link set $IFACE arp on up
up ip link set dev $IFACE mtu 1900
post-up ethtool -G $IFACE rx 4096; for i in rx tx sg tso ufo gso gro lro; do ethtool -K $IFACE $i off; done
post-up echo 1 > /proc/sys/net/ipv6/conf/$IFACE/disable_ipv6
auto mon1
iface mon1 inet manual
pre-up rcdcap -i eth1 --erspan --tap-persist --tap-device $IFACE --expression "host 172.16.0.1" -d
up ip link set $IFACE promisc on arp off up
down ip link set $IFACE promisc off down
post-up ethtool -G $IFACE rx ; for i in rx tx sg tso ufo gso gro lro; do ethtool -K $IFACE $i off; done
post-up echo 1 > /proc/sys/net/ipv6/conf/$IFACE/disable_ipv6
-
Rerun Security Onion wizard and make sure to skip network configuration step. Make sure that mon1 is selected for monitoring purposes, note that eth2 doesn’t need to.
sudo sosetup
On the Switch:
monitor session 10 type erspan-sourcedescription ERSPAN to 10.10.10.10source interface GigabitEthernet0/10destinationerspan-id 10ip address 10.10.10.10origin ip address 172.16.0.1no shutdown ! Default is shutdown
20. Firewall SSO Integration
PacketFence is able to update some firewall based on device information, like the IP address, the username connected on it. Look below for integration guides to see how you can configure your firewall with PacketFence. By default PacketFence uses the DHCP traffic to trigger an update on the firewall but it’s also possible to do it with the RADIUS accounting traffic.
In order to manage the way you want to update the firewall, go in Configuration → System Configuration → Main Configuration → Advanced, then there are two choices:
- Trigger Single-Sign-On on accounting.
- Trigger Single-Sign-On on DHCP
You can use both methods at the same time but this will result in duplicate SSO requests if you receive the DHCP and accounting of the same device which can cause unexpected load on your firewall.
20.1. Barracuda
20.1.1. Configuration of the Barracuda in PacketFence
Go to Configuration → Integration → Firewall SSO → Add Firewall → Barracuda.
- Hostname or IP Address: IP of your Barracuda
- Firewall type: Barracuda (Barracuda = SSH requests)
- Password: secret
- Port: 22
- Roles: add the roles that you want to do SSO
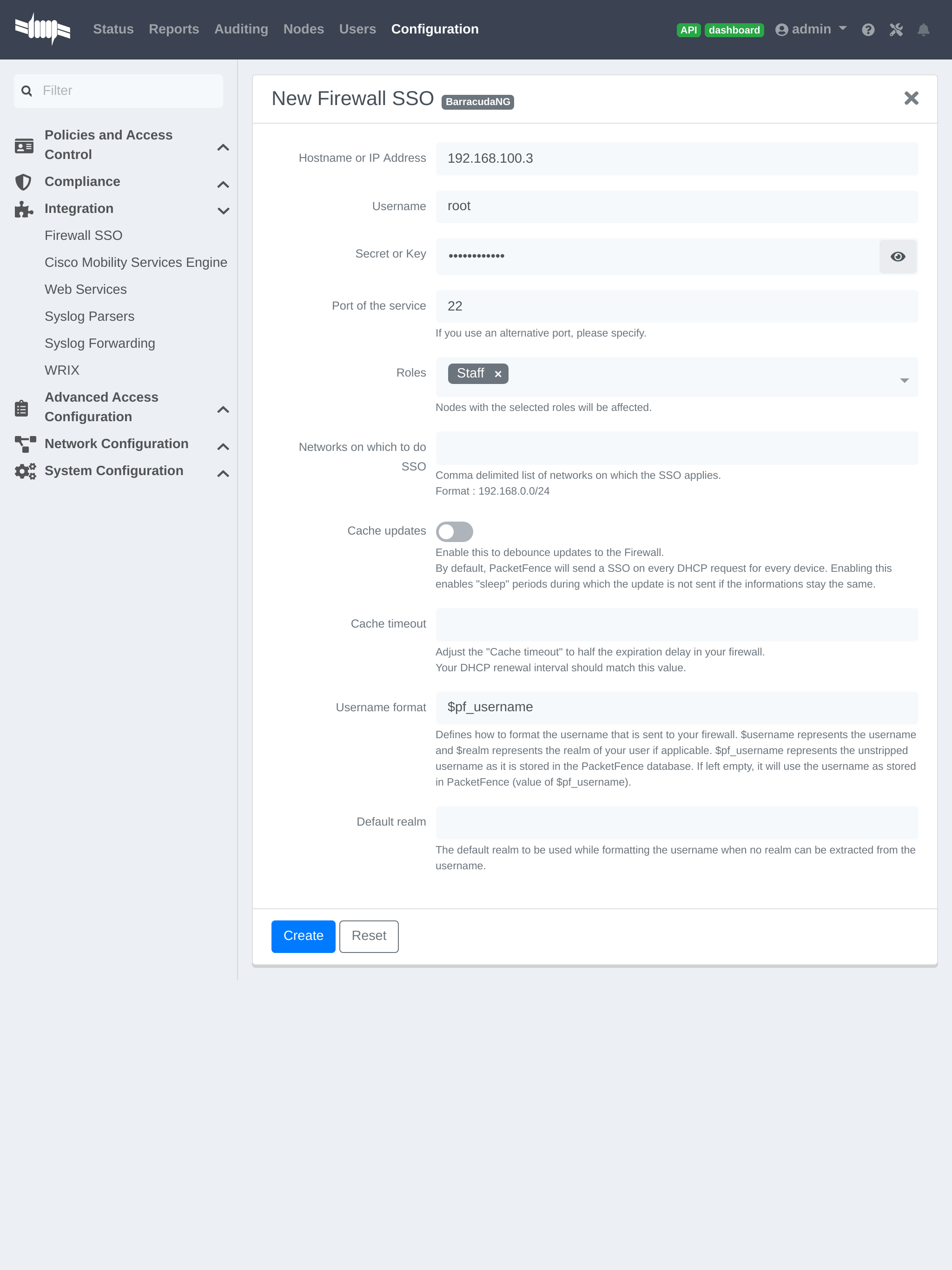
20.1.2. Step 2: Verification
For our example, when the user registers on the portal it will be registered and the role staff will be assigned. The PacketFence server will send a request to the Barracuda database.
If you want to see if it’s working, open an SSH access to your Barracuda and run this command following commands:
acpfctrl auth show
You will get that:
[root@baracudafw:~]# acpfctrl auth show1 entries172.20.20.152/0origin=PacketFenceservice=PacketFenceuser=Jdoe
20.2. Checkpoint
20.2.1. Enabling Identity Awareness on the Security Gateway
To enable Identity Awareness:
-
Log in to 'SmartDashboard'.
-
From the 'Network Objects tree', expand the 'Check Point branch'.
-
Double-click the 'Security Gateway' on which to enable 'Identity Awareness'.
-
In the 'Software Blades' section, select 'Identity Awareness' on the 'Network Security tab'. The 'Identity Awareness Configuration' wizard opens.
-
Select 'one or more options'. These options set the methods for acquiring identities of managed and unmanaged assets.
-
Select 'AD Query - Lets the Security Gateway seamlessly identify Active Directory users and computers' and click Next. The 'Integration With Active Directory' window opens.
-
Select the Active Directory to configure from the list that shows configured LDAP account units or create a new domain. If you have not set up Active Directory, you need to enter a domain name, username, password and domain controller credentials.
-
Enter the Active Directory credentials and click Connect to verify the credentials. (Important - For AD Query you must enter domain) administrator credentials.
-
Click Finish.
20.2.2. Enabling RADIUS Accounting on a Security Gateway
To enable RADIUS Accounting for a Security Gateway: 1. In the 'SmartDashboard Network Objects tree', open the Security Gateway. 2. On the 'General Properties' page, make sure that the Identity Awareness Blade is enabled. 3. On the 'Identity Awareness' page, select RADIUS Accounting.
20.2.3. Configuring RADIUS Accounting
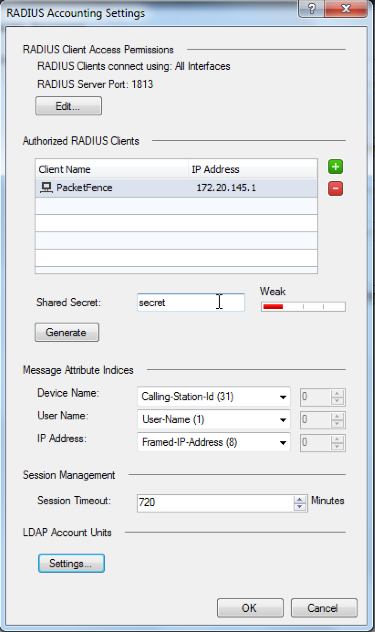
-
In the 'Check Point Gateway' window > 'Identity Awareness' panel, click 'Settings' (to the right of the RADIUS Accounting option).
-
In the 'RADIUS Accounting Settings' window, configure the 'Message Attribute Indices' like this:
- Device Name: Calling-Station-Id (31) (MAC Address of the device)
- User Name: User-Name (1) (Username put on the PacketFence Portal)
- Device Name: Framed-IP-Address (8) (IP Address of the device in the production network)
20.2.4. RADIUS Client Access Permissions
Gateway interfaces must be authorized to accept connections from PacketFence RADIUS Accounting.
To select gateway interfaces: 1. In the 'RADIUS Client Access Permissions' section, click Edit. 2. Select 'All Interfaces - All Security Gateway interfaces can accept connections from RADIUS Accounting clients'. 3. Leave the default port to 1813. 4. Click OK on both windows to submit the configuration. 5. Select 'Policy' > 'Install' from the SmartDashboard menu.
20.2.6. SSO Configuration in PacketFence
Go to *'Configuration' → 'Firewall SSO' → 'Add Firewall' → 'Checkpoint' *.
- Hostname or IP Address: IP of your Checkpoint firewall
- Secret or Key: secret (radius shared secret)
- Port: 1813
- Roles: add the roles that you want to do SSO with
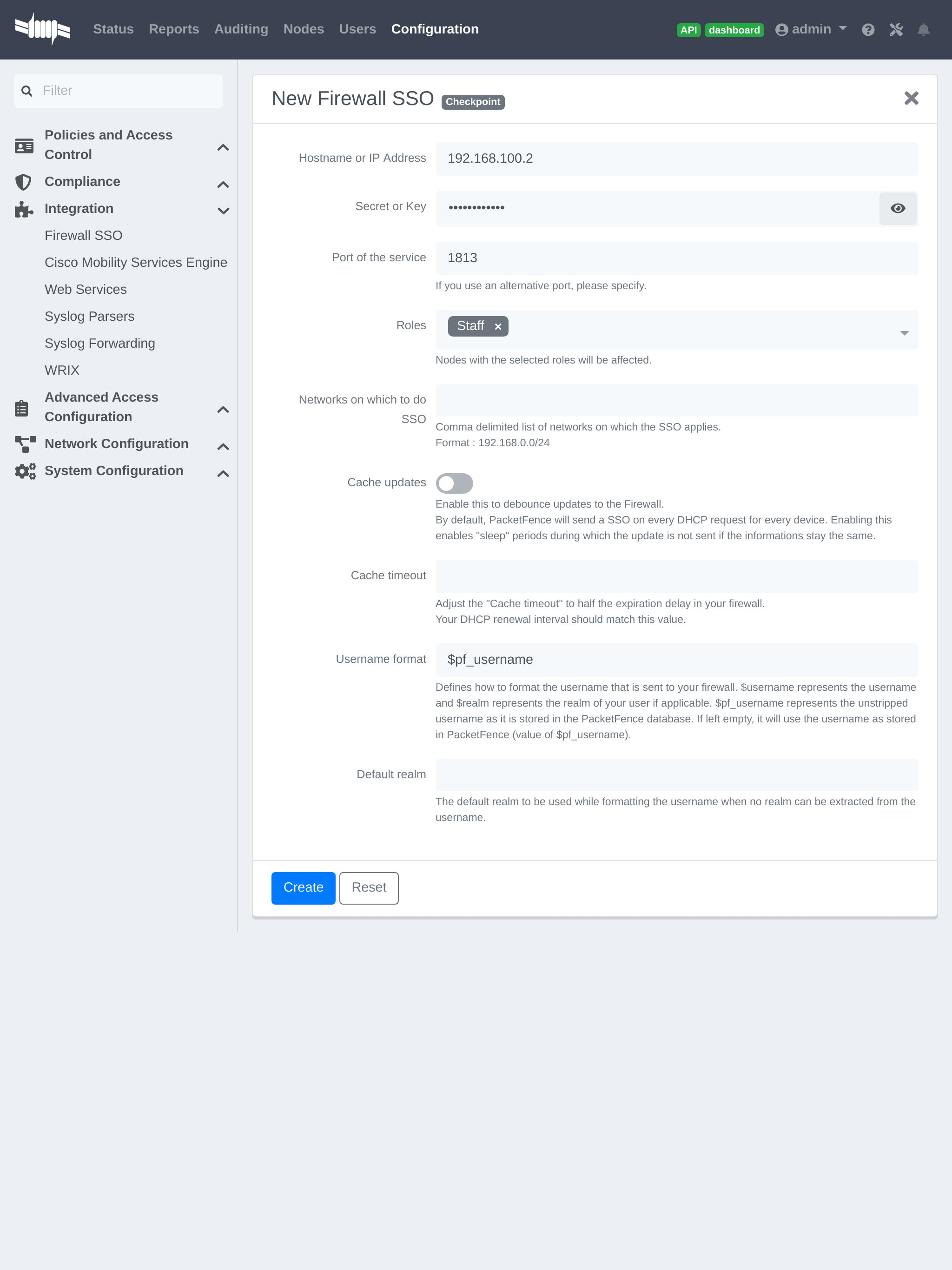
20.2.7. Verification
You can check the correct log in with the SmartView Tracker under 'Network & Endpoint Queries' → 'Predefined' → 'Identity Awareness Blade' → 'Login Activity'
20.3. Cisco ISE-PIC
20.3.1. Preliminary steps
First, attach ISE-PIC to Active Directory and set it up as an Identity Provider as described here: https://www.cisco.com/c/en/us/td/docs/security/ise/2-6/pic_admin_guide/PIC_admin26/PIC_admin26_chapter_010.html
20.3.2. Syslog template
Add a new Template and call it PacketFence. Make it match the following:
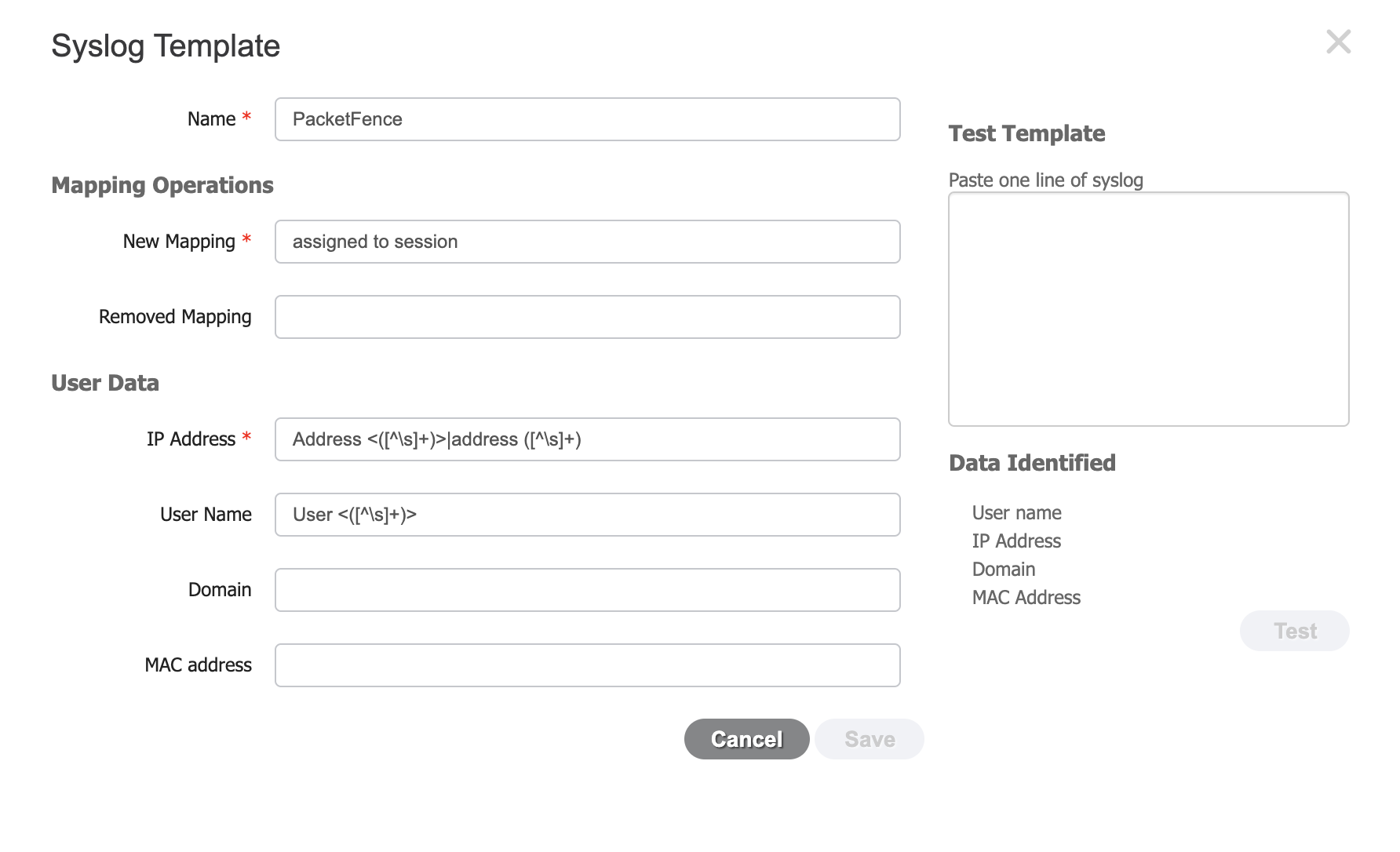
-
The new mapping should be set to:
assigned to session -
The regular expression for the IP address is:
Address <()>|address ([^\s]) -
The regular expression for the username is:
User <([^\s]+)>
20.3.3. Syslog provider
To add PacketFence as an identity provider, hover over "Providers" and click "Syslog Providers.", then click "Add".
Then add each of your PacketFence servers as Syslog providers using the syslog template you created above. In the case of a cluster, add each member management IP and the management virtual IP.
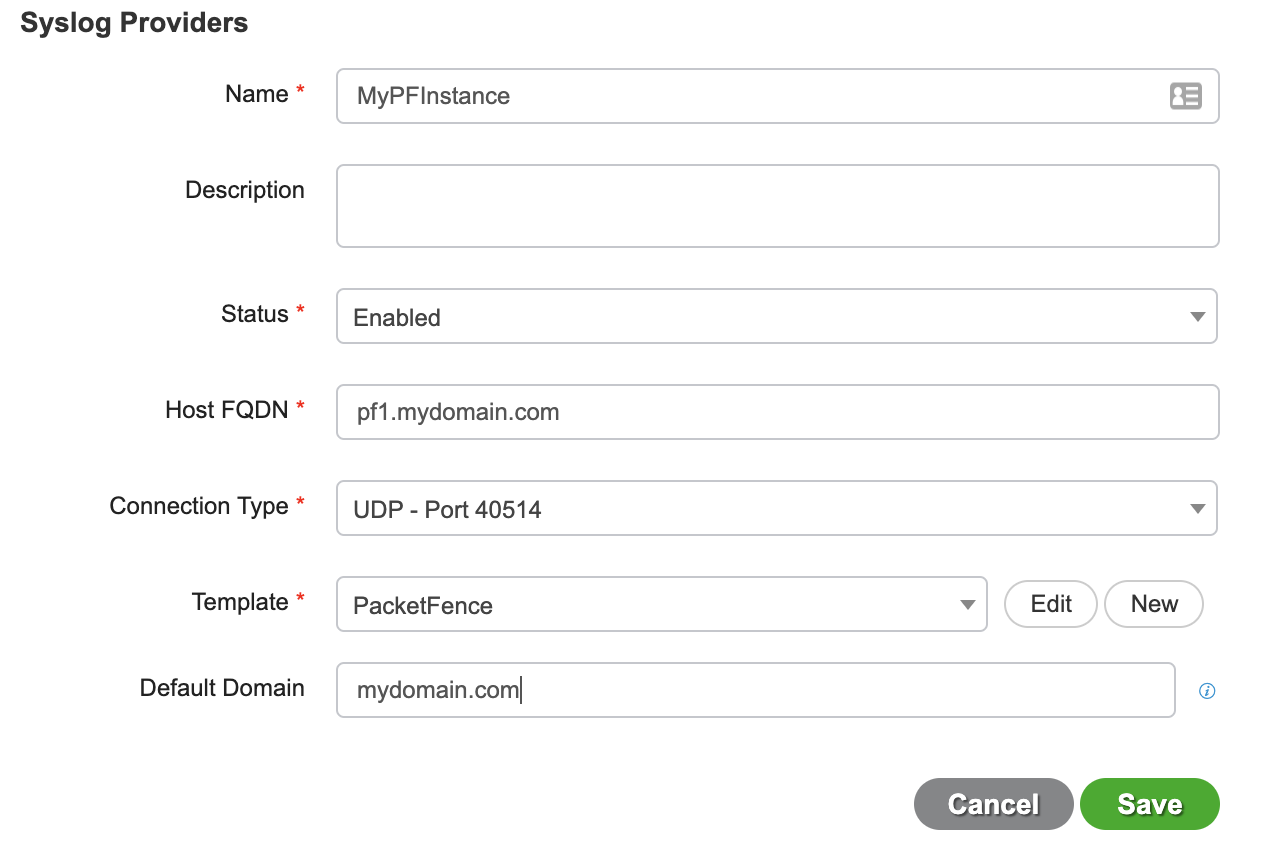
Make sure your syslog header configuration matches this:
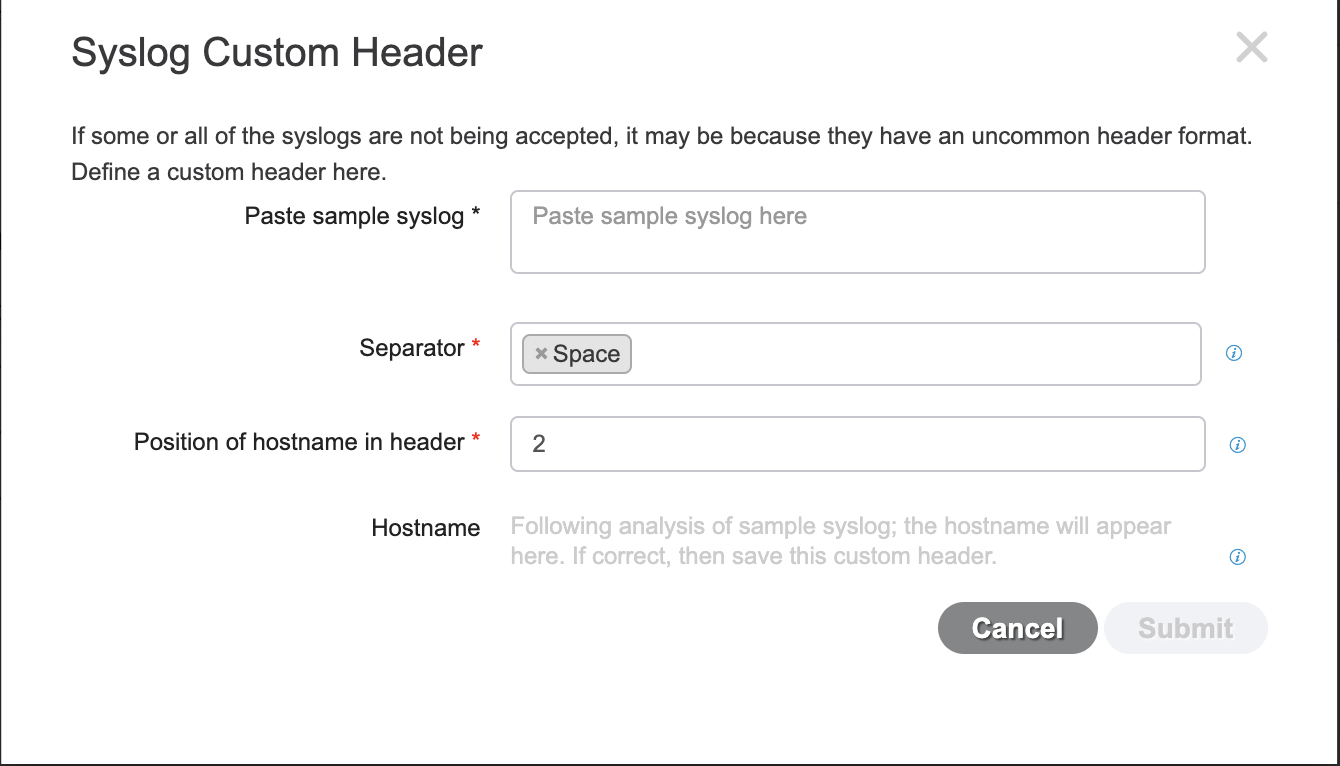
20.3.4. PacketFence configuration
Add a Cisco ISE-PIC firewall SSO entry in "Configuration→Integration→Firewall SSO"
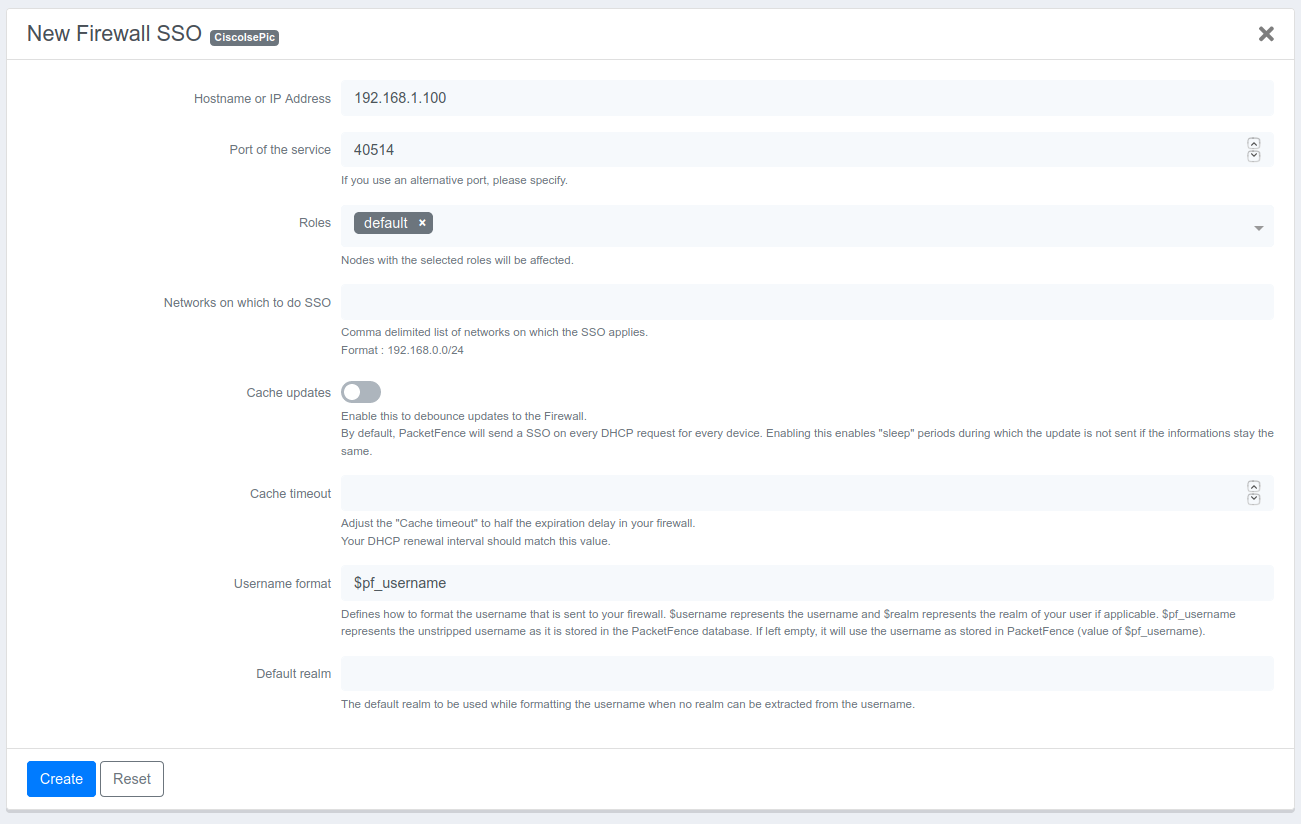
- Hostname or IP Address: IP of your Cisco ISE-PIC instance
- Port: 40514
- Roles: add the roles that you want to do SSO with
You should then see User Sessions populating under “Live Logs” in ISE-PIC. The source should say "syslog"
20.4. FortiGate
20.4.1. Configuration of the RSSO Agent
Go to your FortiGate administration webpage in User & Device → User → User Groups → Create New.
- Name: RSSO_group
- Type: RADIUS Single Sign-On (RSSO)
- RADIUS Attribute Value: RSSO_Student (use the rolename of PacketFence, it’s case sensitive)
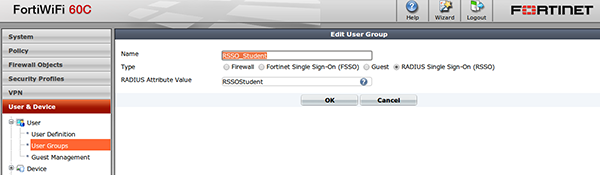
You can also see that in the webpage at User & Device → Monitor → Firewall
20.4.2. Configure the endpoint attribute
The default endpoint attribute is the Calling-Station-Id so the MAC address shows up under User Name, we can change that in CLI:
config user radiusedit RSSO_agentset rsso-endpoint-attribute User-Nameend
20.4.3. Activate the Accounting Listening
Go to System → Network → Interfaces.
Select the interface that will communicate with PacketFence and check 'Listen for RADIUS Accounting Messages' then confirm.
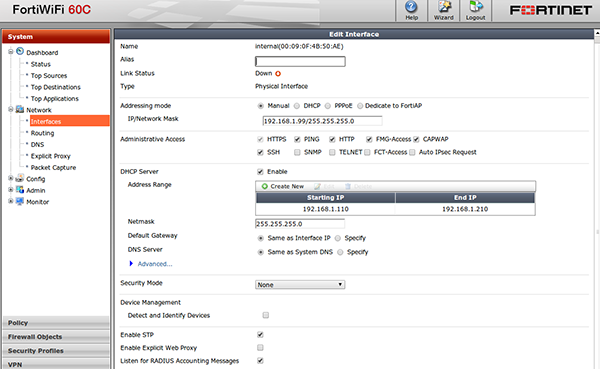
20.4.4. SSO Configuration in PacketFence
Go to Configuration → Integration → Firewall SSO → Add Firewall → FortiGate.
- Hostname or IP Address: IP of your firewall
- Secret or Key: secret (radius shared secret)
- Port: 1813
- Roles: add the roles that you want to do SSO
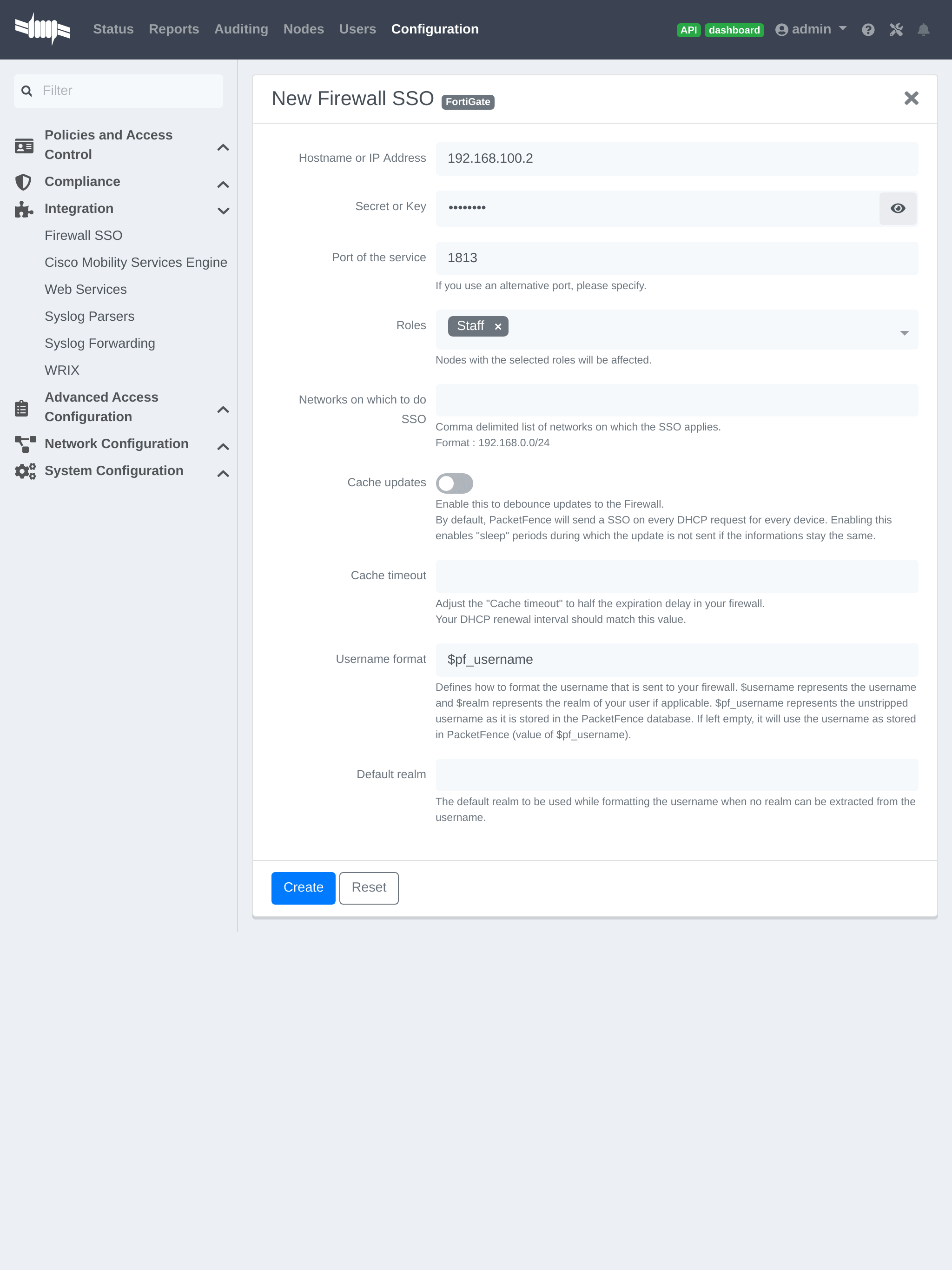
20.4.5. Verification
If you want to see if it’s working, you can log into the firewall over SSH and run these following commands:
di debug enabledi debug application radiusd -1
20.6. JSON-RPC
20.6.1. JSON-RPC interface
The JSONRPC module shipped with PacketFence is meant as a generic firewall SSO module to be used with Linux or BSD firewalls that do not by default ship with a vendor-specific interface to do SSO with.
A compatible server must implement the methods Start and Stop, both with the identical set of parameters provided below.
- Protocol: JSON-RPC 2.0 over HTTPS
- Authentification: HTTP Basic authentication
-
Methods:
StartandStop -
Parameters:
-
user(string): Username that registered the device -
mac(string): MAC address of the device -
ip(string): IP address of the device -
role(string): PacketFence role assigned to the device -
timeout(int): Duration until the registration expires in seconds
-
-
Response: Success must be indicated by
"result": ["OK"]. Every string other thanOKis taken as an error message.
A simple JSON-RPC server written in Python that is compatible with this specification and creates ipsets based on the SSO information provided by PacketFence can be found at https://github.com/tribut/ipset-rpcd.
20.6.2. SSO Configuration in PacketFence
Go to 'Configuration' → 'Integration' → 'Firewall SSO' → 'Add Firewall' → 'JSONRPC'.
- Hostname or IP Address: IP of your JSON-RPC server
- Username and Password: HTTP Basic credentials
- Port of the service: 9090
- Roles: Add the roles that you want to do SSO with
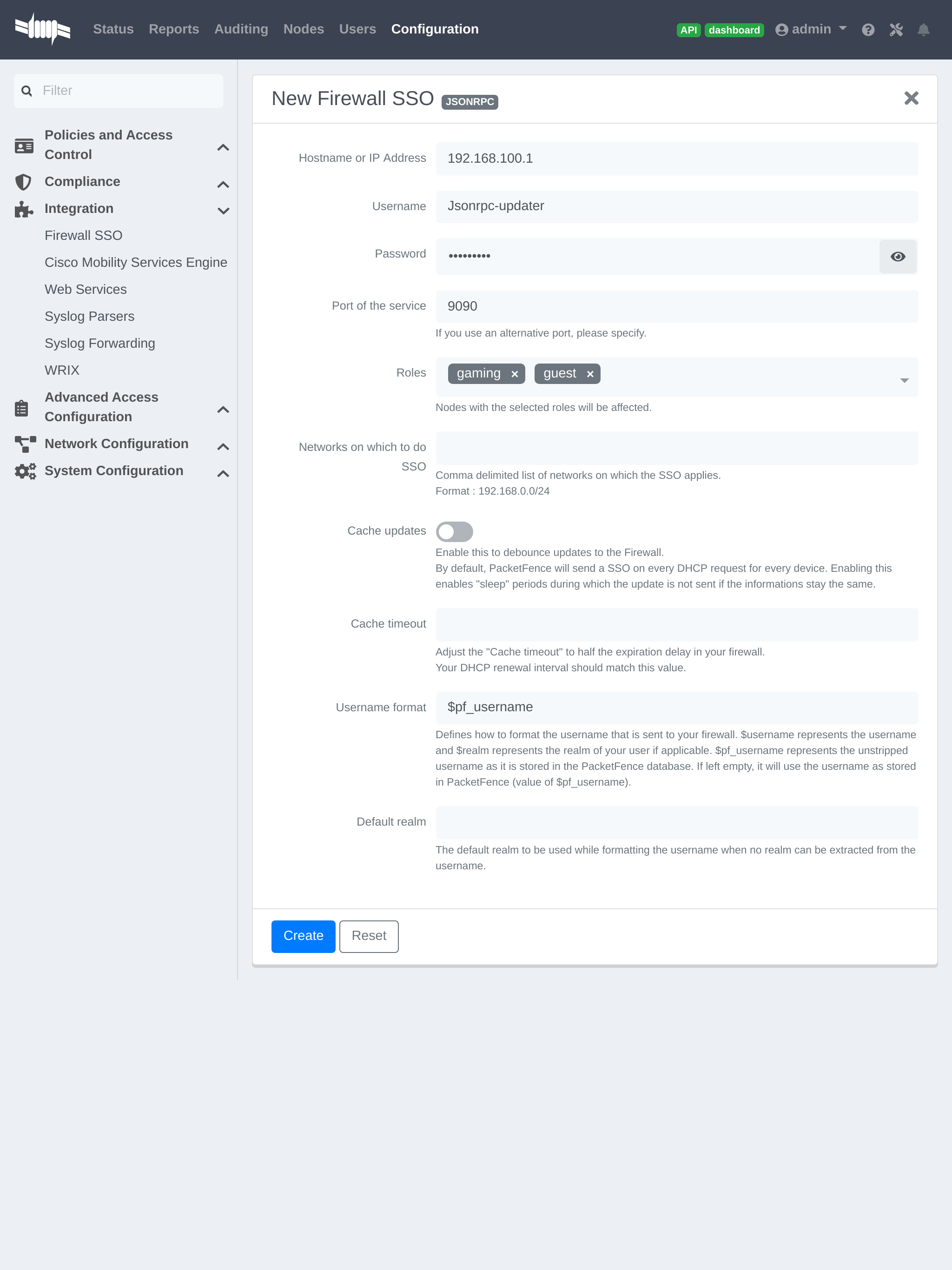
20.7. Juniper SRX
20.7.1. Configuration of the Juniper SRX in PacketFence
Go to Configuration → Integration → Firewall SSO → Add Firewall → JuniperSRX.
- Hostname or IP Address: IP of your JuniperSRX
- Firewall type: JuniperSRX (JuniperSRX = HTTPS requests)
- Password: secret
- Port: 8443
- Roles: add the roles that you want to do SSO
20.7.2. Step 1: webapi configuration
You need to setup webapi management as follows
set system services webapi user PFset system services webapi user password YOURPASSWORDset system services webapi client PF_MANAGEMENT_IP_ADDRESS
set system services webapi https port PORT_YOU_WANT_TO_USE i.e. 8443set system services webapi https default-certificate
Next setup user entry settings
set services user-identification authentication-source aruba-clearpass authentication-entry-timeout 120set services user-identification authentication-source aruba-clearpass no-user-queryset services user-identification device-information authentication-source network-access-controller
Then you need to allow traffic from the PacketFence management interface to port you set up on webapi settings (i.e. 8443) on SRX device.
20.7.3. Step 2: Verification
For debuging the webapi set (disable it when you won’t need it anymore):
set system services webapi debug-log api-logset system services webapi debug-level notice
To check registered device entries on SRX use
show services user-identification authentication-table authentication-source all ( extensive for more detailed informations)
or
run show services user-identification device-information table all extensive
to see more details about OS, device type etc.
20.8. Palo Alto
20.8.1. Installation using XMLAPI
Create a SSO role
You will first need to create an SSO role on the web interface on the PaloAlto firewall.
Go to Device → Admin Roles → Add.
Create the role name 'SSO_Role', under the 'XML API' tab, enable everything and validate it with 'OK'.
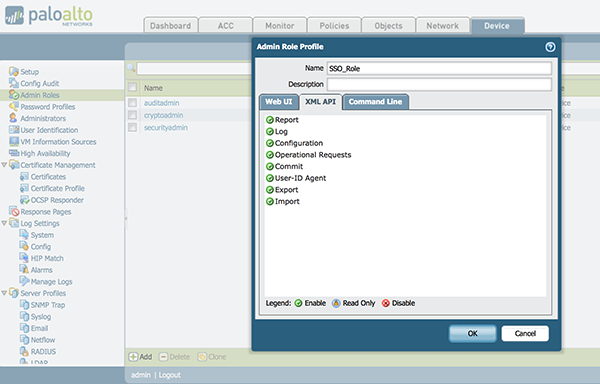
Create the account in PAN-OS
Now you have created the role, you will associate an user with it.
Go to Device → Administrators → Add.
- Name: xmluser
- Authentication Profile: None
- Password: xmluser
- Role: Role Based
- Profile: SSO_Role (Previously created)
- Password Profile: None
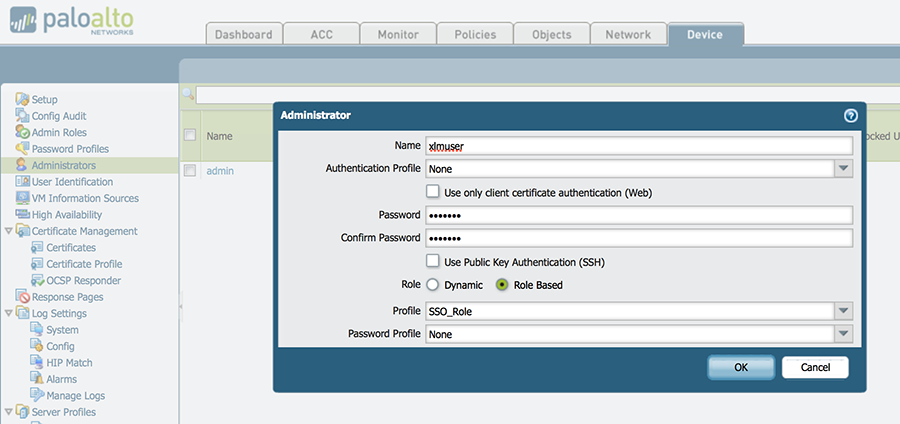
Get the XML Key
It should display:
<response status="success"><result><key>LUFRPT1jeFV6SHd1QnJHaU55dnYvRlFNSkJNeTR6Uzg9TDgzNVlj0=</key></result></response>
SSO Configuration in PacketFence
Now that we have the key, we will configure the PaloAlto firewall in PacketFence.
Go to Configuration → Integration → Firewall SSO → Add Firewall → PaloAlto.
- Hostname or IP Address: IP of your firewall
- Transport: HTTP
- Secret or Key: LUFRPT1jeFV6SHd1QnJHaU55dnYvRlFNSkJNeTR6Uzg9TDgzNVlj0= (use the key previously generated)
- Port of the service: 443
- Roles: add the roles that you want to do SSO with
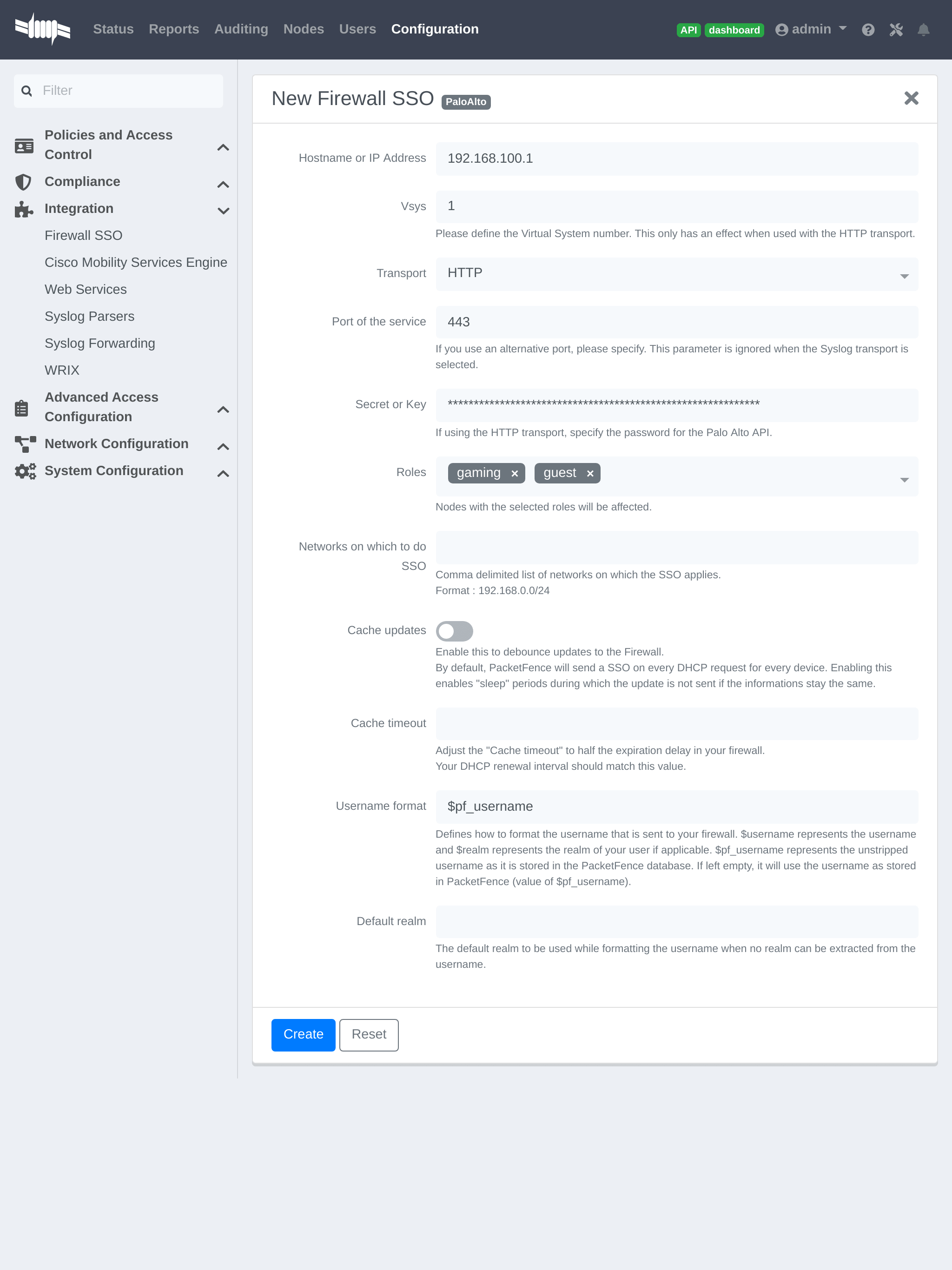
Verification
Now we will check that PacketFence is sending information when a user registers on the portal. If the process worked, you will see the entry in the PaloAlto database.
Use SSH on the PaloAlto firewall and run this command:
admin@PA-VM> show user ip-user-mapping allIP Vsys From User IdleTimeout(s) MaxTimeout(s)--------------- ------ ------- -------------------------------- -------------- -------------192.168.100.10 vsys1 XMLAPI domain\user1 Never Never
20.8.2. Installation using syslog
Create a filter
You will first need to create a filter to parse the SSO line that PacketFence will send. This can be done in 'User Identification→User Mapping'
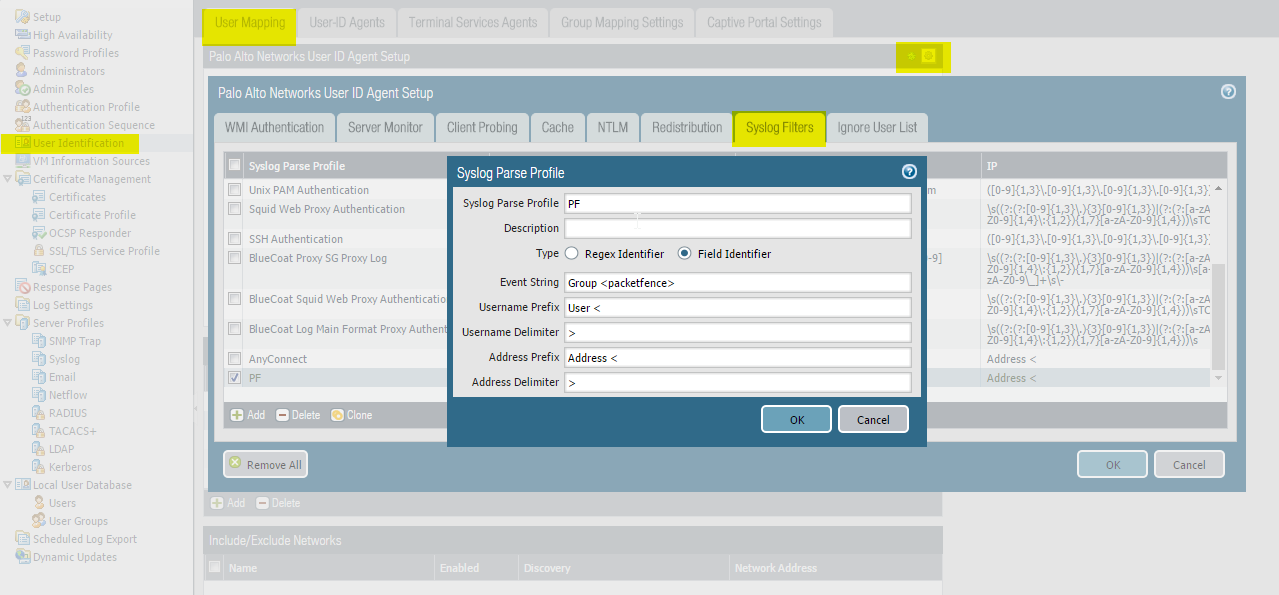
Assign the filter to a 'Monitored Server'
Next, configure the filter to be used in a syslog receiver on the Palo Alto. In order to do so, go in 'User Identification→User Mapping' and configure a syslog sender.
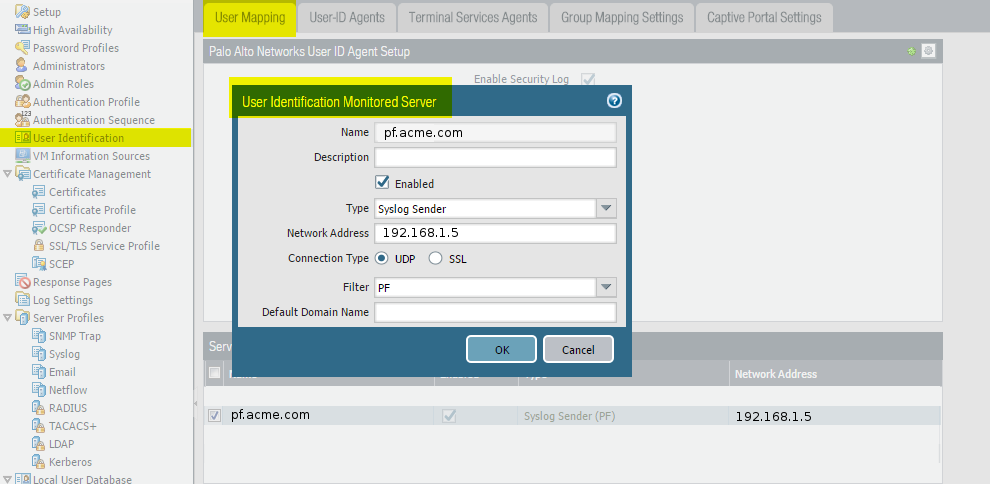
SSO Configuration in PacketFence
Next you need to configure the firewall in PacketFence.
Go to Configuration → Integration → Firewall SSO → Add Firewall → PaloAlto.
- Hostname or IP Address: IP of your firewall
- Transport: Syslog
- Secret or Key: Ignore this parameter
- Port of the service: Ignore this parameter
- Roles: add the roles that you want to do SSO with
Verification
Now we will check that PacketFence is sending information when a user registers on the portal. If the process worked, you will see the entry in the PaloAlto database.
Use SSH on the PaloAlto firewall and run this command:
admin@PA-VM> show user ip-user-mapping allIP Vsys From User IdleTimeout(s) MaxTimeout(s)--------------- ------ ------- -------------------------------- -------------- -------------192.168.100.10 vsys1 syslog domain\user1 Never Never
Usage: Socket::inet_ntoa(ip_address_sv), check that the hostname of your PacketFence server can be resolved correctly on the server itself. If its not, make sure you adjust your hosts file or your DNS server.21. Performing Compliance Checks
PacketFence supports either Nessus and OpenVAS as a scanning engine for compliance checks. Since PacketFence v5.1 you are now able to create multiples scan engines configuration and assign them on specific captive portals. It mean per example that you are now able to active a scan for specific Operating System only on a specific SSID.
21.1. Installation
21.1.1. Nessus
Please visit https://www.tenable.com/downloads/nessus to download Nessus v7 and install the Nessus package for your operating system. You will also need to register for the HomeFeed (or the ProfessionalFeed) in order to get the plugins.
After you installed Nessus, follow the Nessus documentation for the configuration of the Nessus Server, and to create a user for PacketFence.
21.1.2. OpenVAS
Requirements
You will first need to install OpenVAS along with XYZ and ABC in order to manage OpenVAS remotely via the omp command line.
In order to validate proper connectivity from PacketFence to OpenVAS for remote management, execute the following command (replacing admin by the user you wish to use for PacketFence to communicate with OpenVAS):
# omp -u admin -p 9390 -X "<get_version/>"
The output of the above command should provide you the version of OpenVAS. Otherwise, ensure all the necessary components are in place for management through the omp command line client and that PacketFence is able to communicate with OpenVAS on port 9390.
Configuring the alert
You will need to configure an alert policy in OpenVAS to inform PacketFence of the completion of a task. The httpd.portal daemon takes care of handling this callback so you’ll want to make sure that you have "portal" in your additionnal listening daemons on your management interface in PacketFence.
In order to create the alert policy, go in the Greenbone Security Assistant, then in "Configuration → Alerts" and create a new alert with the following configuration
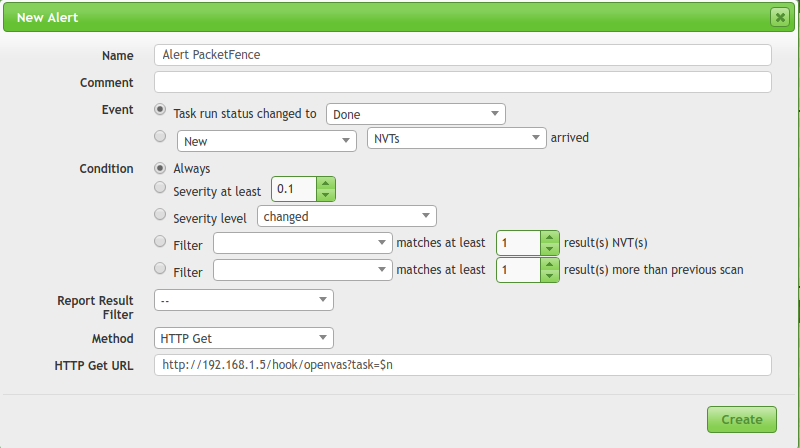
Where:
- Name is of the value of your choosing
- Ensure the event is set to "Task run status changed to: Done"
- Ensure the condition is set to "Always"
- Method is set to "HTTP Get"
-
HTTP Get URL is set to: http://PF_MANAGEMENT_IP/hook/openvas?task=$n
- In the URL above, only change PF_MANAGEMENT_IP to the management IP of your PacketFence server. Leave the rest of the URL untouched as this exact URL and format is expected by PacketFence.
Collecting the identifiers
Once you have connectivity working between PacketFence and OpenVAS, use the Greebone Security Assistant to obtain the following information for configuring PacketFence
Alert ID
Navigate to Configuration → Alerts, then click on the alert you’ve configured above to view it, and note down the ID of the alert.
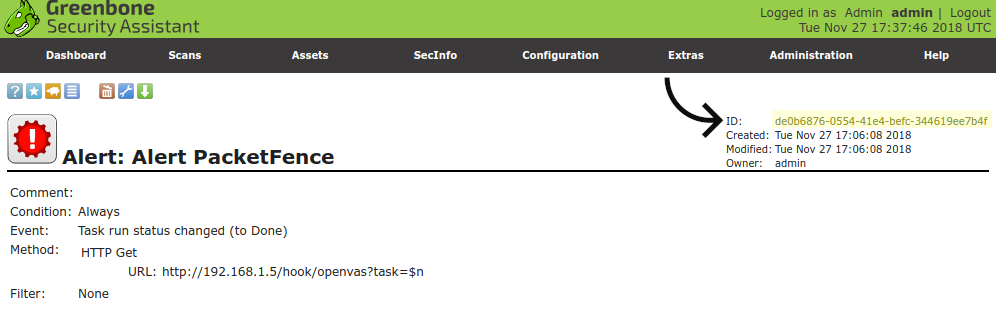
Scan config ID
Navigate to Configuration → Scan Configs and then select the scan configuration you would like to use to scan the hosts. In this scan config view, note down the ID.
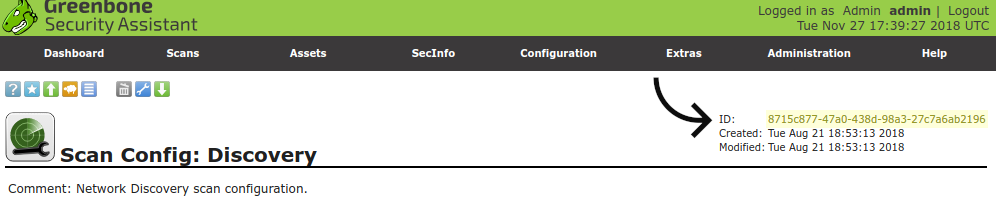
Report format ID
Navigate to Configuration → Report Formats and then select the CSV Results report format. In this view, note down the ID.
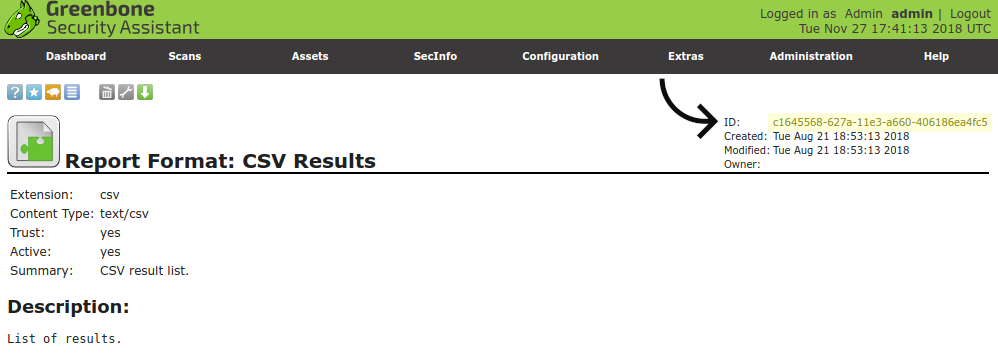
21.2. Configuration
In order for the compliance checks to correctly work with PacketFence (communication and generate security events inside PacketFence), you need to configure these sections:
21.2.1. Scanner Definition
First go in Configuration and Scanner Definition: Configuration → Compliance → Scan Engines
Then add a New Scan Engine
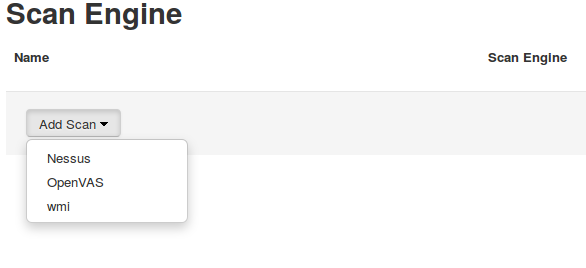
There are common parameters for each scan engines:
Name: the name of your scan engineRoles: Only devices with these role(s) will be affected (Optional)OS: Only devices with this Operating System will be affected (Optional)Duration: Approximate duration of scan (Progress bar on the captive portal)Scan before registration: Trigger the scan when the device appear on the registration vlanScan on registration: Trigger the scan just after registration on the captive portalScan after registration: Trigger the scan on the production network (pfdhcplistener must receive production dhcp traffic)
Specific to Nessus:
Hostname or IP Address: Hostname or IP Address where Nessus is runningUsername: Username to connect to Nessus scanPassword: Password to connect to Nessus scanPort of the service: port to connect (default 8834)Nessus client policy: the name of the policy to use for the scan (Must be define on the Nessus server)
Specific to OpenVAS:
Hostname or IP Address: Hostname or IP Address where OpenVAS is runningUsername: Username to connect to OpenVAS scanPassword: Password to connect to OpenVAS scanPort of the service: port to connect (default 9390)Alert ID: the ID of the alert configuration on the OpenVAS serverScan config ID: the ID of the scanning configuration on the OpenVAS serverReport format ID: the ID of the report format for the "CSV Results"
Rules syntax
The syntax of the rules are simple to understand and use same syntax as VLAN filters.
- Request is the SQL request you will launch on the remote device, you must know what the request will return to write the test.
Inside the Rules Actions field we define 2 sorts of blocs:
-
The test bloc (i.e.
[explorer]) -
The action bloc (i.e.
[1:explorer])
The test bloc is a simple test based on the result of the request:
- attribute is the attribute you want to test
-
operator can be:
- is
- is_not
- match
- match_not
- advance
- value is the value you want to compare
You can define multiple test blocs.
The action bloc is where you will define your logic. All actions available are
identical to VLAN filters. Take a look at
/usr/local/pf/conf/vlan_filters.conf.example for all available actions.
21.2.2. Security Events Definition
You need to create a new security event section and have to specify:
Using Nessus:
trigger=Nessus::<security event ID>
Using OpenVAS:
trigger=OpenVAS::<security event ID>
Where security event ID is either the ID of the Nessus plugin or the OID of
the OpenVAS plugin to check for. Once you have finished the configuration, you
need to reload the security event related database contents using:
pfcmd reload security_events21.2.3. Assign Scan definition to connection profiles
The last step is to assign one or more scanner you configured to one or more connection profiles. Go in Configuration → Policies and Access Control → Connection Profiles → Edit a Profile → Add Scan
Hosting Nessus / OpenVAS remotely
Because of the CPU intensive nature of an automated vulnerability assessment, we recommend that it is hosted on a separate server for large environments. To do so, a couple of things are required:
- PacketFence needs to be able to communicate to the server on the port specified by the vulnerability engine used
- The scanning server need to be able to access the targets. In other words, registration VLAN access is required if scan on registration is enabled.
If you are using the OpenVAS scanning engine:
- The scanning server need to be able to reach PacketFence’s Admin interface (on port 1443 by default) by its DNS entry. Otherwise PacketFence won’t be notified of completed scans.
- You must have a valid SSL certificate on your PacketFence server
If you are using the Nessus scanning engine:
- You just have to change the host value by the Nessus server IP.
21.3. Rapid7 integration
PacketFence supports integration with Rapid7 to start scans automatically when a device connects to the network and also to receive the Rapid7 alerts via syslog.
21.3.1. Rapid7 installation
- Install the InsightVM application
- Run the application
- Logon to the server: https://'YourRapid7ServerIP:3780
21.3.2. Configuring the scan engine
Rapid7 PacketFence user
First, you will need to create credentials for PacketFence so that it can perform API calls on Rapid7. In order to do so, on Rapid7, go in Administration → Users and click on Create. Then configure the appropriate username and password and make sure the account is enabled.
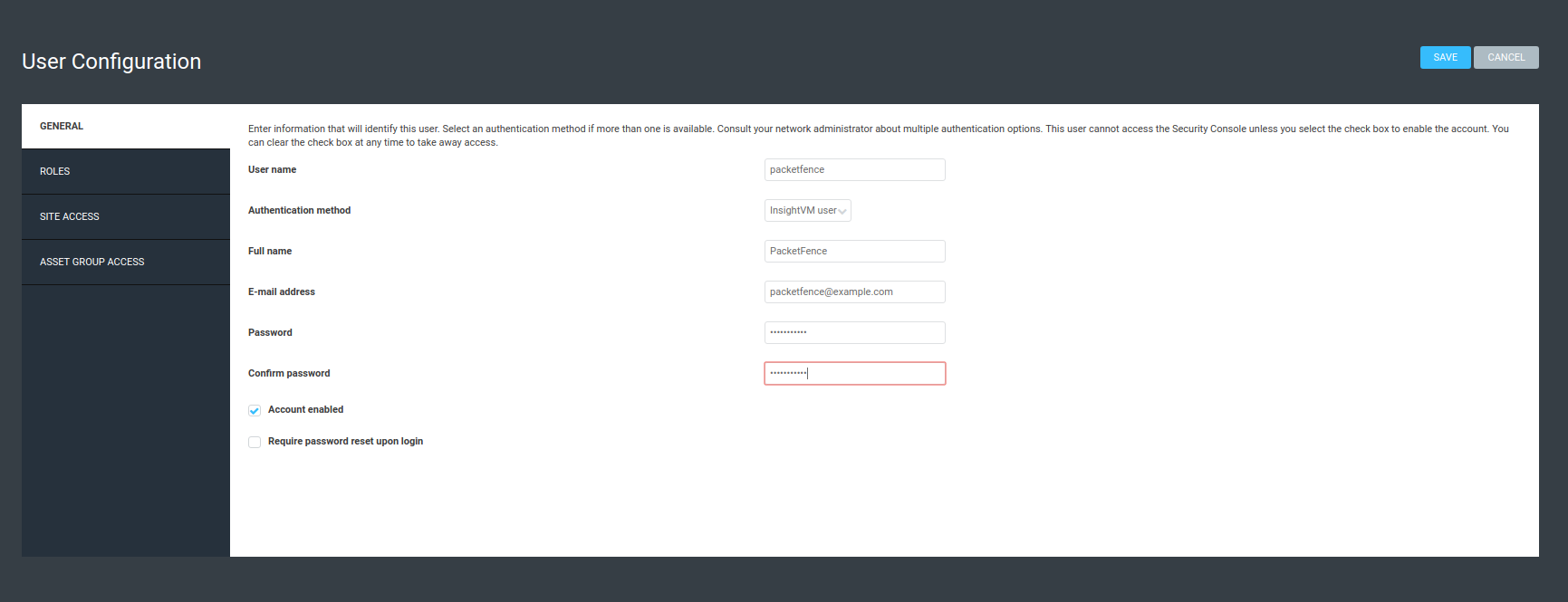
Next, in the roles of that user, select the "Custom" role and assign at least the following privileges to the new user:
- Manage Sites
- Manage Scan Enginespfcron
- View Site Asset Data
- Specify Scan Targets
- View Group Asset Data
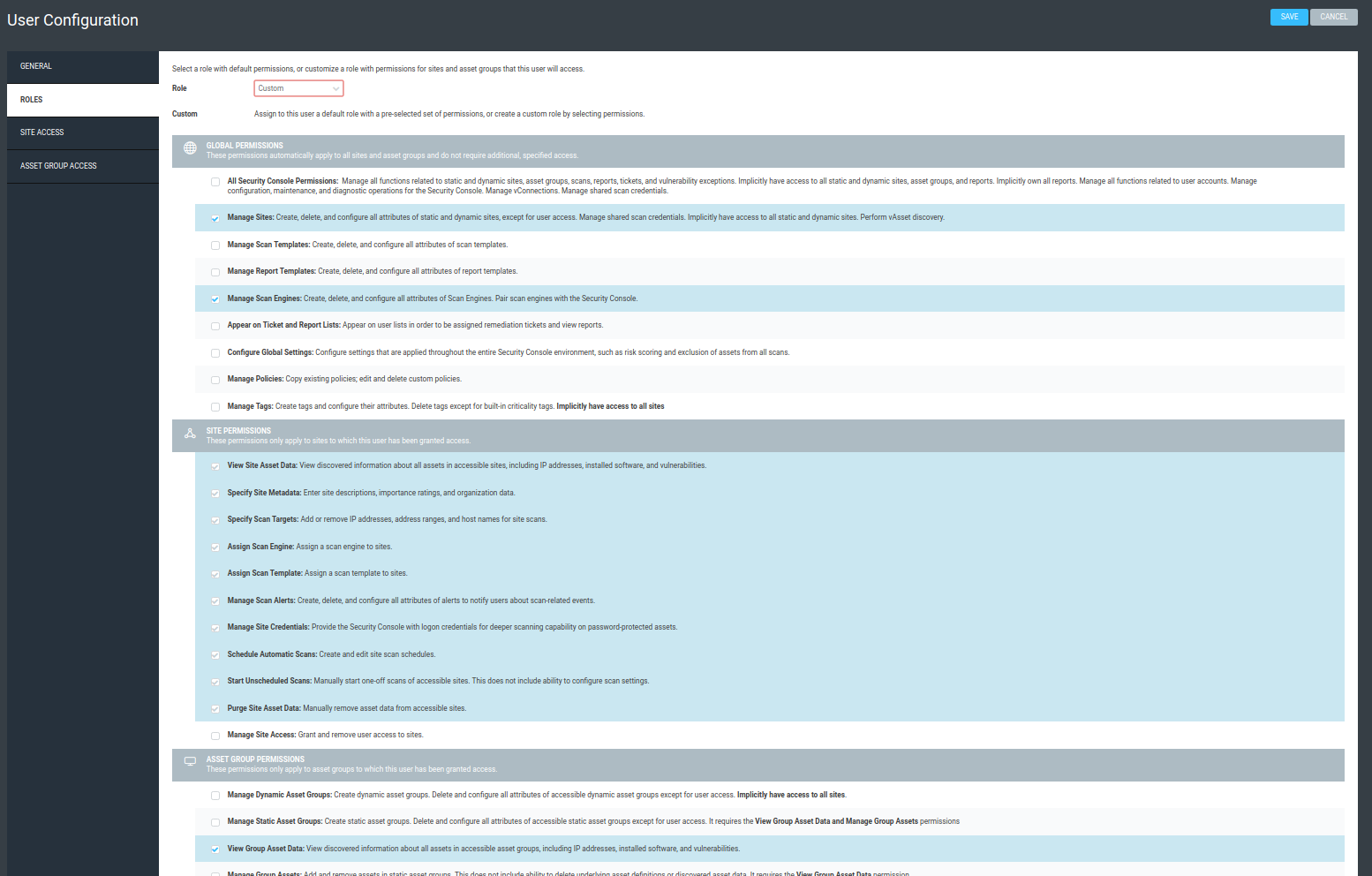
Next, in "Site access" and "Asset group access", ensure you provide access to this user to all the assets and sites it needs to manage. When in doubt, grant access to all sites and asset groups.
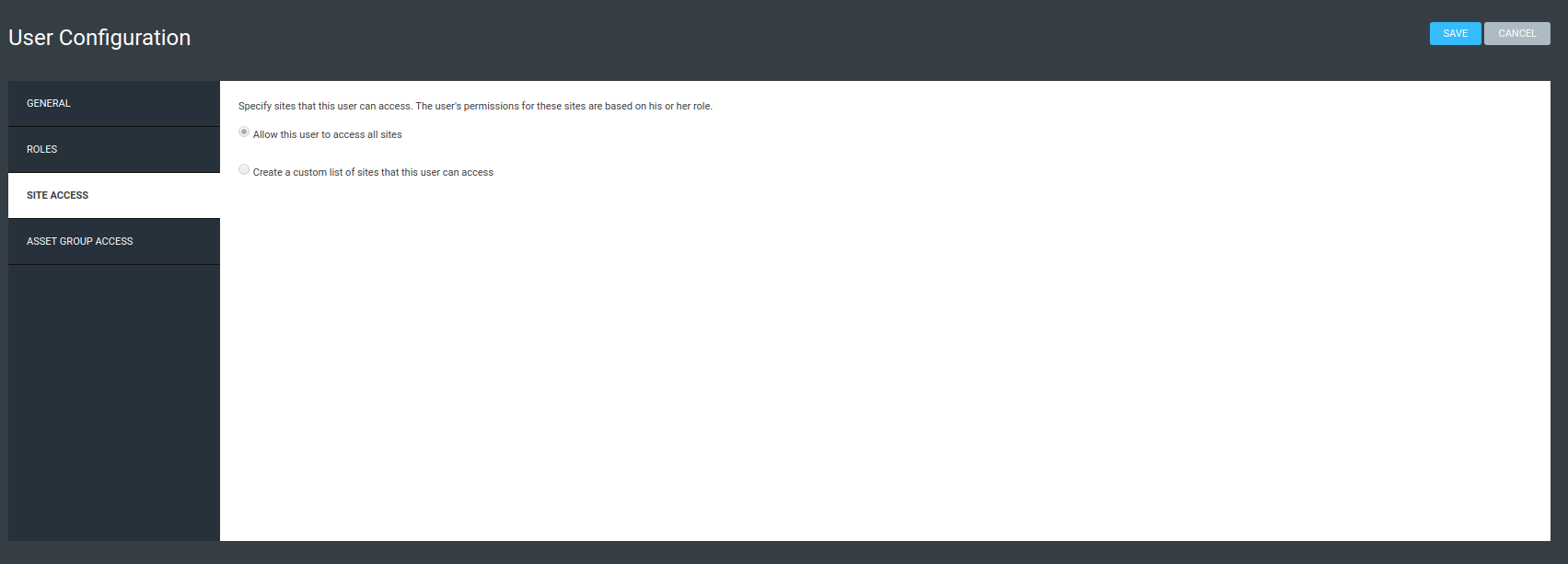
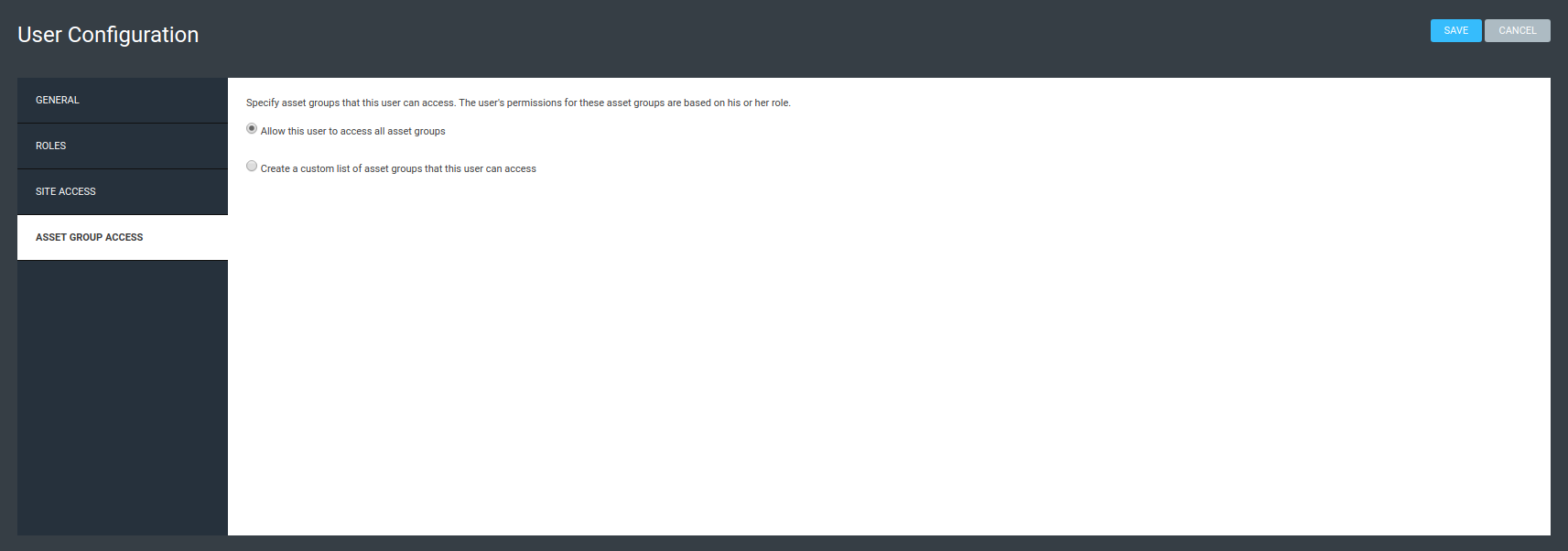
Configure the scan engine in PacketFence
Once you have the user created, you need to create the scan engine by going in Configuration → Compliance → Scan Engines and creating a New Scan Engine of the type Rapid7
Notes on the configuration:
- 172.20.20.230 is the IP address (hostname can also be configured) of your Rapid7 server
- Verify Hostname must be disabled unless you have a valid SSL certificate configured for the configured Rapid7 hostname
- Roles and OS represents the roles and operating systems for which you want to apply this scan engine. Leaving them empty will apply the policy to all devices.
- Scan before/on/after registration controls when the automated scans are started for the devices PacketFence sees. If you only want to start the scans manually, leave those unchecked.
- You will not be able to select a scan template, site and scan engine when initially configuring the engine. First configure the access and credentials and edit the engine again to be able to select those from the available values in Rapid7.
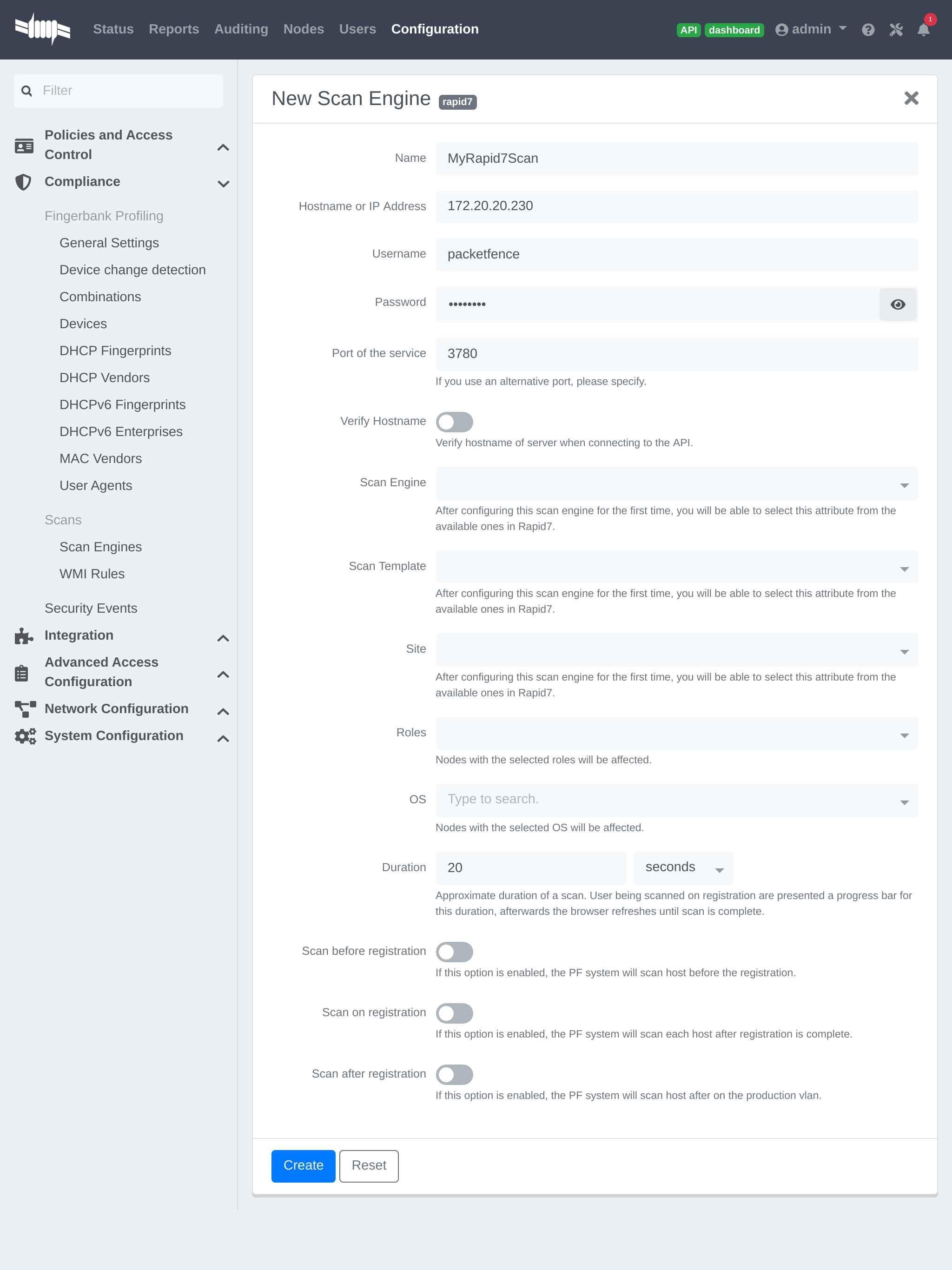
Assign the engine to a connection profile
With the scan engine now created, you need to assign it to the connection profile that your endpoints use. In order to do so, go in Configuration → Connection Profiles, select your connection profile and add your scan engine there.
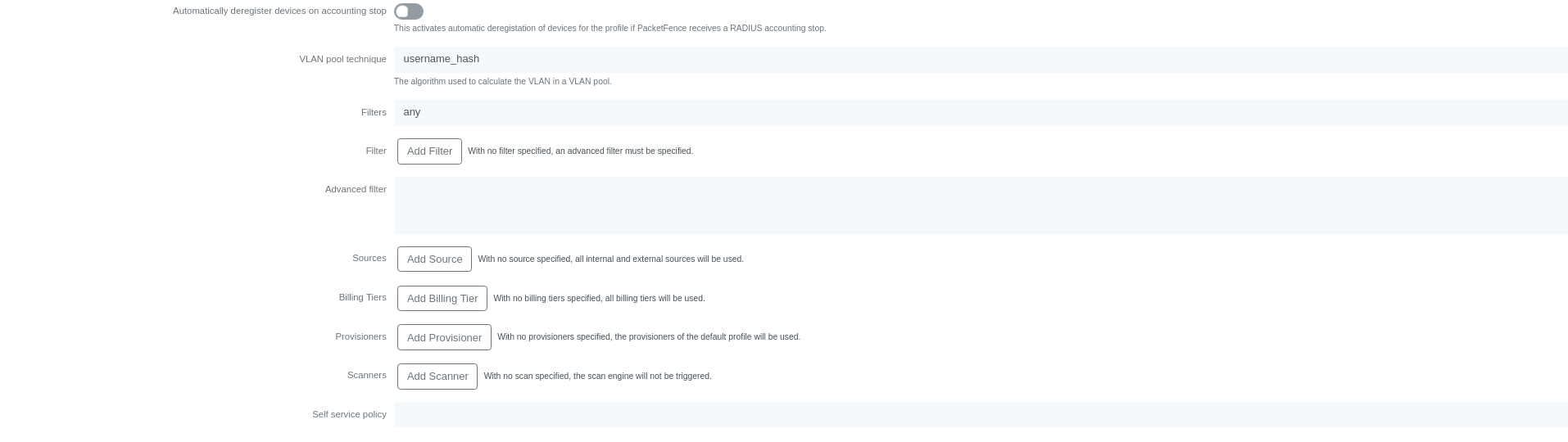
Viewing data on endpoints
With the scan engine integration completed, PacketFence will now automatically start scans on the endpoints it sees DHCP for and you will be able to view the Rapid7 information of the endpoints by going in the Nodes tab in PacketFence and then viewing a node and browsing its Rapid7 tab.
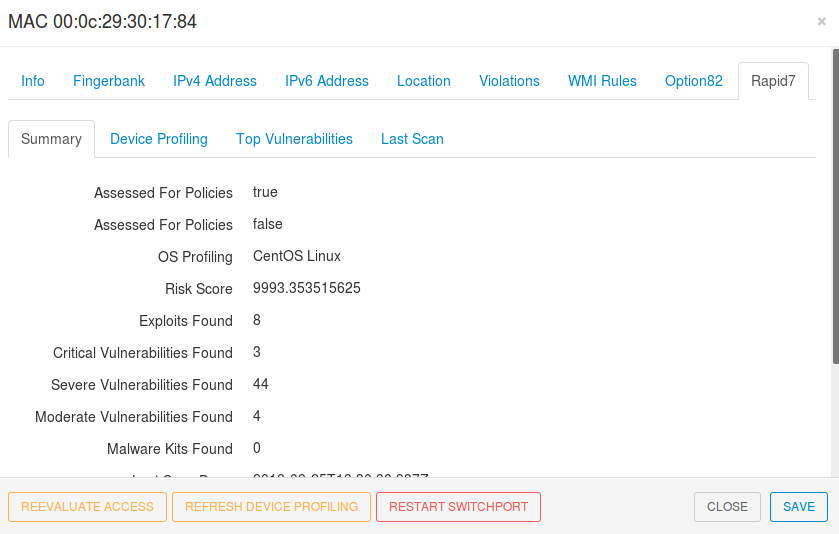
21.3.3. Configuring the syslog integration
PacketFence also supports integration with the syslog forwarding of Rapid7 (with or without the scan engine integration) in order to receive vulnerability alerts from Rapid7.
Sending syslog information to PacketFence
In Rapid7:
- First select the site you want to have alerts for and click on Manage Site
- In the site management tabs select Alerts, then create a new alert
Enable: Must be checked. Alert Name: Rsyslog to PacketFence or else. Maximum Alerts to send: blank (none) Scan events: Check all. Vulnerability Events: Any severity ; Check as well Confirmed, Unconfirmed, Potential Notification Method: Select Syslog message Syslog Server: PacketFence cluster VIP or server IP for a standalone
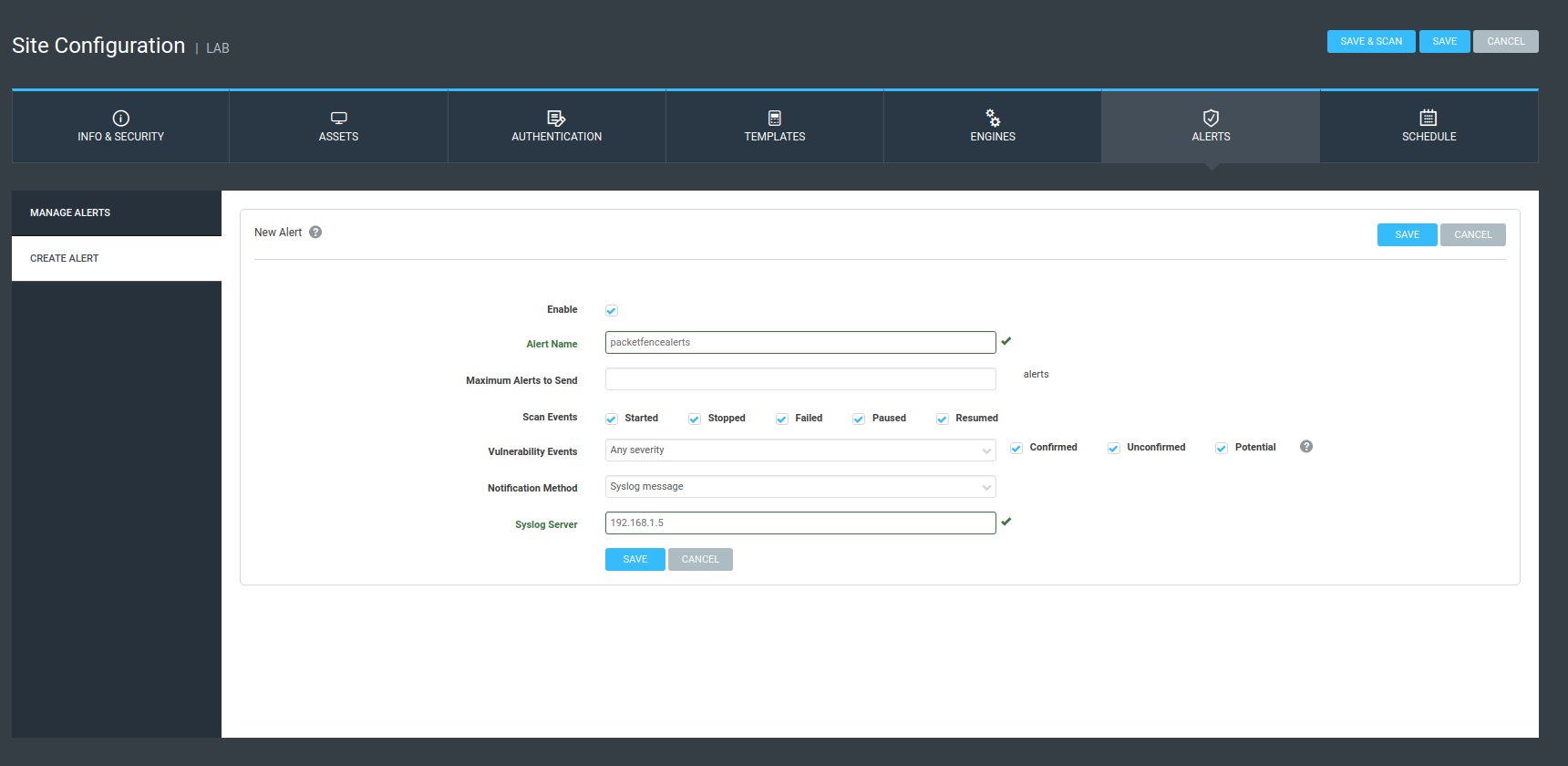
Creating the alert pipe on PacketFence
First, logon to PacketFence Server with a ssh terminal, then create the fifo pipe file that PacketFence will use to get data from Rapid7.
mkfifo /usr/local/pf/var/run/nexpose_pipe
Create a new file named /etc/rsyslog.d/nexpose-log.conf with the following content
# rsyslog conf for Rapid7 Nexpose server logs receptionif $programname == 'Nexpose' then /usr/local/pf/var/run/nexpose_pipe& ~
Next, modify /etc/rsyslog.conf to accept syslogs data on 'udp 514' by uncommenting the following two lines:
$ModLoad imudp$UDPServerRun 514
Restart the 'rsyslog' service
service rsyslog restart
At this point PacketFence must be able to get the Rapid7 audit results via syslog.
tcpdump -i any dst host YOUR_PACKETFENCE_SERVER_IP on your Rapid7 Nexpose server and tcpdump -i any src host YOUR_RAPID7_IP on the PacketFence server.Creating the syslog parser
In the Packetfence administration interface, go to Configuration → Integration → Syslog parsers and add a new Nexpose syslog parser
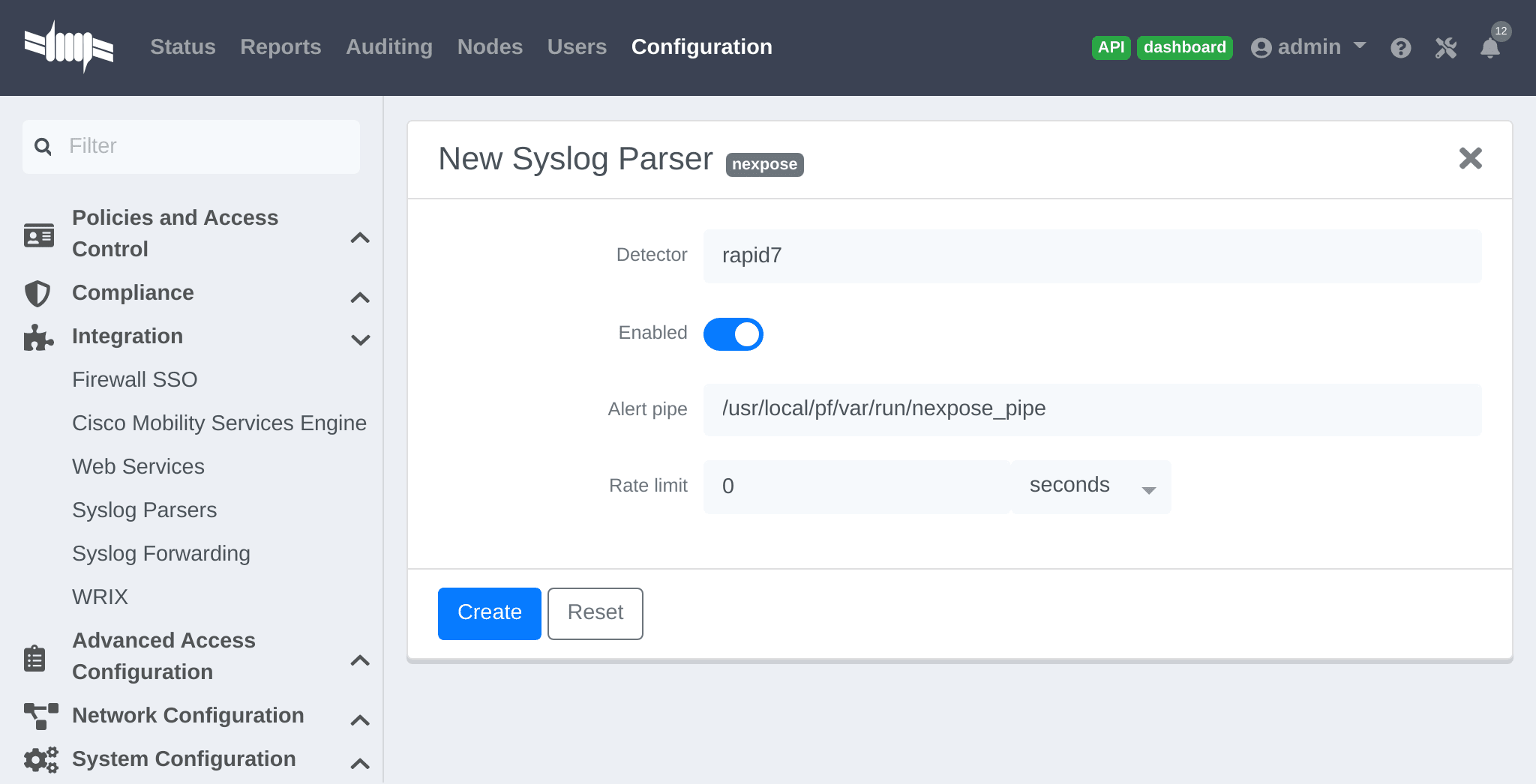
- As Detector, put the name of your choice for this parser.
-
In Alert pipe, put the 'absolute' path to our nexpose pipe (
/usr/local/pf/var/run/nexpose_pipeif you used the same name as above)
Once done, restart the following services
/usr/local/pf/pfcmd service pfdetect restart/usr/local/pf/pfcmd service pfqueue restart
Now that PacketFence is properly configured to receive information from Nexpose, we can configure it to perform some actions on the alerts it receives. In the PacketFence GUI, go to Configuration → Compliance → Security Events and create a new security event.
Make sure you set the following parameters in the 'Definition' tab:
- Enable: Set it to ON
- Action: This is where you put what you want PacketFence to do, refer to the security events documentation in this guide for details on these.
Next, in the 'Triggers' tab:
- Click on the plus (+), on the right side of the page.
- On the second line, choose the appropriate trigger between "nexpose_event_contains" or "nexpose_event_start_with"
- Choose "nexpose_event_contains" if you know, for example, the "Common Vulnerabilities and Exposures" you want to take action on.
- For "nexpose_event_contains": You can put there the CVE or the vlnerability name you are looking for.
- For "nexpose_event_start_with": Put there the full vulnerability name you can find in the Nexpose report, on the Nexpose GUI
- Click on ADD, then SAVE
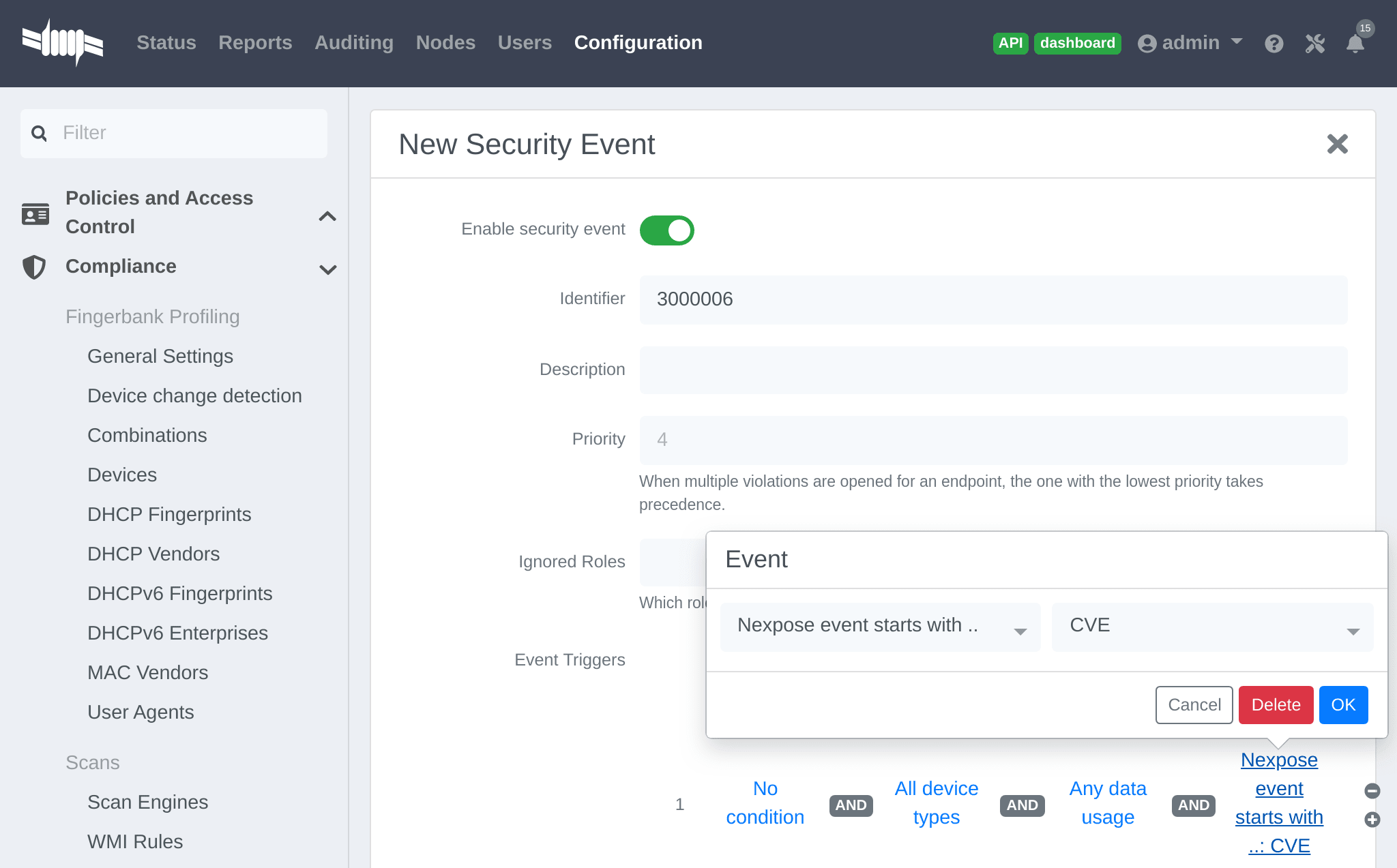
For more info on security event actions, go to the Blocking malicious activities with security events section of this guide.
22. Integrating Provisioning Agents
22.1. PacketFence Apple, Android and Windows Wireless Provisioning
Provisioners allow devices to automatically configure themselves to connect to the proper SSID (if applicable), use the proper authentication method (e.g. EAP-TLS) and trust the CA certificate and any certificate signed by it.
Apple devices such as iPhones, iPads, iPods and Mac OS X (10.7+) support wireless profile importation using a special XML file format (mobileconfig). Android is also able to support this feature by importing the wireless profile with the Android PacketFence Agent. In fact, installing such file on your Apple device will automatically configure the wireless settings for a given SSID. This feature is often used when the SSID is hidden, and you want to ease the configuration steps on the mobile device (because it is often painful to configure manually). In PacketFence, we are going further, we generate the profile according to the administrator’s preference and we pre-populate the file with the user’s credentials (without the password). The user simply needs to install its generated file and he will be able to use the new SSID.
The Windows agent will import and apply the provisioned profile so that the user only needs to enter his username and password.
22.1.1. Configure the feature
First of all, you need to configure the SSID that your devices will use after they go through the authentication process.
In the administration interface, go in Configuration → Advanced Access Configuration → Provisioners. Then select 'android' / 'ios' / 'Windows' provisioner. Enter the SSID information and roles for which the provisioner applies. Repeat for all desired provisioners. Note that the default RADIUS certificate path is /usr/local/pf/raddb/certs/server.crt.
After, you simply need to add the 'Android', 'iOS' and 'Windows' provisioners to your 'Connection Profile' configuration. If no connection profile is defined, configure the 'default' connection profile to use the provisioners created.
To add a new provisioner for another class of devices to be supported, click on the Add Provisioner button, and fill out the form, choosing a different Provisioning ID per provisioner.
- Roles: this field defines which devices will be affected by the provisioning item. If empty, all devices for this class will be affected.
- SSID: this field defines which SSID will be configured on the device using the authentication profile.
- EAP-Type: this field defines the authentication method supported and should be set to EAP-TLS to integrate with the PacketFence PKI.
- Security type: this field should be set to WPA2-Entreprise to integrate with the PacketFence PKI.
- PKI Provider: this field should match the provider you configured in the PKI provider section.
We also advise you to configure a SSID for provisioning, for instance: OnBoarding-PF, open with MAC Authentication, pointing to PacketFence. Create a New Portal Profile, add a filter SSID with this SSID name, add the source you want the users to authenticate from and add your provisioners to this Portal Profile. From there, users who logged in will have to follow the captive portal instruction to get provided their certificate.
Android specifications
For Android provisioning support, you must activate and adjust the passthroughs. You might need to adapt them depending on your geolocality.
In the administation inferface, go in Configuration → Network Configuration → Networks → Fencing. Activate 'Passthrough' and make sure the following passthroughs domains are present:
*.ggpht.com,*.googleusercontent.com,android.clients.google.com,*.googleapis.com,*.android.clients.google.com,*.gvt1.com,*.l.google.com,play.google.com,*.gstatic.com
Then run the following commands so that passthroughs become effective:
/usr/local/pf/bin/pfcmd configreload hard/usr/local/pf/bin/pfcmd service iptables restart/usr/local/pf/bin/pfcmd service pfdns restart
Next, make sure you are using a valid SSL certificate on your captive portal since Android devices will only be able to be provisioned on a captive portal that uses valid HTTPS
iOS specifications
Mac OS X/iOS require the provisioning profile to be signed if you want to remove the untrusted warning when installing the profile. For more information, please refer to the PKI guides referred earlier in 'Configure the feature' above.
Other Corporate Devices
Let’s say that you now need to add some 'Linux computers' as 'corporate' devices.
Those devices cannot be authenticated via Machine Authentication, so we will need to use EAP-TLS and provide those devices with a certificate.
First of all make sure that your RADIUS certificate from the PacketFence server and the certificates that you will be provided are delivered from the same CA, else your authentication will not work. To enable EAP-TLS you will need to reconfigure the new RADIUS server certificate in the file conf/radiusd/eap.conf.
While creating the RADIUS server certifcate make sure to have the Extended key usage: servAuth.
Under the section tls-config tls-common, search for `private_key_file', `certificate_file' and `ca_file'. Those should contain respectively the path of:
- the private key for your PacketFence server,
- the server certificate issued by your CA for your PacketFence server,
- the public key of your CA.
If you have an OCSP capable PKI you can configure it in the section OCSP in the eap.conf file.
Lastely you will need to restart RADIUS to ensure the use of the new configuration and certificates. Please do the following:
/usr/local/pf/bin/pfcmd configreload hard/usr/local/pf/bin/pfcmd service radiusd restart
Make sure everything happens without errors.
Now that your RADIUS is ready to handle EAP-TLS, configure your SSID connection profile on the corporate device using this method. Generate a client certificate for your device and install it on.
Please configure an EAPTLS source which can be found while adding a new sources under Configuration → Policies and Access Control → Authentication Sources New internal Source → EAPTLS, simply give it a name, a description and a catch-all rule. This will allow you to validate the authentication via EAP-TLS.
You can now create a new Portal Profile for EAP-TLS. Under the tab configuration, section Configuration → Policies and Access Control → Connection Profiles, New Connexion Profile and select as a filter the Sub Connection Type as EAP-TLS, add your source EAP-TLS. Check the box "Automatically register devices".
You now have a full flow working for your corporate devices.
The following is an example on how to configure an EAP-TLS connection for Windows/Android/Mac OS X/iOS
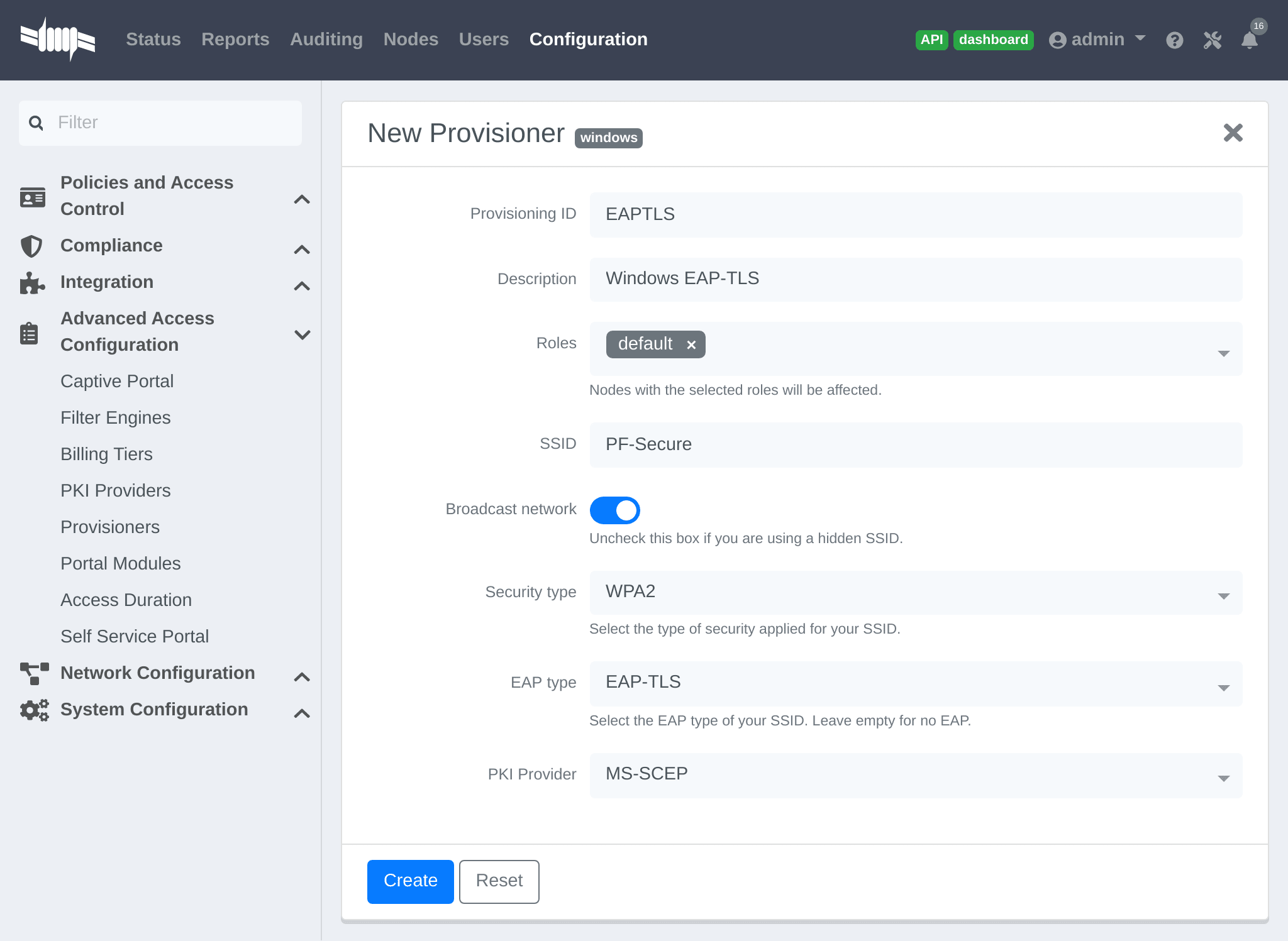
Mac OS X/iOS require the provisioning profile to be signed if you want to remove the untrusted warning when installing the profile. You need to sign it with a Certification Authority already trusted by the device such as e.g. VeriSign.
Configuring this has to be done in the 'Signing' tab in the "Apple devices".
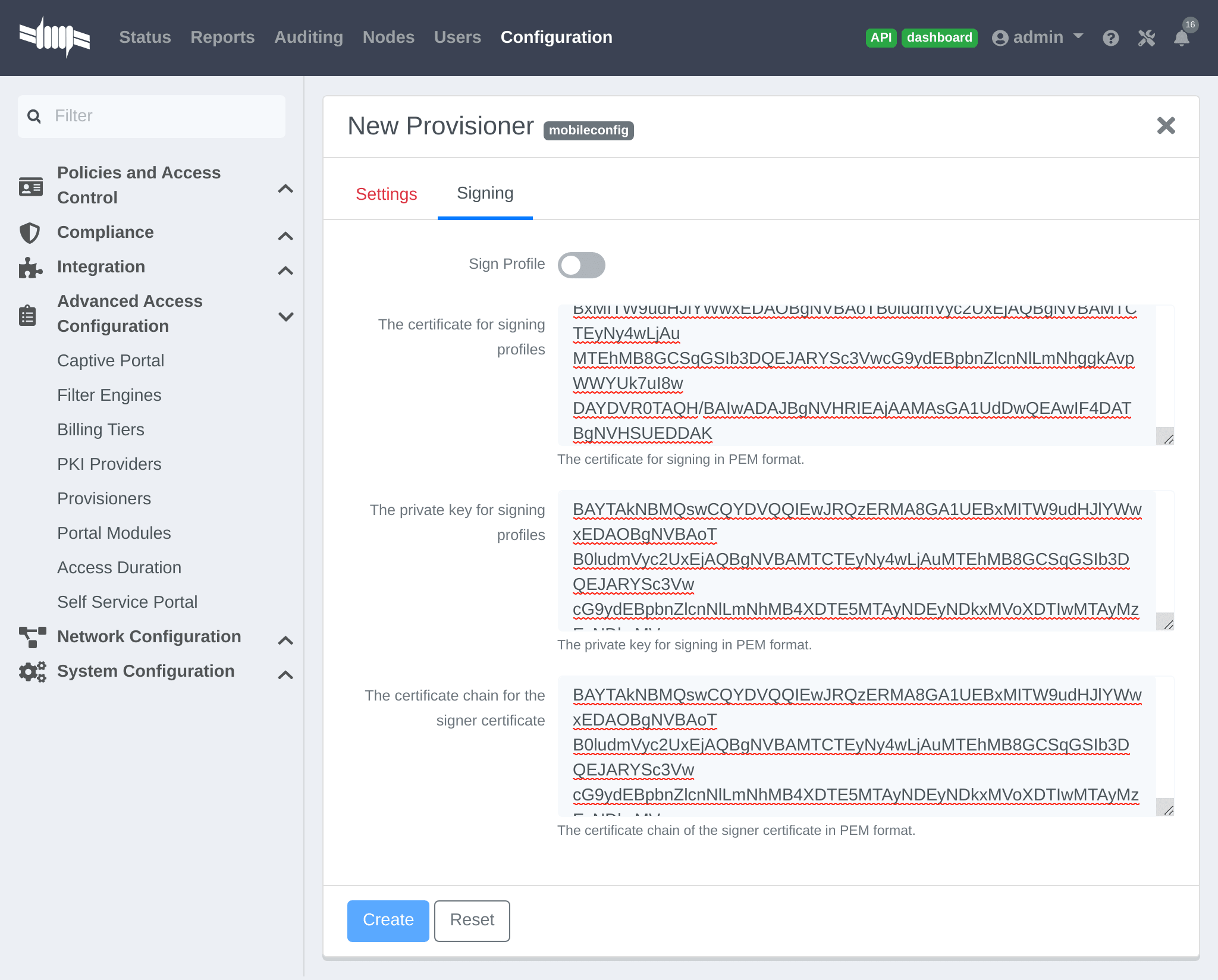
22.1.2. Profile generation
Upon registration, instead of showing the default release page, the user will be showing another version of the page saying that the wireless profile has been generated with a clickable link on it. To install the profile, Apple user owner simply need to click on that link, and follow the instructions on their device. Android user owner simply click to the link and will be forwarded to Google Play to install PacketFence agent. Simply launch the application and click to configure will create the secure SSID profile. It is that simple.
22.2. MobileIron
22.2.1. Configure MobileIron
First of all you will need to configure the basic functionality of MobileIron using their documentation.
MDM profile
One important step is to enable the MDM profile like in this screenshot. Note that this will require you to create an MDM certificate with Apple. Refer to the MobileIron documentation for specifics about this step.
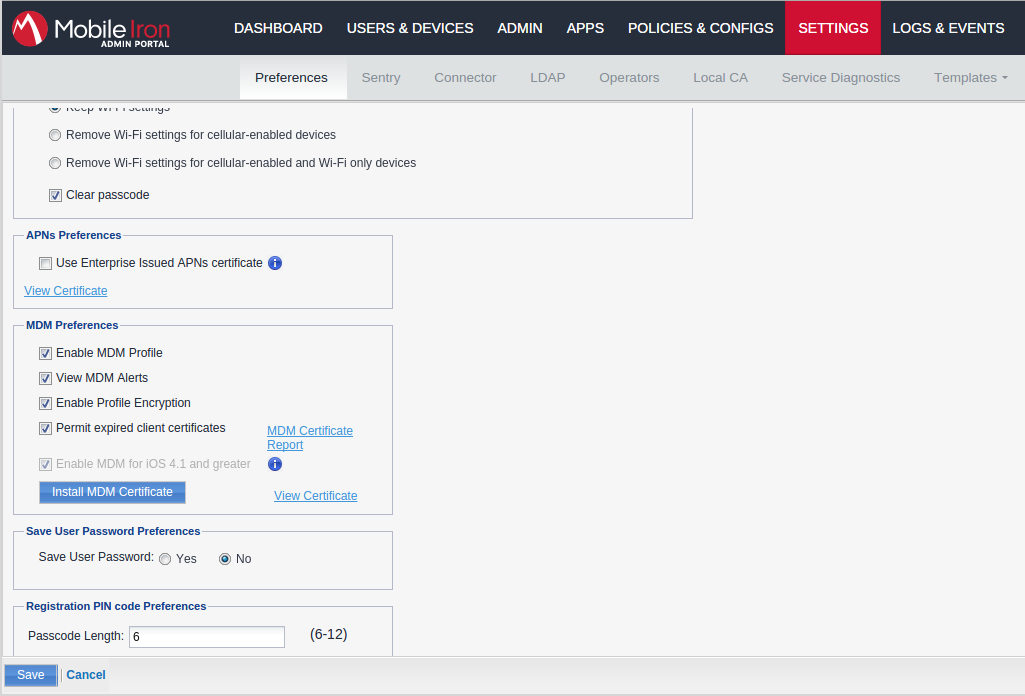
22.2.2. Create an API user
Next, we will need a user that has the rights to access the MobileIron API in order to verify the state of the devices directly from PacketFence.
First go in the 'USERS & DEVICES' tab and then in 'Users' and click 'Add local user'.
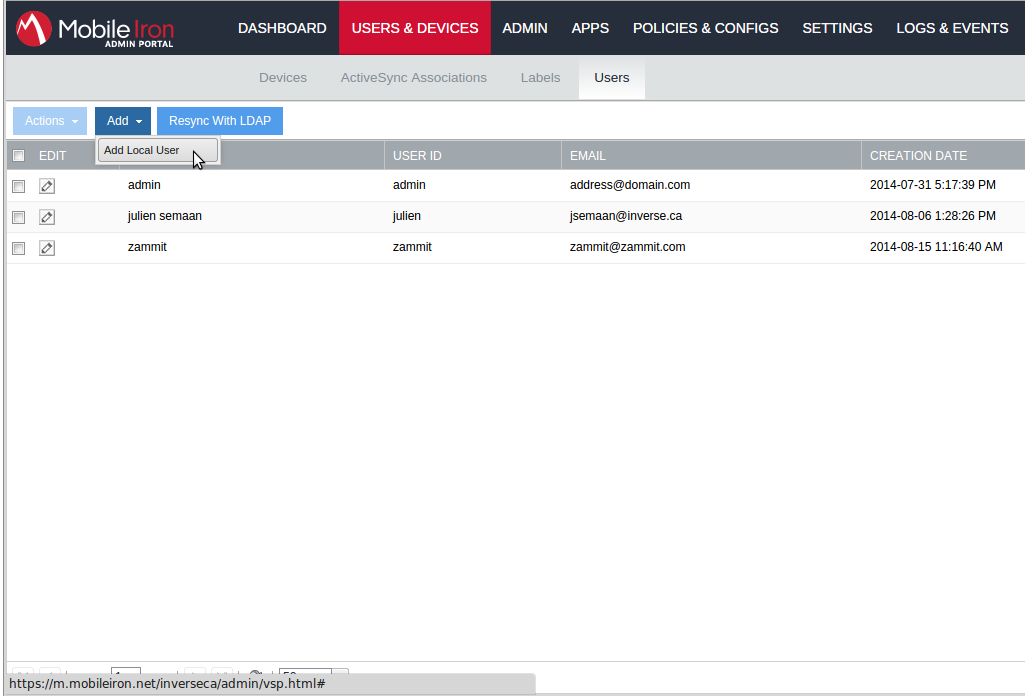
Now enter the information about your user and note the user ID and password for usage in the PacketFence configuration, then hit 'Save'.
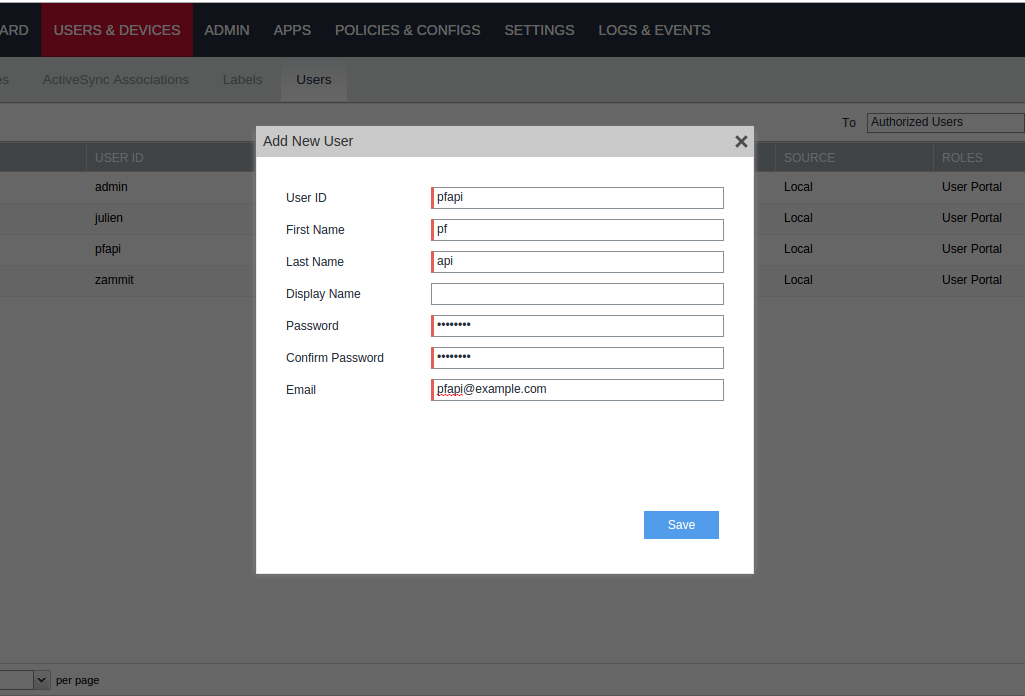
Now go in the 'ADMIN' tab, check the box next to your newly created user and then in 'Actions' select 'Assign to Space'.
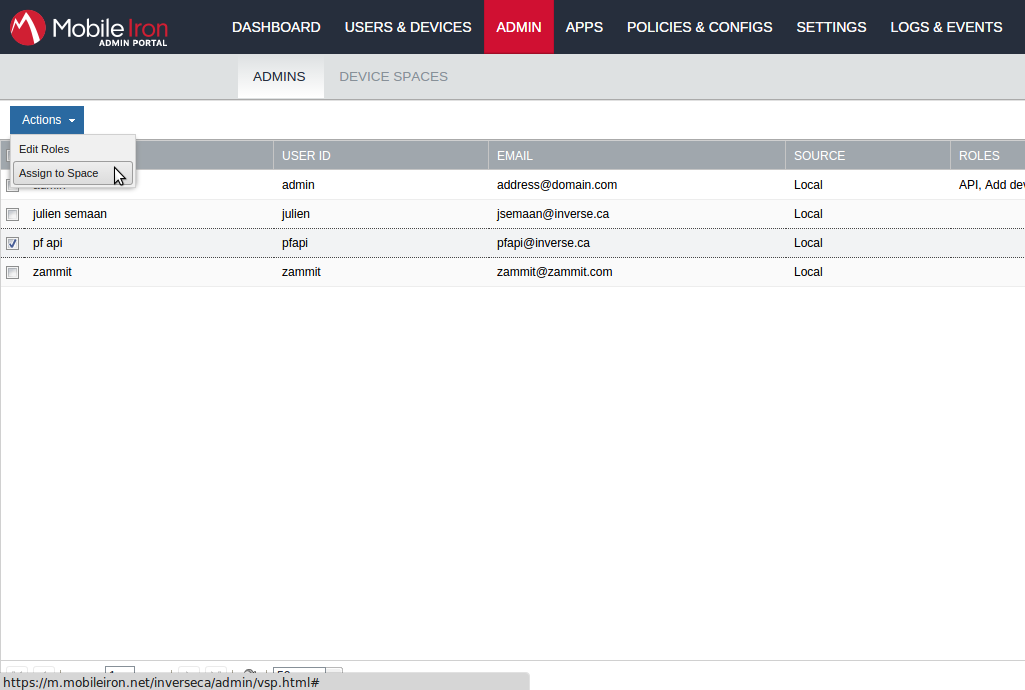
Select the Global space at the top and then check API at the bottom. You should now see API in the roles list of your newly created user when viewing the users list.
22.2.3. Gather the boarding host
To find the boarding host, add a fake device to MobileIron and at the end of the process you will see the registration instructions.
In it you will find the boarding host and port for the PacketFence configuration. In this case, the boarding host is m.mobileiron.net and the boarding port is 50291.
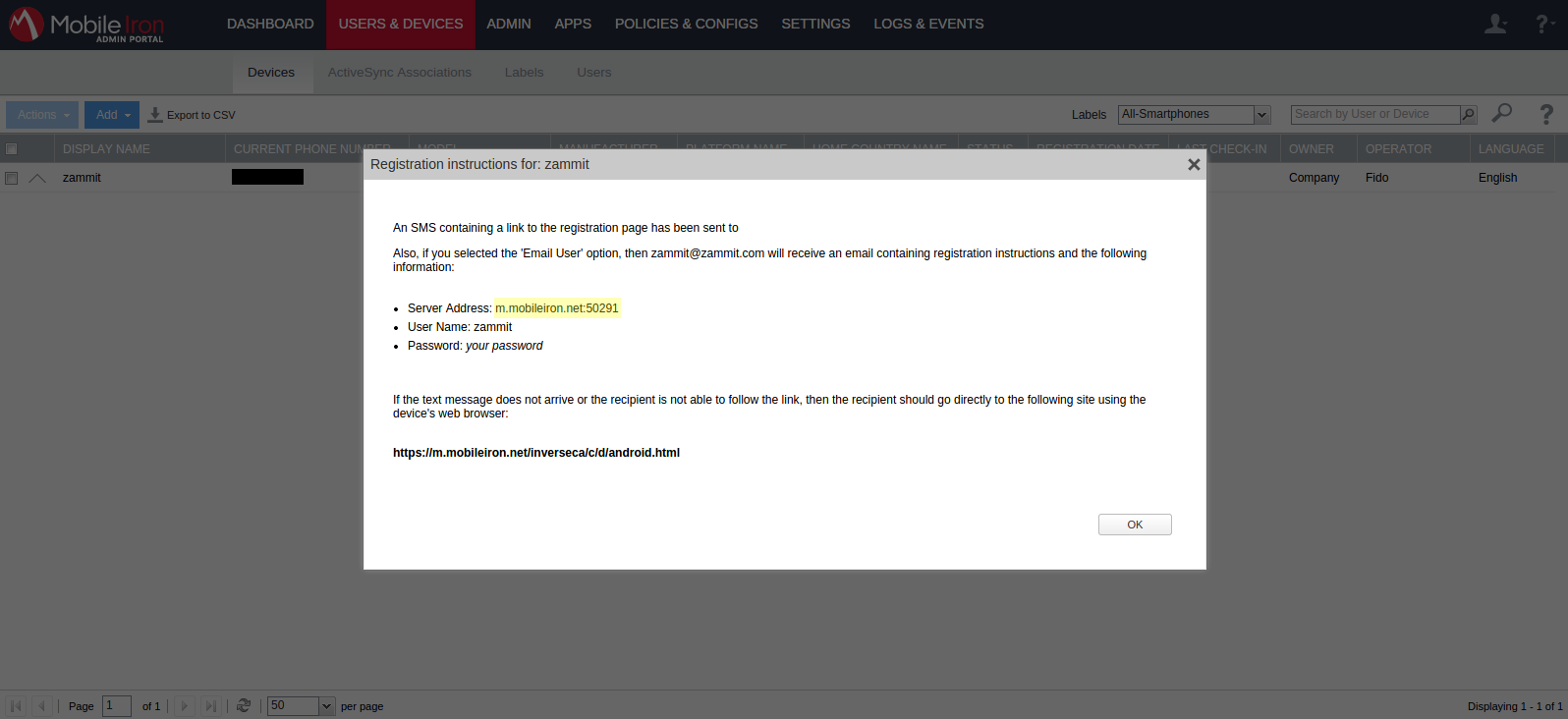
22.2.4. Configure PacketFence
In PacketFence, MDM are referred to as provisioners. This will walk you through adding MobileIron as a provisioner.
Create the provisioner
Login in the PacketFence administration interface, then go in the 'Configuration' tab, then in 'Provisioners'. Click 'Add provisioner' then select 'mobileiron'.
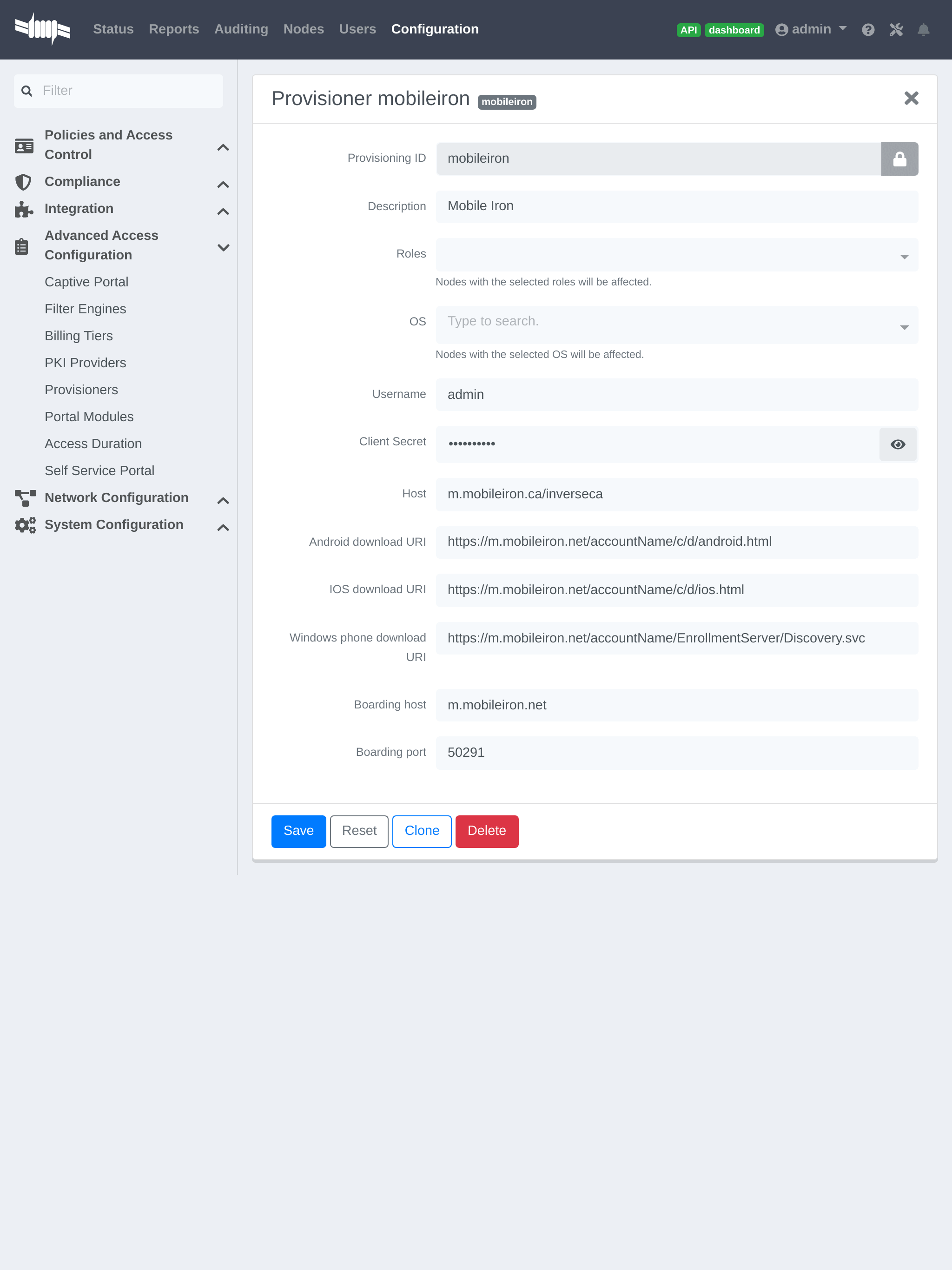
Now configure this new provisioner with the information you got above.
- The Provisioning ID is the friendly name of the provisioner.
- The Username is the user you created with API access above.
- The password is the password of the API user.
-
The host is the domain name of the instance + your account name if you have a cloud account (ex:
m.mobileiron.net/accountName) - Now add the download URI for the agent. See below for more details.
- The Boarding host is the host that you got in step 3.
- The Boarding port is the port that you got in step 3.
Here are the URIs that should work by default.
Replace accountName by your real account/instance name at MobileIron.
Add the provisioner to the connection profile
In order for the provisioner to be used by your captive portal you need to add it in its configuration. Go in 'Connection Profiles', then select the portal you want to modify and add 'mobileiron' as a provisioner.
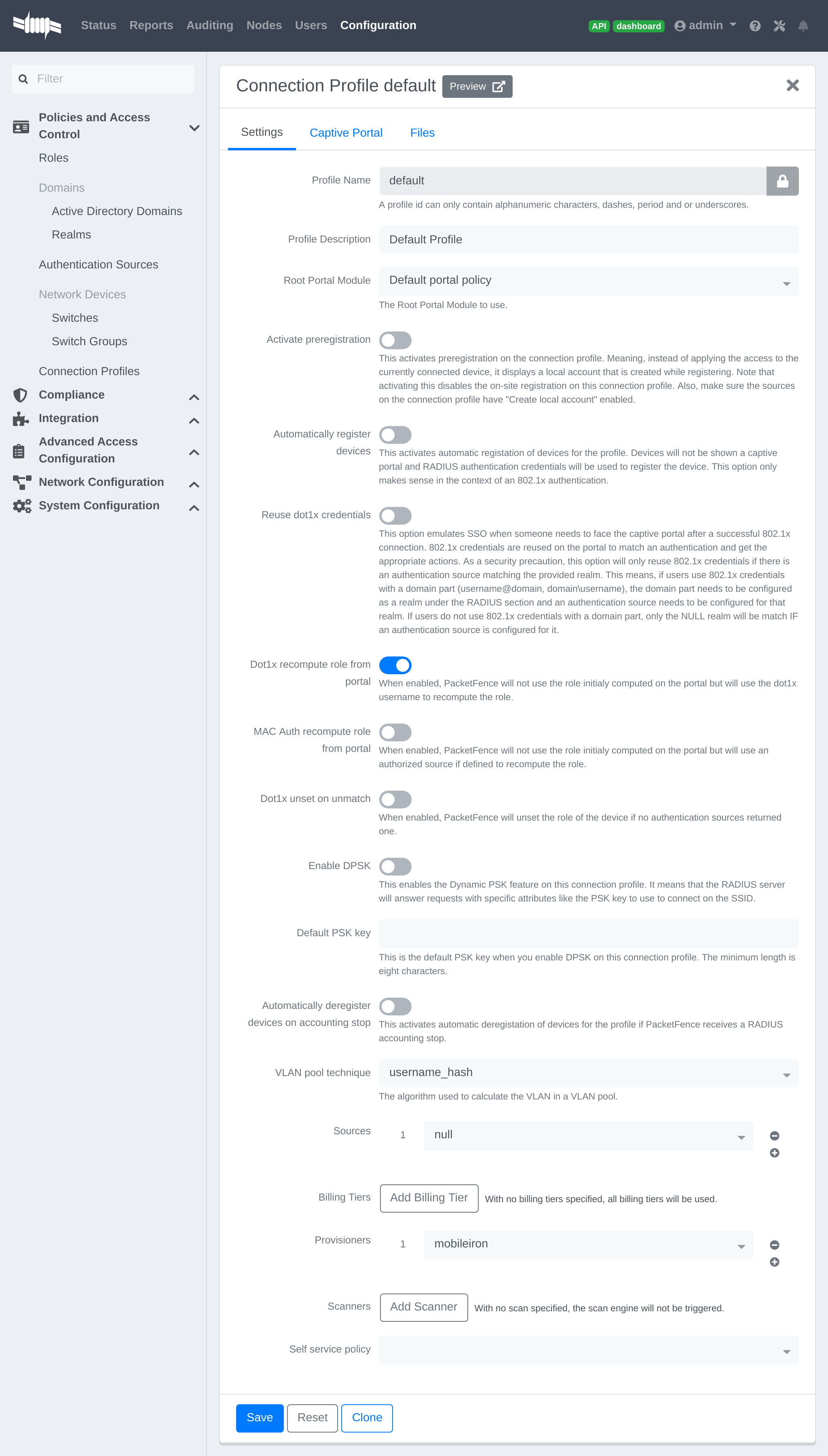
22.2.5. Add the necessary passthroughs
Next, still in the PacketFence administration console, go in 'Fencing' in the left menu, then scroll then to 'Passthroughs'.
Check the 'Passthrough' box above the field and add the following domains to the passthrough list.
- m.mobileiron.net
- *.itunes.apple.com
- itunes.apple.com
- play.google.com
- *.play.google.com
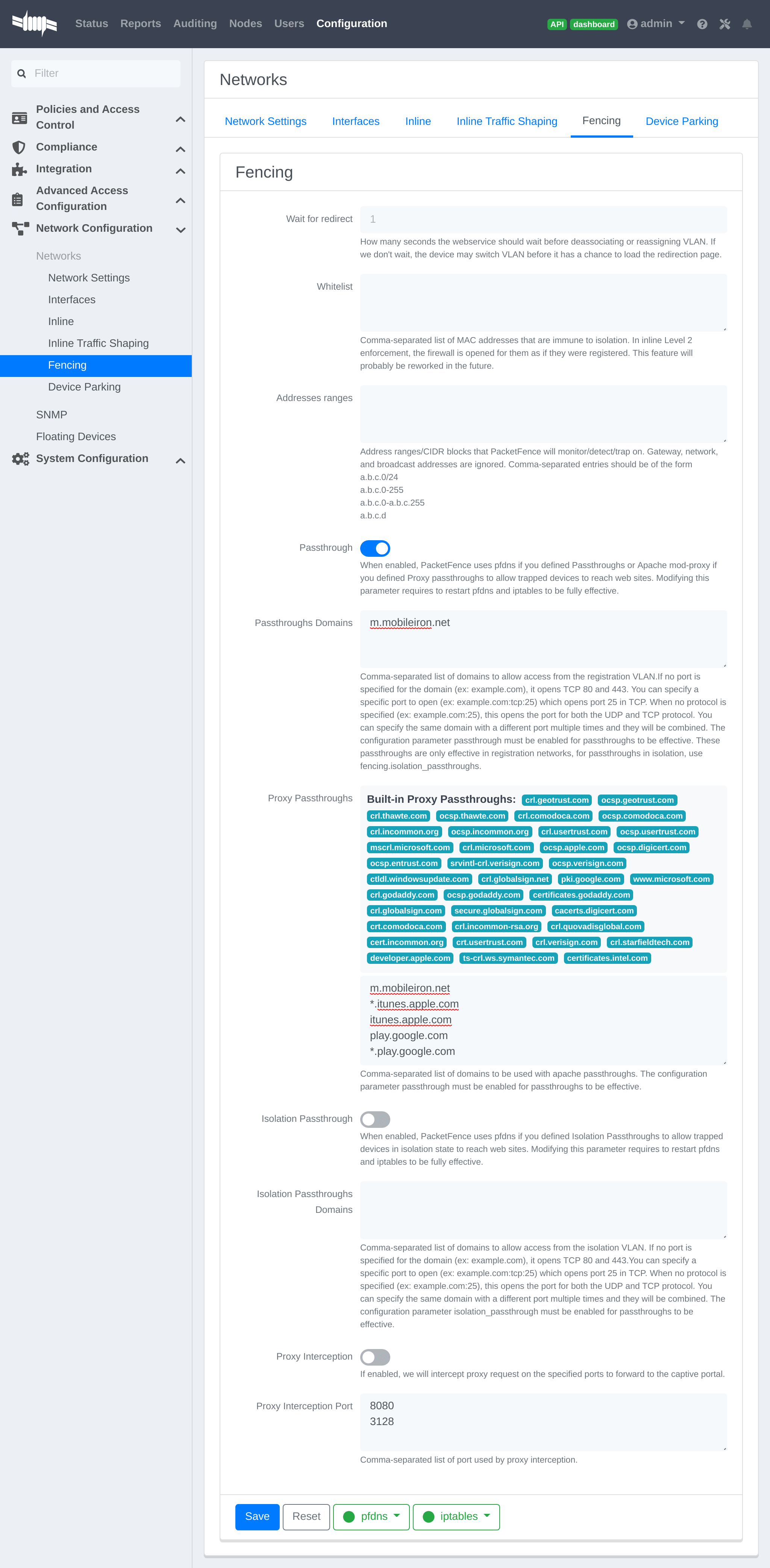
Restart PacketFence
In order to enable the boarding passthrough for the device enrollment, you will need to restart the iptables service of PacketFence.
You can do this using the command line by doing '/usr/local/pf/bin/pfcmd service iptables restart' or in the administration interface under 'Status / Services'.
22.2.6. Testing
You can now test that MobileIron is mandatory after the device registration. Connect a device to your test network and register like you normally would. At the end of the registration process you will be presented a page asking you to install the MobileIron on your device. After you install the agent click 'Continue'. If your access is enabled than this means the connectivity between PacketFence and MobileIron is good.
22.3. SentinelOne
22.3.1. Download the agents
You will first need to download the SentinelOne agents in order to host them on the PacketFence server.
In order to do so, in your SentinelOne management console, go in 'Settings→Updates', then download the Windows and Mac OSX agents on your computer. Once they have been download transfer them on your PacketFence server using SCP. This example will use /usr/local/pf/html/common/SentinelOne.exe as the Windows agent path and /usr/local/pf/html/common/SentinelOne.pkg as the Mac OSX agent path.
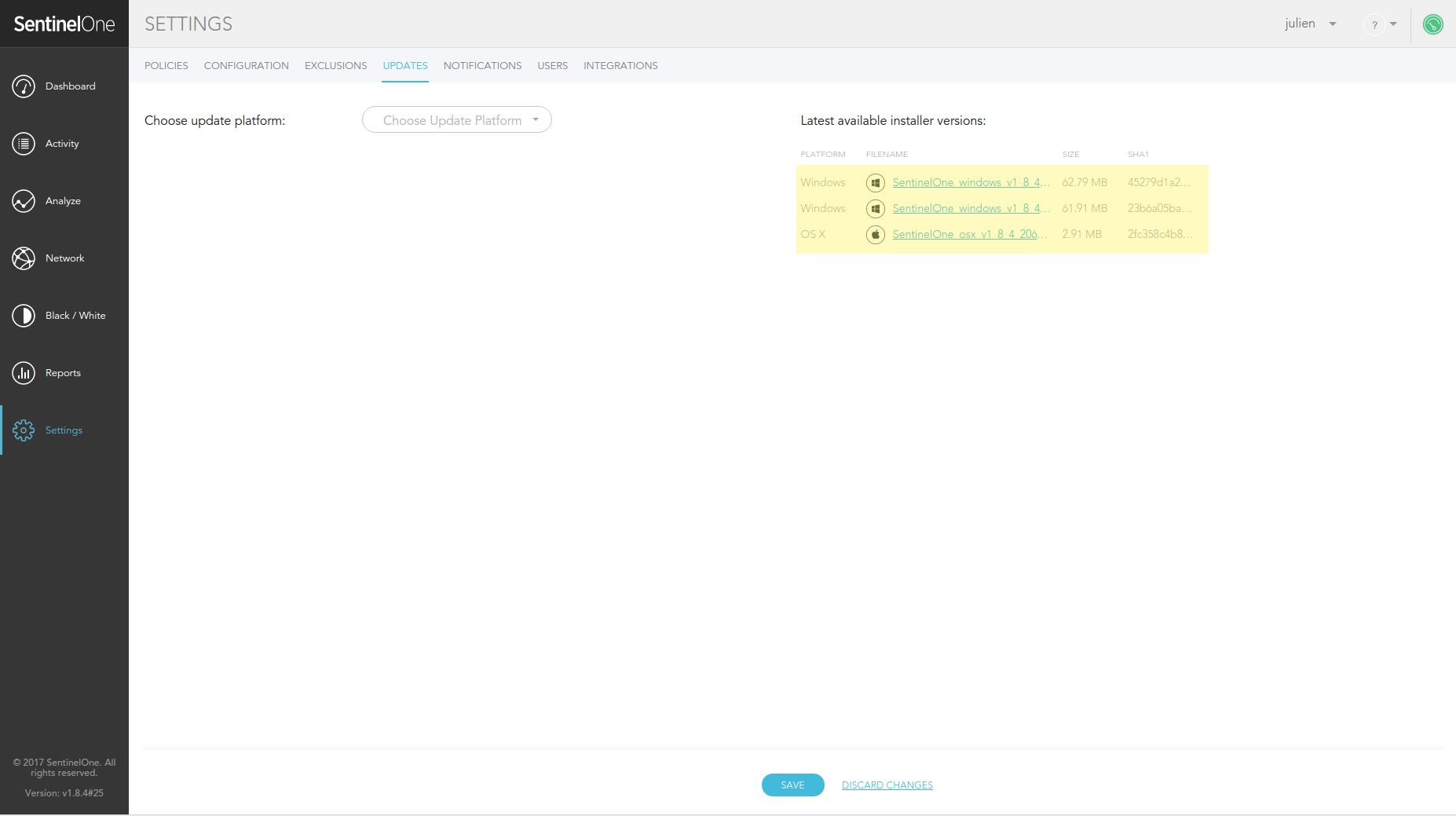
/usr/local/pf/html/common/ are accessible to users that are on the captive portal. Make sure you put the agents file there or in another user-accessible location.22.3.2. Create an API user
PacketFence will need a user on your SentinelOne instance in order to access the SentinelOne API. To create it, go in 'Settings→Users' and create a new user. Make sure, you note the password you put here for configuration in PacketFence.
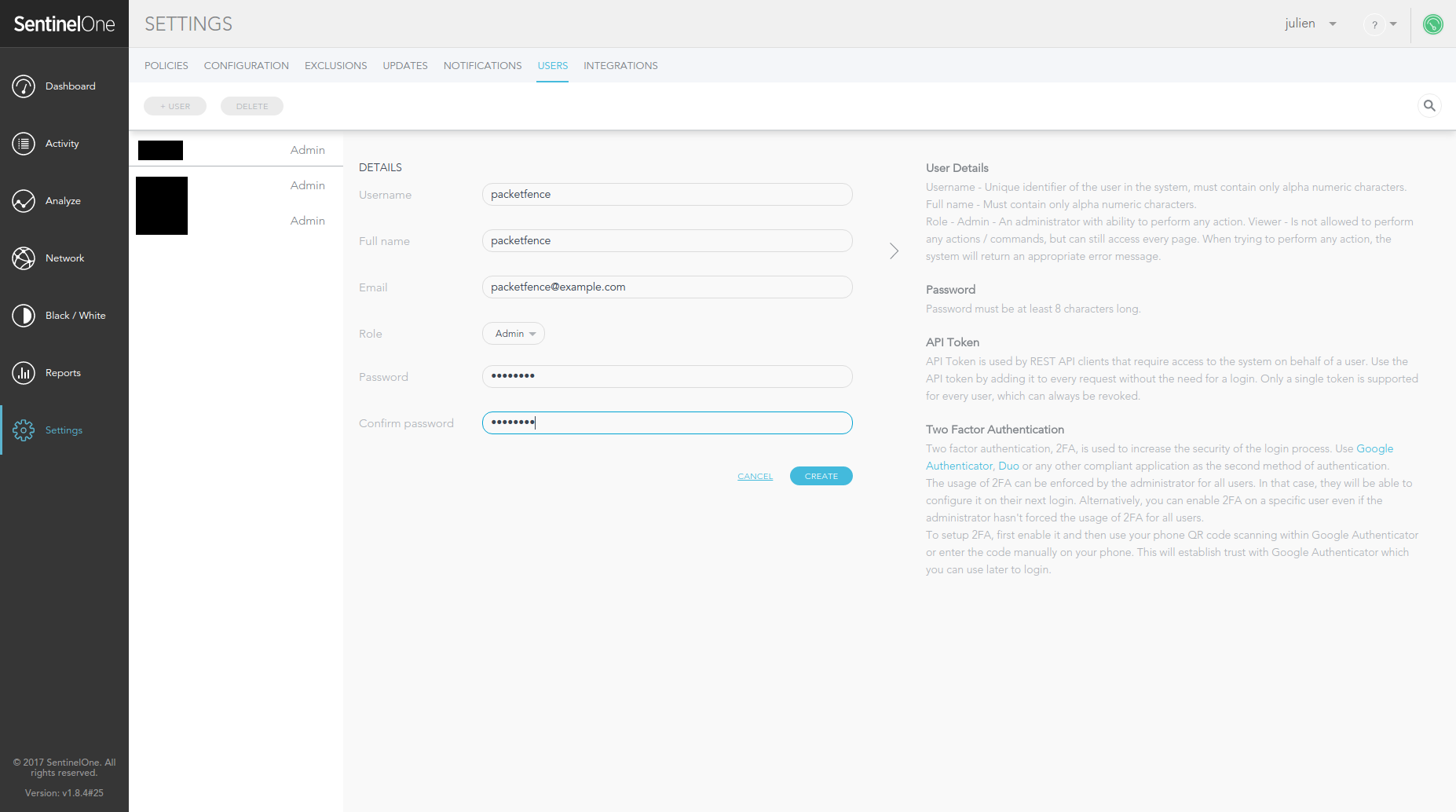
22.3.3. Configure PacketFence
Create a new provisioner
Login in the PacketFence administration interface, then go in the 'Configuration' tab, then in 'Provisioners'.
Click 'Add provisioner' then select SentinelOne.
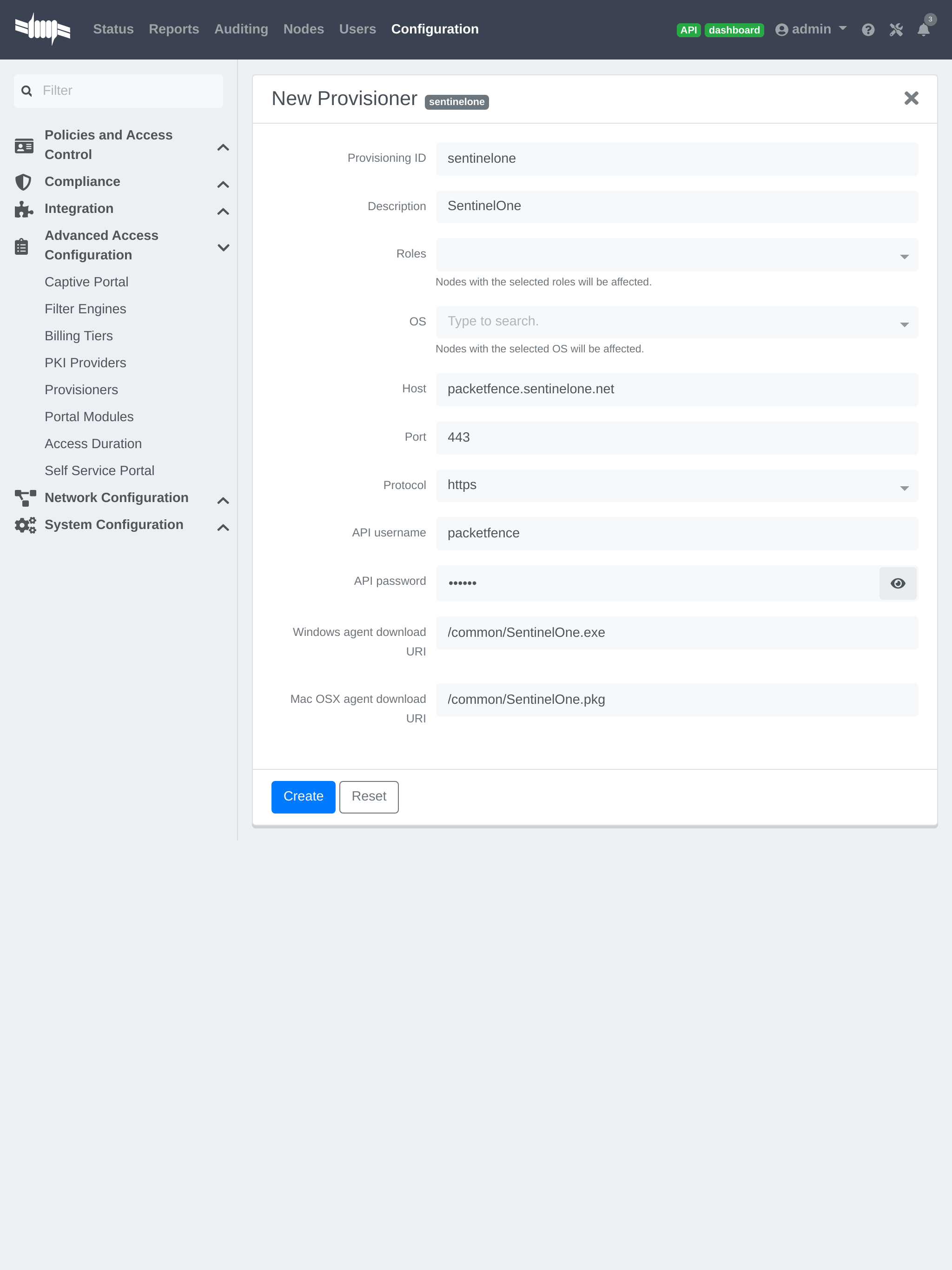
Where:
- 'Provisioning ID' is the user-defined identifier of the provisioner.
- 'Description' is a user friendly description of the provisioner.
- 'Host' is the hostname of your SentinelOne instance.
- 'Port' should be left to default unless your SentinelOne management console is on another port.
- 'API username' is the username of the user you created above in SentinelOne.
- 'API password' is the password of the API user.
-
'Windows agent download URI' is the URI on which the users should download the Windows agent. If you followed the path in this guide, it should be
/common/SentinelOne.exe. -
'Mac OSX agent download URI' is the URI on which the users should download the Mapf::errorc OSX agent. If you followed the path in this guide, it should be
/common/SentinelOne.pkg.
Add the provisioner to the profile
Now that you have created the provisioner, go in the 'Connection Profiles' menu on the left and select the default connection profile. Click 'Add Provisioner' and select the new SentinelOne that was created earlier.
Once you have completed the configuration, you need to restart pfdns in order for the SentinelOne specific passthroughs to be taken into consideration.
# /usr/local/pf/bin/pfcmd service pfdns restart
22.3.4. Testing
You can now test that the installation of the SentinelOne client is mandatory after the device registration. Connect a device to your test network and register like you normally would. At the end of the registration process you will be presented a page asking you to install the SentinelOne client on your device. After you install the client click continue. If your access is enabled then this means the connectivity between PacketFence and SentinelOne is good.
PacketFence polls SentinelOne at a regular interval (30 seconds by default) to find devices that have uninstalled their agent. When it detects them as uninstalled, it automatically brings the device back to the portal so the agent is installed.
Everytime your device connects to PacketFence using RADIUS, it schedules a provisioning check to occur 2 minutes after the connection (controlled via security event 1300002). If the agent is inactive on the device or was uninstalled, PacketFence will bring the device back to the portal so the agent is installed again or brought back to an active state.
22.4. Microsoft Intune
22.4.1. Configure from the Azure portal
You will first need to connect to the Azure portal and be sure that you have the Intune licenses.
Creating the application
Once you are logged in the portal you need to create an application to allow the access to the Graph API.
Click on 'Azure Active Directory' and on 'App registrations' and on 'New registration'
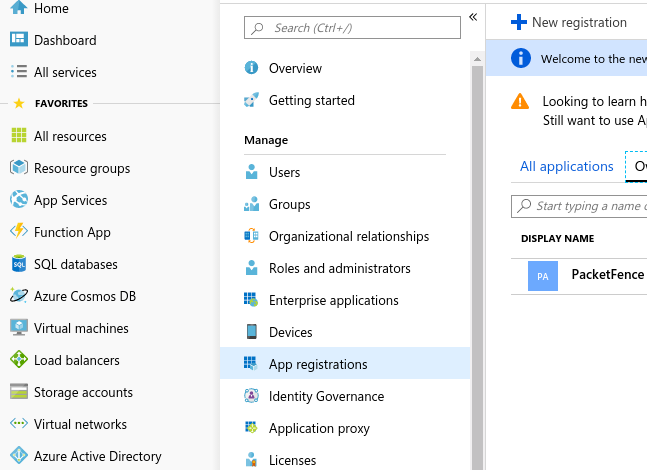
Set a name for the application (in this case PacketFence) and choose as 'Supported account types' : 'Accounts in this organizational directory only' and click 'Register'
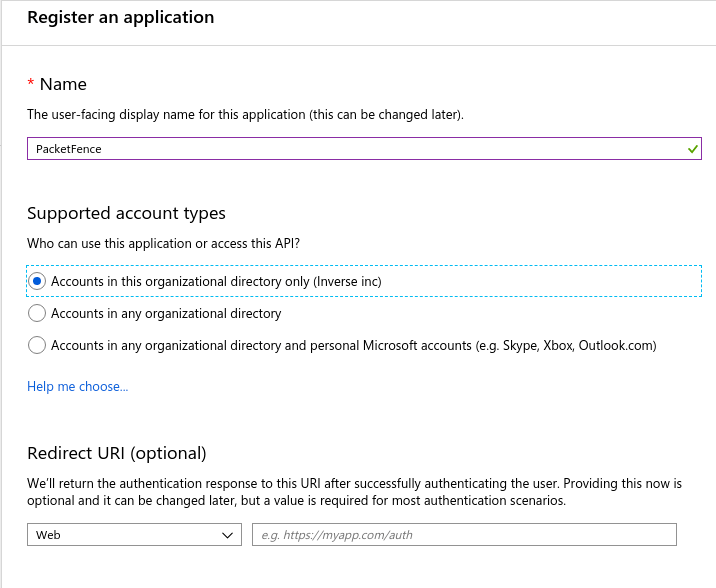
On the next page you will be able to configure the application, first copy the 'Application (client ID)' and the 'Directory (tenant ID)', you will need them to define your provisioner.
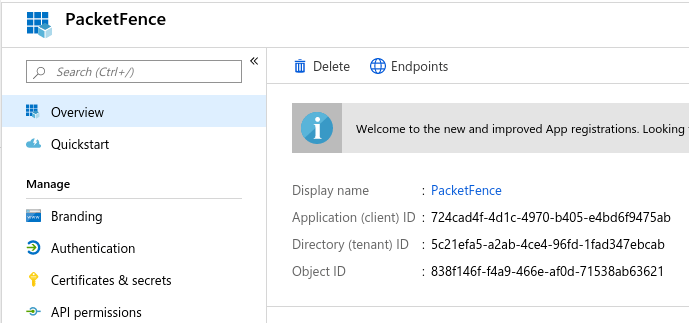
Next click on 'Certificates & secrets' and 'New client secret' , this will provide you the password to use for the application (Save it right now because you won’t be able to have it after).
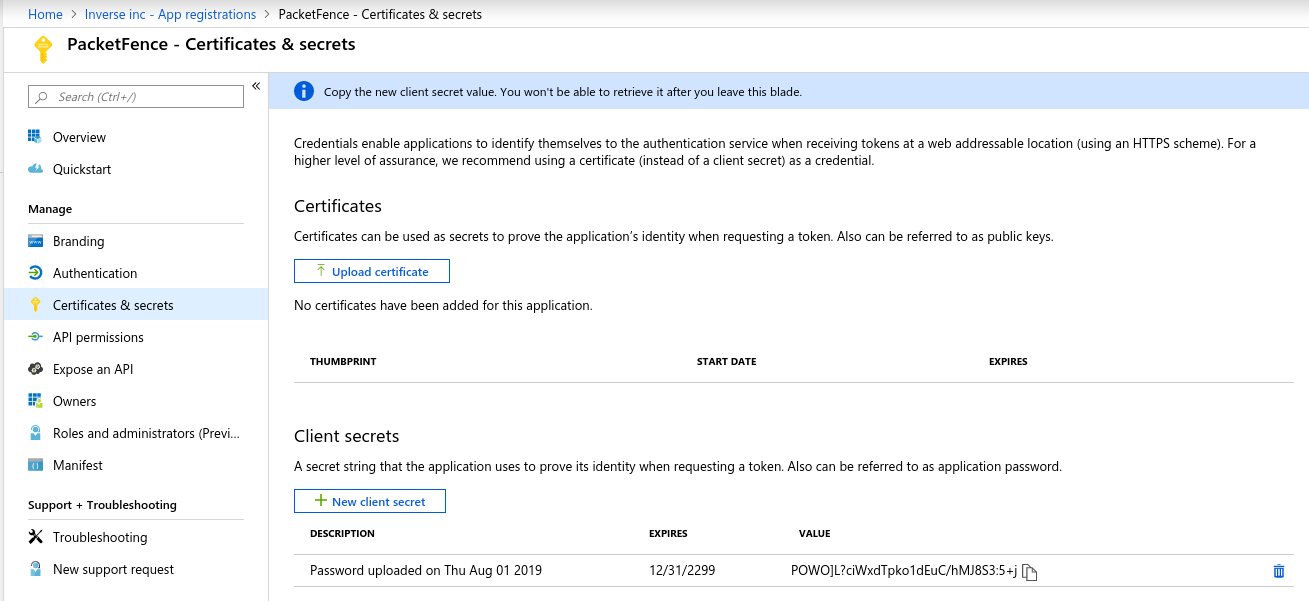
The last thing, you need to add permissions on the API, to do that click on 'API permissions' and 'Microsoft Graph' then on the right pane select 'Application permissions' and add:
Device.ReadWrite.AllDeviceManagementManagedDevices.Read.All
And click on 'Grant admin consent for (Name of your app)'
22.4.2. Configure PacketFence
Create a new provisioner
Login in the PacketFence administration interface, then go in the 'Configuration' tab, then in 'Provisioners'. Click 'Add provisioner' then select Microsoft Intune.
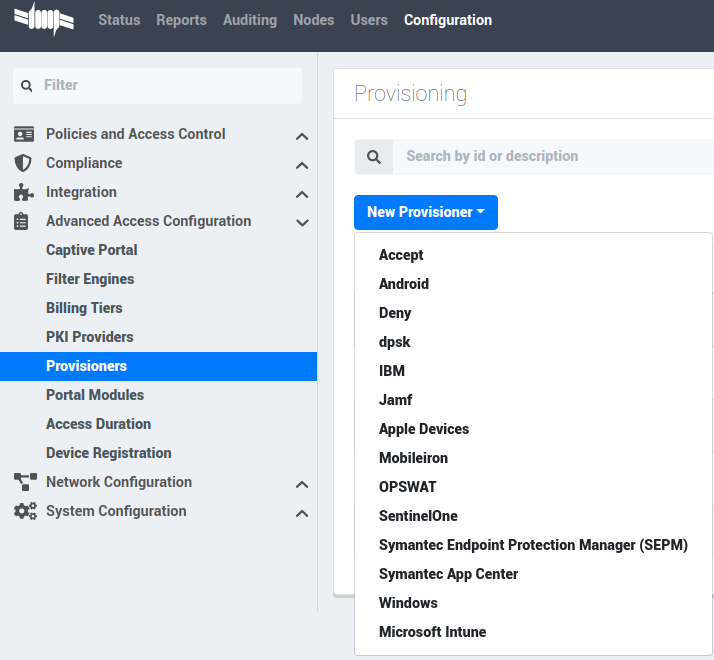
Now configure this new provisioner with the information you got above.
- The Provisioning ID is the friendly name of the provisioner.
- The Application ID is the 'Application (client ID)'.
- The Application Secret is the 'Client secret'.
- The Tenant ID is the 'Directory (tenant ID)'.
- The Client Secret is the secret of the application you created in the developer account.
- The default host should work.
- The default Login URL should work.
- The port and protocol should be left to default.
- The 'Agent download URI' should be ok.
- Authorized domains need to be adapted to allow the device to reach the download URI (per example google play needs multiple domains to be able to install the agent).
Add the provisioner to the profile
Now that you have created the provisioner, go in the 'Connection Profiles' menu on the left and select the default portal. Click 'Add Provisioner' and select the new Microsoft Intune provisioner that was created earlier.

22.4.3. Testing
You can now test that the installation of the Microsoft Intune client is mandatory after the device registration. Connect a device to your test network and register like you normally would. At the end of the registration process, you will be presented a page asking you to install the Intune client on your device. After you install the client click continue. If your access is enabled then this means the connectivity between PacketFence and Azure is good.
22.5. Google Chromebook Provisioner
22.5.1. Creating a service account JSON config
In order to communicate with the Google API you must configure a service account, and download JSON security keys, and create a user to impersonate with the proper permissions.
These instructions have been adapted from https://developers.google.com/identity/protocols/oauth2/service-account.
- Open the Service accounts page https://console.developers.google.com/iam-admin/serviceaccounts.
- If prompted, select a project, or create a new one.
- Click add Create service account.
- Under Service account details, type a name, ID, and description for the service account, then click Create.
- Click on the newly created service account.
- Click on SHOW DOMAIN-WIDE DELEGATION
- Select Enable Google Workspace Domain-wide Delegation
- Save
- Copy the Client ID provided
- Click on Keys > Add Key > Create New Key > Key Type JSON > Create.
- Note where the JSON file is stored.
22.5.2. Delegating domain-wide authority to the service account
- Go to https://admin.google.com/ click on the Main Menu > Security > API Controls.
- Scroll down to the Domain wide delegation pane, select Manage Domain Wide Delegation.
- Click Add new.
- In the Client ID field, enter the newly created service account’s Client ID.
- In the OAuth scopes (comma-delimited) field, enter the the scope https://www.googleapis.com/auth/admin.directory.device.chromeos.readonly
- Click Authorize.
22.5.3. Create Role
- Go to https://admin.google.com/ click on the Main Menu > Account > Admin roles.
- Click 'Create new role'
- Enter Name and Description click 'CONTINUE'
- Search for the Admin console privilege 'Manage Chrome OS Devices (read only)'
- Select 'Manage Chrome OS Devices (read only)' then click 'CONTINUE'
- Click 'CREATE ROLE'
22.5.4. Create a user if needed.
- Go to https://admin.google.com/ click on the Main Menu > Directory > Users.
- Click 'Create new user'
- Enter First Name, Last Name and Primary email. then click 'ADD NEW USER'.
22.5.5. Assign Role to a user.
- Go to https://admin.google.com/ click on the Main Menu > Directory > Users.
- Select user for service account
- Click 'Admin roles and privileges'
- Assign the Role previously created.
22.6. Configure PacketFence
22.6.1. Create a new provisioner
Login in the PacketFence administration interface, then go to 'Configuration' > 'Advanced Access Configuration' > 'Provisioners' > 'New provisioner' > 'Google Workspace Chromebook'.
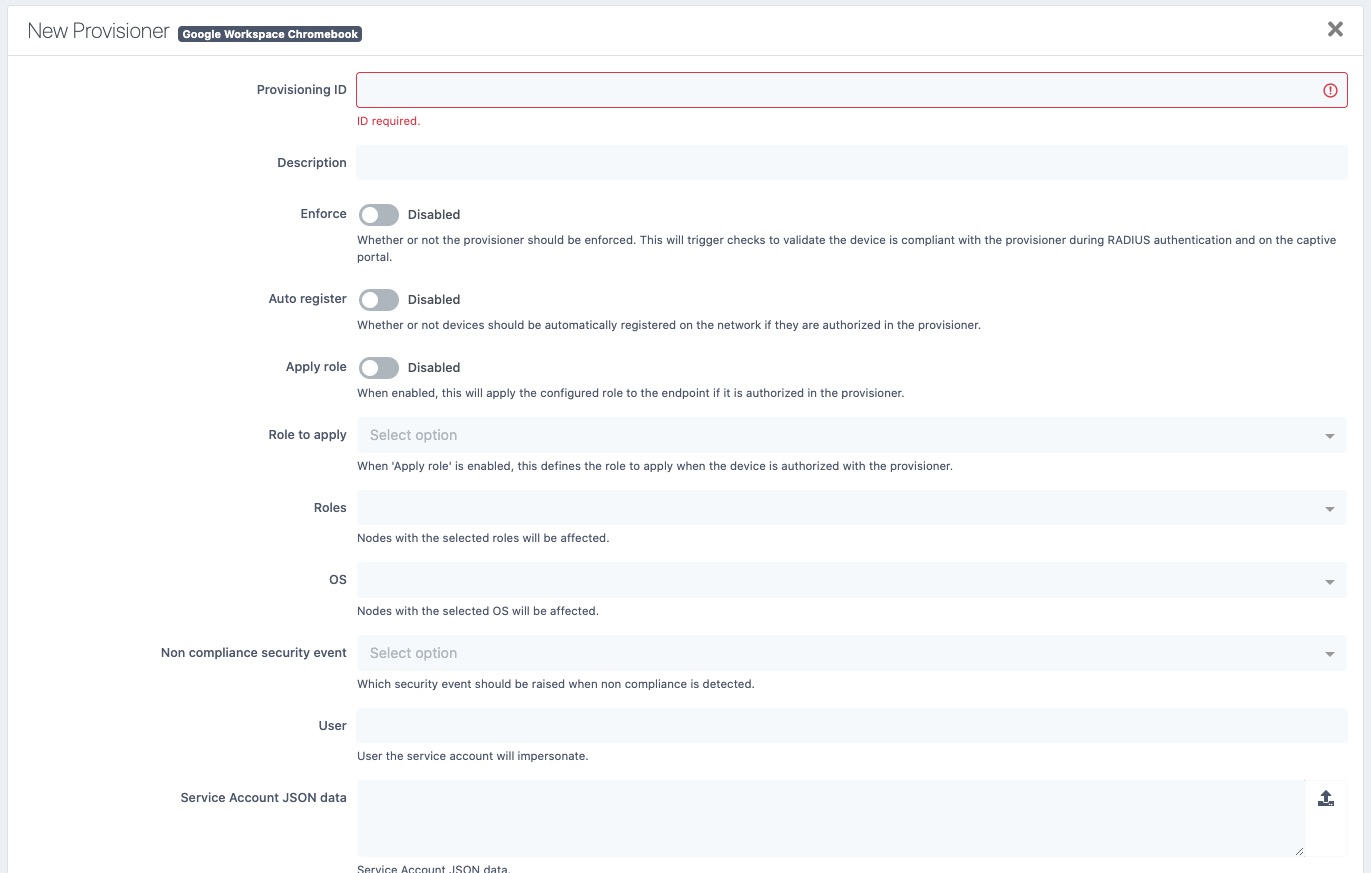
Now configure this new provisioner with the information you got above.
- The Provisioning ID is the friendly name of the provisioner.
- User for service account to impersonate.
- The JSON security keys for Service Account created.
22.7. Kandji
22.7.1. Configure Kandji
First of all you will need to configure the basic functionality of Kandji using their documentation and enable a blueprint to apply on your devices.
22.7.2. Create an API token
Next, we will need a user that has the rights to access the Kandji API in order to verify the state of the devices directly from PacketFence.
In the Kandji admin panel, first go in the 'Settings' tab and then in 'Access'.
Note down the value of Your organization’s API URL for usage in the PacketFence configuration.
Now, click 'Add token' under 'API token'.
Create your API token by giving it a meaningful name and you will then be presented the API token
Note the API token for usage in the PacketFence configuration, then hit 'Next'.
22.7.3. Configure the API permissions
After creating your API token, you will be offered the option to configure the API permissions for the token, you should select the following permissions:
-
Device list (
/devices) -
Device ID (
/devices/{device_id})
22.7.4. Configure PacketFence
In PacketFence, MDM are referred to as provisioners. This will walk you through adding Kandji as a provisioner.
Create the provisioner
Login in the PacketFence administration interface, then go in the 'Configuration' tab, then in 'Provisioners'. Click 'Add provisioner' then select 'Kandji'.
Now configure this new provisioner with the information you got above.
- The API token is the token you obtained in the instructions above
-
The host is obtained by the value of your organization’s API URL. For example, if your API URL is
https://foo.clients.us-1.kandji.io/api/v1/, the host will befoo.clients.us-1.kandji.io - The enroll URL can be obtained in the 'Add devices' menu of the Kandji admin panel under 'Enrollment Portal Link'
Add the provisioner to the connection profile
In order for the provisioner to be used by your captive portal you need to add it in its configuration. Go in 'Connection Profiles', then select the portal you want to modify and add your new provisioner in the list.
22.7.5. Add the necessary passthroughs
Next, still in the PacketFence administration console, go in 'Fencing' in the left menu, then scroll then to 'Passthroughs'.
Check the 'Passthrough' box above the field and add the following domains to the passthrough list.
-
<your instance>.<your region>.kandji.io(this is your API URL) -
*.devices.<your region>.kandji.io(you can obtain your region from the API URL) -
*.hs-analytics.net -
*.hs-banner.com -
*.hs-scripts.com -
*.hsadspixel.net -
*.hubapi.com -
*.hubspot.com -
*.kandji.io -
*.push.apple.com -
*.usemessages.com -
*.web-api.kandji.io -
albert.apple.com -
deviceenrollment.apple.com -
deviceservices-external.apple.com -
gateway.icloud.com -
gdmf.apple.com -
gs.apple.com -
humb.apple.com -
identity.apple.com -
iprofiles.apple.com -
kandji-prd-managed-library-items.s3.amazonaws.com -
kandji-prd.s3.amazonaws.com -
mdmenrollment.apple.com -
setup.icloud.com -
sq-device.apple.com -
static.ips.apple.com -
tbsc.apple.com -
time-ios.apple.com -
time-macos.apple.com -
time.apple.com -
vpp.itunes.apple.com
Restart PacketFence
In order to enable the boarding passthrough for the device enrollment, you will need to restart the iptables service of PacketFence.
You can do this using the command line by doing '/usr/local/pf/bin/pfcmd service iptables restart' or in the administration interface under 'Status / Services'.
22.7.6. Testing
You can now test that Kandji enrollment is mandatory after the device registration. Connect a device to your test network and register like you normally would. At the end of the registration process you will be presented a page asking you to install the Kandji MDM on your device. After you install the agent click 'Continue'. If your access is enabled than this means the connectivity between PacketFence and Kandji is good.
23. PKI Integration
23.1. Microsoft PKI
This section has been created to give a quick start to configure the Microsoft PKI with PacketFence. This guide does not include advanced troubleshooting of EAP-TLS connections. Refer to the relevant documentation of EAP-TLS, RADIUS and OpenSSL for advanced features.
23.1.1. Assumptions
- You have at least one server with PacketFence 5.4 or later.
- The server already has a properly configured switch or access point with 802.1X support.
- The PacketFence RADIUS server is working in your environment.
- You have a Microsoft Windows 2008 R2 Enterprise server installed.
- The PacketFence management IP will be 192.168.1.5.
- The RADIUS shared secret is "useStrongerSecret".
- In this guide you will see a lot of use of <ServerDNSName>, most of the MSPKI services requires in their configuration to use the FQDN of the server and not his IP.
23.1.2. Installation
Install Active Directory Certificate Service (ADCS)
For the integration with PacketFence, the following subroles need to be installed in ADCS:
- Certification Authority Web Enrollment
- Network Device Enrollment Service
- Online Responder
Before you start the configuration, a hotfix is necessary due to a Microsoft issue. After restarting the ADCS service, the server cannot enroll new certificates and display the following error message: "The RPC Server is unavailable". The hotfix is available here: https://support.microsoft.com/en-us/kb/2633200
Communication between the MSPKI and PacketFence will be using port 80.
Configuring Network Device Enrollment Service (NDES)
For the deployment of ADCS you will need to configure Network Device Enrollment Service (NDES). This subrole will allow us to exchange certificates with the MSPKI server via Simple Certificate Exchange Protocol (SCEP).
Every configuration change has to be done by an account with administrative privileges.
Challenge Password
Microsoft SCEP (MSCEP) includes by default a challenge password, which is unique and dynamically generated for each device which wants to enroll. In a BYOD deployment, this can be a barrier as a user cannot register a device by himself without the intervention of an administrator. Since we use NDES with PacketFence, our security to obtain a certificate would be the credentials necessary to access the enrollment system.
To disable the challenge password you need to modify the following key in the Windows registry.
Click Start and enter regedit.
Navigate to Computer→HKEY_LOCAL_MACHINE→SOFTWARE→Microsoft→Cryptography→MSCEP→EnforcePassword.
Change the value of EnforcePassword to 0 (default is 1).
Extend URL length for the request
Best practices recommends to extend the URL length to avoid issue with longer request.
To do so, enter the following command in the CLI on the NDES server:
%systemroot%\system32\inetsrv\appcmd.exe set config /section:system.webServer/security/requestFiltering /requestLimits.maxQueryString:"16384" /commit:apphost
Certificate Template
The goal is to deliver certificates for user Authentication, this means you will need to setup a specific template.
First, the certificate template needs at least the following Enhanced Key Usage and Key Usage:
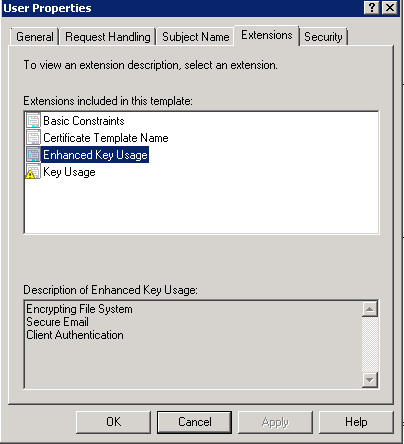
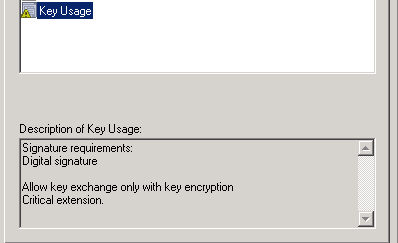
The next step is to duplicate a template where those Key Usage, and Enhanced Key Usage are already configured. We advise to duplicate the template User and change the necessary settings.
To duplicate the template, you need to navigate through Server Manager→Roles→Active Directory Certificates Services→Certificate templates. Now right click the template User and select Duplicate this template.
Once duplicated, right click your new template, go to Properties. Navigate to the tab Subject Name. Make sure to select Supplied in the request over Built from information in Active Directory, otherwise the requested CN will be overwritten by NDES.
To allow NDES to use this template you need to navigate to Server Manager→Roles→Active Directory Certificates Services, expand <ServerDNSName>, right click Certificate template and choose New template to issue, in the list select your newly created template.
Now that you choose the template to deliver you need to configure it in the registry.
To access the registry editor, press Start and type regedit.
While in the registry navigate to Computer→HKEY_LOCAL_MACHINE→SOFTWARE→Microsoft→Cryptography→MSCEP.
You should have a list of three keys entries:
- EncryptionTemplate,
- GeneralPurposeTemplate,
- SignatureTemplate.
The default value should be IPSECIntermediateOffline. Replace each value with your newly created template name.
At this point, you need to reboot the NDES server to apply changes to the registry.
IIS configuration
The use of SCEP with PacketFence also require a change in the IIS configuration.
Navigate to Server Manager→Web(IIS), expand Default web site then select CertSrv→mscep. Select Authentication, and double click Anonymous Authentication. Make sure that Application pool identity is selected.
Online Certificate Status Protocol (OCSP)
For the configuration of OCSP, the following changes are necessary.
First we need to allow the use of the template OCSPResponseSigning by the server, to do so navigate to Server Manager→Roles→Active Directory Certificates Services, expand <ServerDNSName>, right click Certificate template and choose New template to issue, in the list select OCSPResponseSigning.
After the installation of OCSP we need to create a Revocation Configuration.
To create the Revocation Configuration navigate to Server Manager→Roles→Active Directory Certificate Services and expand OnlineResponder: <ServerDNSName>. Right click Revocation Configuration, select Add Revocation Configuration, click Next, choose a name for your configuration and click Next.
Choose Select a certificate for an existing enterprise CA, click Next. Click Browse and find your enterprise CA in the list, select it, click OK and then Next. Choose Automatically select a signing certificate, make sure Auto-Enroll for an OCSP signing certificate is selected, then choose the default template of OCSP which is OCSPResponseSigning in the dropdown list next to Certificate Template:. You need to add providers only if you wish to use a CRL in addition to OCSP.
Once created, right click the revocation configuration and select Edit properties, go to the Signing tab, then select Enable NONCE extension support then click OK.
Make sure that your OCSP server appears in the CA settings. Right click your CA, choose Properties. Navigate to the tab Extension, in the dropdown list Select extension choose Authority Information Access (AIA). Make sure that you have the following in the list of locations: http://<ServerDNSName>/OCSP.
If you do not have it, add it via the button Add…. In this menu type the http:// then insert <ServerDNSName> and type /OCSP, validate by clicking OK. Also verify that Include in the online certificate status protocol(OCSP) extension is selected.
By default OCSP has a two days delay to refresh it’s CRL information. Which means if you revoke a certificate on MSPKI, it will take two days before PacketFence detects the certificate is revoked. If this delay is too long for your needs, you can change it on the NDES server. To do so, navigate to Server Manager→Roles→Active Directory Certificate Service and right click Enterprise PKI, in the menu select Options…. The delay can be changed by modifying the value of Set CRL status to Expiring when expiring in: to your convenience.
RADIUS Certificate Generation
Using the Microsoft PKI involves that all your certificates will be delivered by the root CA of the MSPKI.
As for RADIUS authentication you will need to generate a certificate for PacketFence.
To generate the RADIUS certificate, the template WebServer will be used.
The next step is to create the request (CSR), a private key from the PacketFence server and submit the CSR to the NDES server. Connect to PacketFence via SSH and type the following in the CLI to generate the CSR and sign it with the private key:
openssl req -new -newkey rsa:2048 -nodes -keyout server.key -out server.csr
You will be prompted for some information, here is an example of a valid configuration.
- CN=packetfence.local
- C=CA
- ST=QC
- Locality=Montreal
- Organization=Inverse
- Organization Unit=IT
No fields are mandatory other than the CN.
Once you have your CSR you will submit it to the NDES server.
To submit the request you need to copy the content of the request (CSR) on the MSPKI enrollment website. The URL to input the request will be: http://<ServerDNSName>/CertSrv/.
When reaching the website, click Request a certificate, select advanced certificate request. Paste the content of your CSR file and select the template Web Server. Click Submit. On this page select Base 64 encoded and click Download certificate.
This will give you the certificate (public key) for PacketFence.
Now download the CA file by reaching the following URL in your browser: http://<ServerDNSName>/CertSrv/.
Click Download a CA certificate, certificate chain or CRL, select your CA certificate in the list, select Base 64 as the encoding method and finally click Download CA certificate.
Copy those files to PacketFence.
23.1.3. Configuring PacketFence
Certificate Storage on PacketFence
It is recommended to create a separate directory to separate EAP-TLS certificates from server certificates:
# mkdir /usr/local/pf/conf/ssl/tls_certs/
RADIUS EAP-TLS authentication requires three files, the CA certificate, the server certificate and the server private key.
Copy those files in your newly created folder:
- Private Key of the RADIUS server (obtained while generating the CSR)
- Certificate for RADIUS (obtained from the submitted CSR)
- CA Certificate (downloaded from the NDES website)
Ensure that the files are readable by the user pf:
# chown pf:pf /usr/local/pf/conf/ssl/tls_certs/*
RADIUS EAP-TLS and MSPKI
In order to use the certificates generated by the MSPKI, edit the radius EAP configuration file.
Edit /usr/local/pf/conf/radiusd/eap.conf and replace the following lines with references to your new certificates in the tls configuration block:
private_key_file = [% install_dir %]/conf/ssl/server.keycertificate_file = [% install_dir %]/conf/ssl/server.pem
E.g.
private_key_file = [% install_dir %]/conf/ssl/tls_certs/server.keycertificate_file = [% install_dir %]/conf/ssl/tls_certs/server.pemca_file = [% install_dir %]/conf/ssl/tls_certs/MyCA.pem
Certificate revocation checks have to be configured in the OCSP sub-block of tls.
For example:
ocsp {enable = yesoverride_cert_url = yesurl = "http://<MSPKI ServerDNSName or IP>/ocsp"}
Restart radiusd to regenerate the new configuration files and enable EAP-TLS using your CA signed certificates:
# /usr/local/pf/bin/pfcmd service radiusd restart
PacketFence PKI Provider Configuration
Using the PKI requires configuring the PKI providers section in the PacketFence GUI under Configuration→Advanced Access Configuration→PKI Providers. The provider configuration defines how PacketFence connects to the MSPKI and what information will be sent.
Add a new PKI provider and select SCEP.
Fill out the form for a PKI provider according to your Certificate of Authority configuration.
For the URL it will be http://<ServerDNSName>/CertSrv/mscep/.
https: scheme.You do not need any Username/Password combination for this configuration.
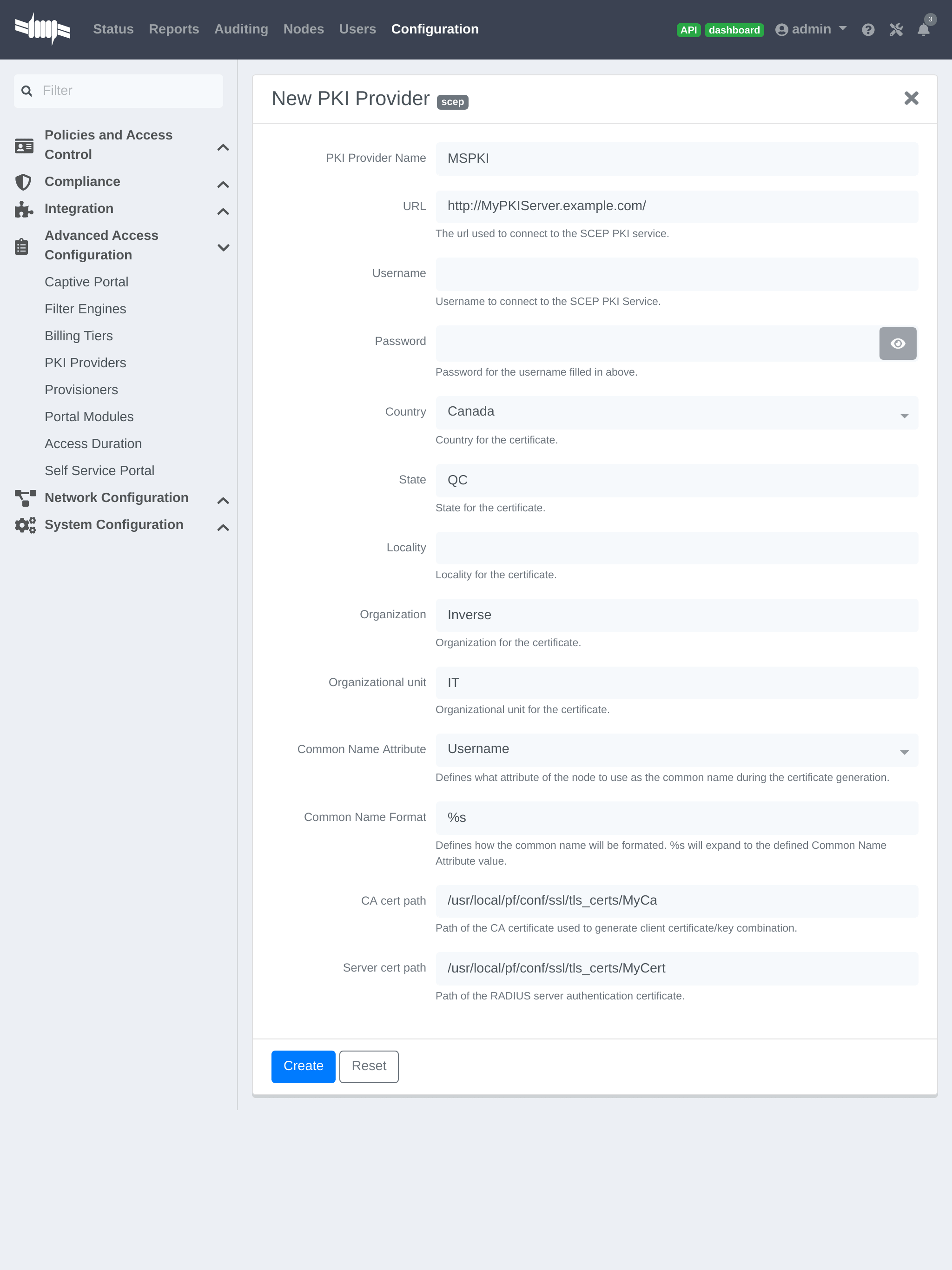
The "Server cert path" and "CA cert path" both need to be absolute (e.g. /usr/local/pf/conf/ssl/tls_certs/MyCA.pem is an absolute path).
The "Common name attribute" field defines how the certificate will be generated and what type of "ownership" will associate the certificate to the connection. If you select 'MAC address', a certificate will be generated using the MAC address as the identifier. If you select 'Username', a certificate will be generated using his login name on the authentication backend.
Provisioners Configuration
Provisioners allow devices to automatically configure themselves to connect to the proper SSID (if applicable), use the proper authentication method (e.g. EAP-TLS) and trust the CA certificate and any certificate signed by it.
Provisioners are configured in the PacketFence administration GUI under Configuration→Advanced Access Configuration→Provisioners.
Add a new provisioner for each of the classes of devices to be supported amongst Android, Apple Devices and Windows. Fill out the form, choosing a different Provisioning Id per provisioner.
- Roles: The "Roles" field defines which devices will be affected by the provisioning item. If empty, all devices for this class will be affected.
- SSID: The "SSID" field defines which SSID will be configured on the device using the authentication profile.
- EAP-Type: The EAP type defines the authentication method supported and should be set to EAP-TLS to integrate with the PacketFence PKI.
- Security type: The security type should be set to WPA2 to integrate with the PacketFence PKI.
- PKI Provider: This should match the provider you configured earlier in the PKI provider section.
The following is an example on how to configure an EAP-TLS connection for Windows/Android/Mac OS X/iOS
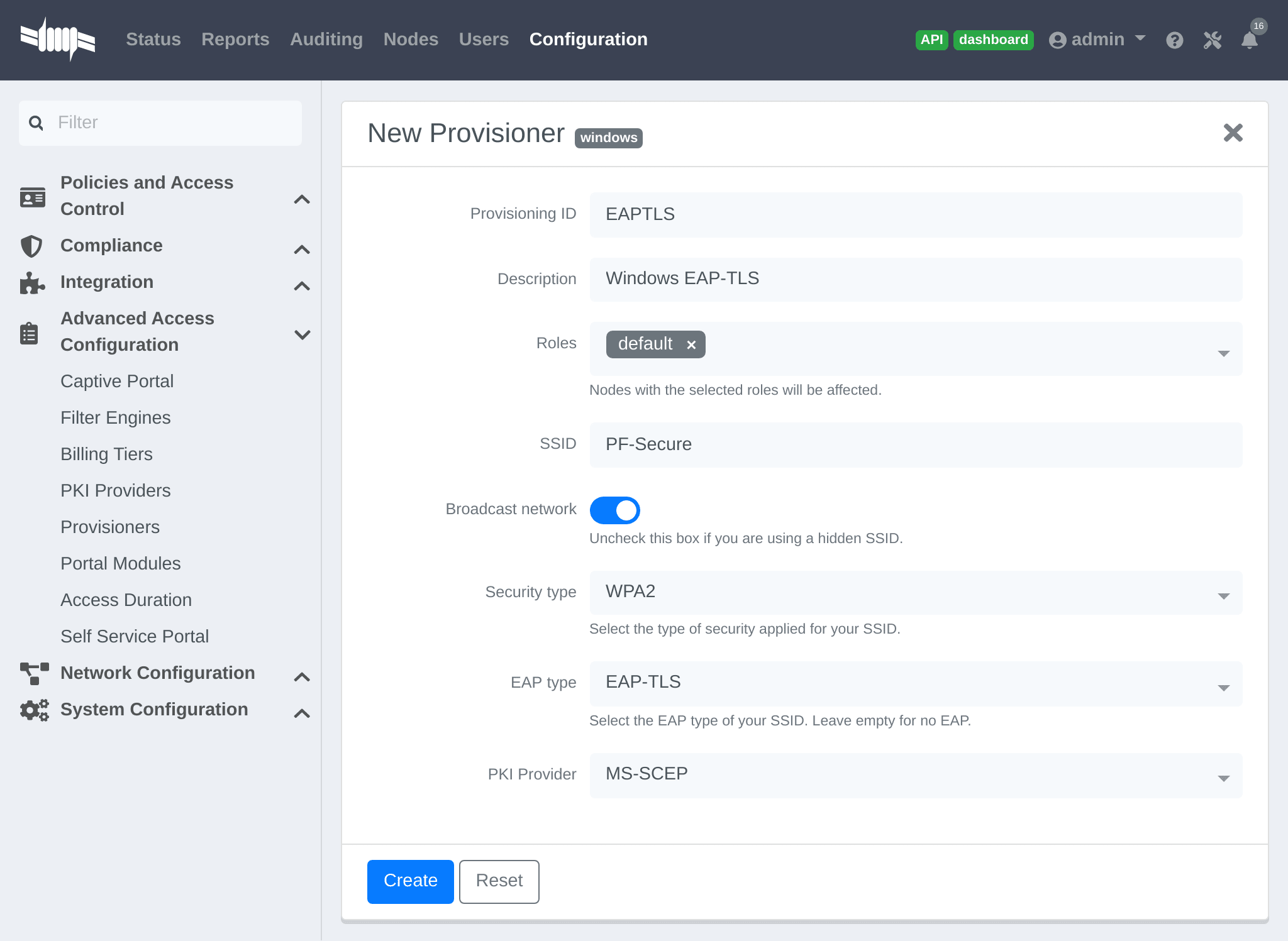
Mac OS X/iOS require the provisioning profile to be signed if you want to remove the untrusted warning when installing the profile. You need to sign it with a Certification Authority already trusted by the device such as e.g. VeriSign.
Configuring this has to be done in the 'Signing' tab in the "Apple devices".
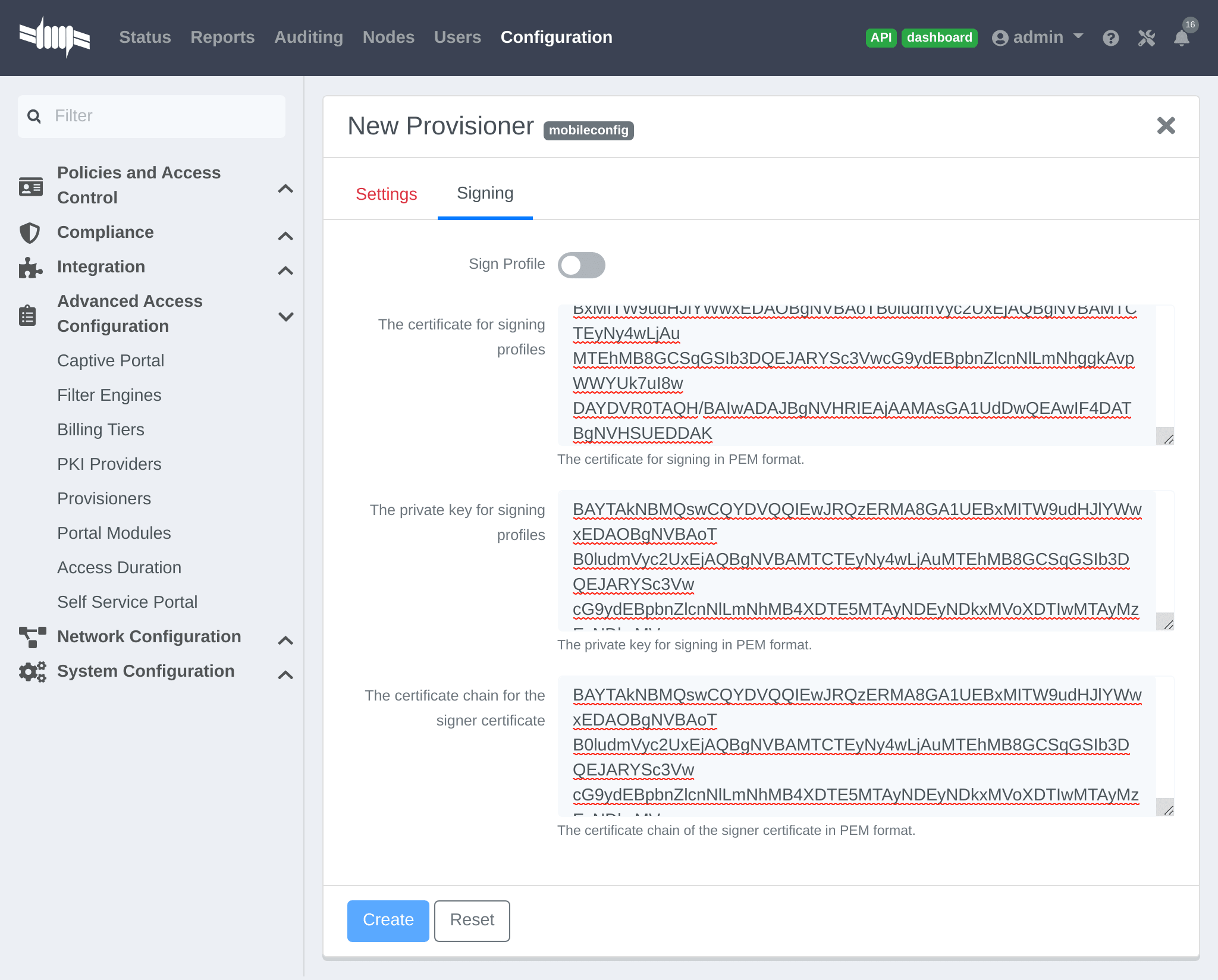
Fill out the fields with the contents of the Base64 encoded certificates. To extract this information from a pem formatted certificate, copy the file content.
Certificate file example:
----- BEGIN CERTIFICATE -----1234567890asdfghjklzxcvbnmqwertyuiop78----- END CERTIFICATE -----
Copy everything from the BEGIN to END lines. Repeat this operation for the certificate key and intermediate certificate.
----- BEGIN PRIVATE KEY -----1234567890asdfghjklzxcvbnmqwertyuiop78----- END PRIVATE KEY -----
Connection Profiles Configuration
Provisioners have to be enabled on the Connection Profiles configuration in the PacketFence GUI.
Under Configuration→Policies and Access control→Connection Profiles, select each of the provisioners created above which should be active for the profile. If no connection profile is defined, configure the "default" profile to use the provisioners created.
Passthroughs Required for Android
Android devices require passthroughs to be created to allow them to fetch the configuration application from the Google Play Store.
Add the following to the "Fencing" section of the Configuration tab in the PacketFence GUI.
passthrough=enabledpassthroughs=*.ggpht.com,*.googleusercontent.com,android.clients.google.com,*.googleapis.com,*.android.clients.google.com,*.gvt1.com
Debugging MSPKI Integration with PacketFence
This is a way to do the procedure of enrollment manually, mainly for debugging purposes.
First you need to generate a request and its private key via the openssl command. Type following commands in PacketFence CLI:
mkdir temp; cd temp
openssl req -newkey rsa:2048 -nodes -keyout local.key -out local.csr -subj '/C=CA/ST=QC/L=Montreal/O=Inverse/OU=IT/CN=www.test.example.com'This will create 2 files in your current directory, local.csr and local.key.
Now you need to obtain the CA and some specific certificates from the MSPKI.
sscep getca -u http://<ServerDNSName>/CertSrv/mscep/ -c MyCA.crtNow you need to use the "CEP encryption" certificate and the "Enrollment agent". Both were obtained when doing the sscep getca. You should have at least three certificates with the same name and a different number at the end. e.g. MyCA.crt-0 (Enrollment agent certificate), MyCA.crt-1 (CEP encryption certificate) and MyCA.crt-2 (CA certificate).
To display the content of each certificate use following commands:
openssl x509 -in MyCA.crt-0 -text
openssl x509 -in MyCA.crt-1 -text
openssl x509 -in MyCA.crt-2 -textIn the output search for X509v3 extensions:. When using the sscep enroll command you will need the "Enrollment agent" certificate as an argument for -c and the "CEP Encryption" certificate as an argument for -e. -d is use for the debug output. -l is the local file where your certificate will be save.
sscep enroll -c MyCA.crt-0 -e MyCA.crt-1 -k local.key -r local.csr \
-l MyCert.crt -S sha1 -u http://<ServerDNSName>/CertSrv/mscep/ -dTo verify your certificate against the OCSP you can use the following openssl command:
openssl OCSP -issuer path/CA-Certificate -cert path/Certificate-to-verify \
-text -url http://<ServerDNSName>/OCSPDebugging Android Passthroughs
If you need to add domains to passthroughs, we advise you to capture the traffic coming from the device which cannot access the Google Play Store. To do this you can use tcpdump for instance, collect the IP address of the device then run the following in PacketFence CLI:
tcpdump -i $REGISTRATION_INTERFACE -n dst port 53 and src host @IP_Device
This will output any DNS requests from the device to PacketFence. You will need to find google related domain and add them to your passthroughs list.
23.2. PacketFence PKI
This section has been created to give a quick start to configure the PacketFence PKI in PacketFence. This guide does not include advanced troubleshooting of EAP-TLS connections. Refer to the relevant documentation of EAP-TLS, RADIUS and OpenSSL for advanced features. The PKI comes installed by default since PacketFence version 10. All certificates would be saved in the database. If you want to migrate your certificate from the old PacketFence PKI please see the upgrade section.
23.2.1. Certificate Authority creation
You will need to create a new certificate authority. Go to the PacketFence web administration under the section Configuration → Integration → PKI → Certificate Authorities and click on New Certificate Authority
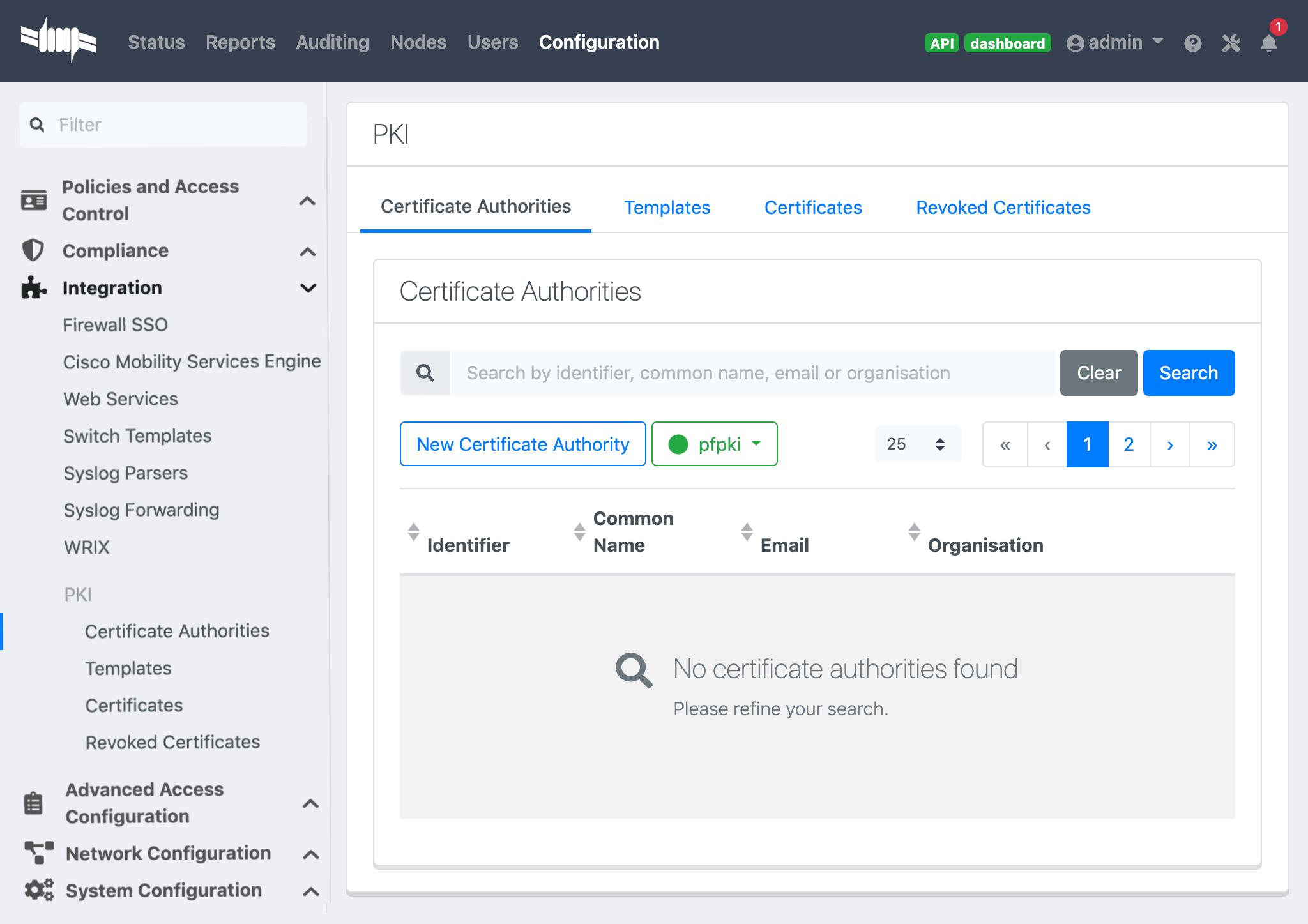
Once you have created the CA, you should see the Root CA certificate displayed at the bottom of the page:
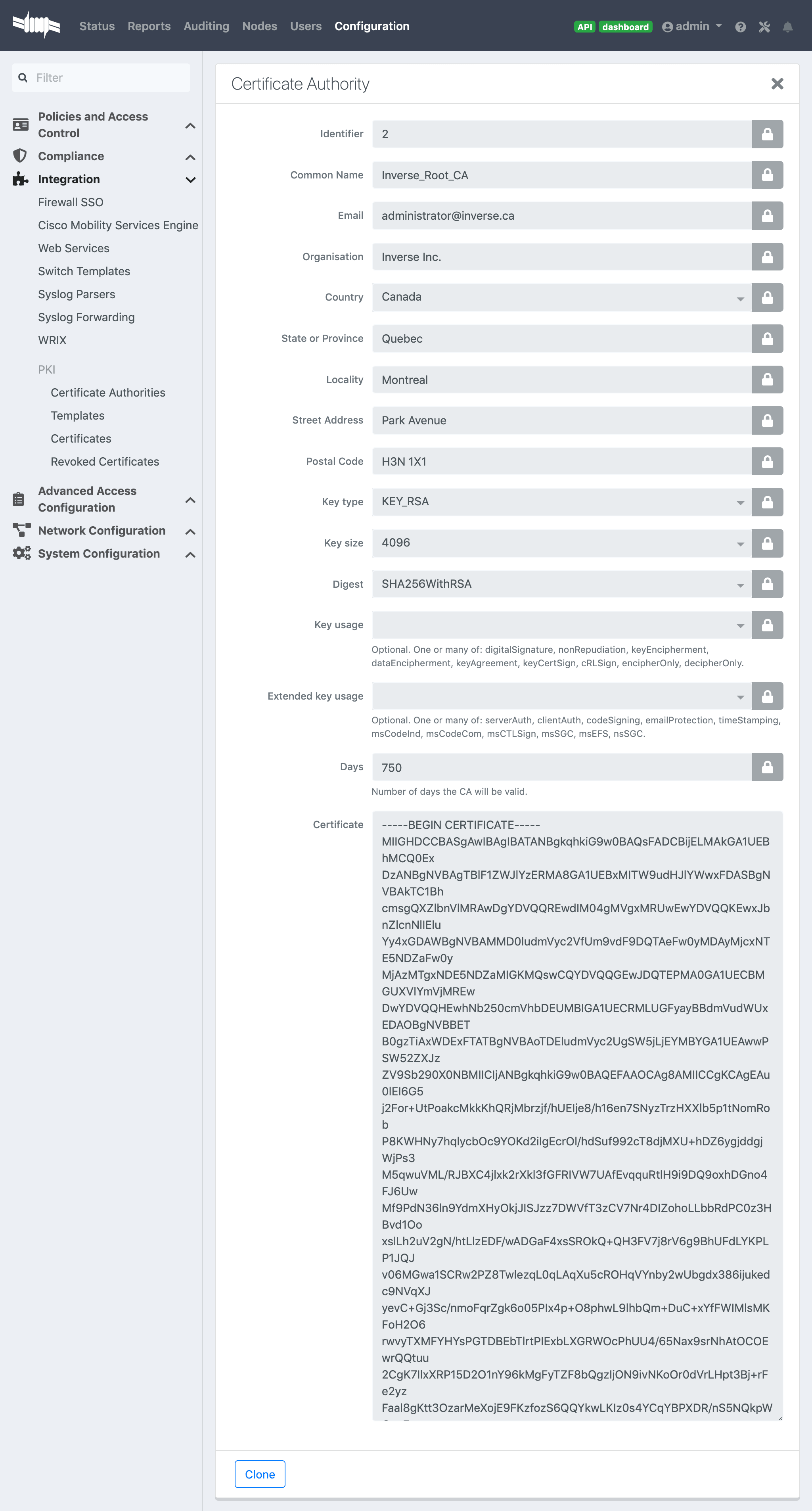
Once done copy the certificate in the clipboard from the Certificate Authorities list (Configuration → Integration → PKI → Certificate Authorities and click on Copy Certificate) then edit the RADIUS certificate section in Configuration → Systen Configuration → SSL Certificates → RADIUS → Edit and paste the public key in "Certificate Authority" and Save. (Don’t forget to restart radiusd-auth)
This will authorize the EAP TLS authentications using the PKI issued certificates.
23.2.2. Template creation
Now you will need to create a certificate template that will gather all the settings for your certificate like the validity period or the certificate usage.
Here’s a template example:
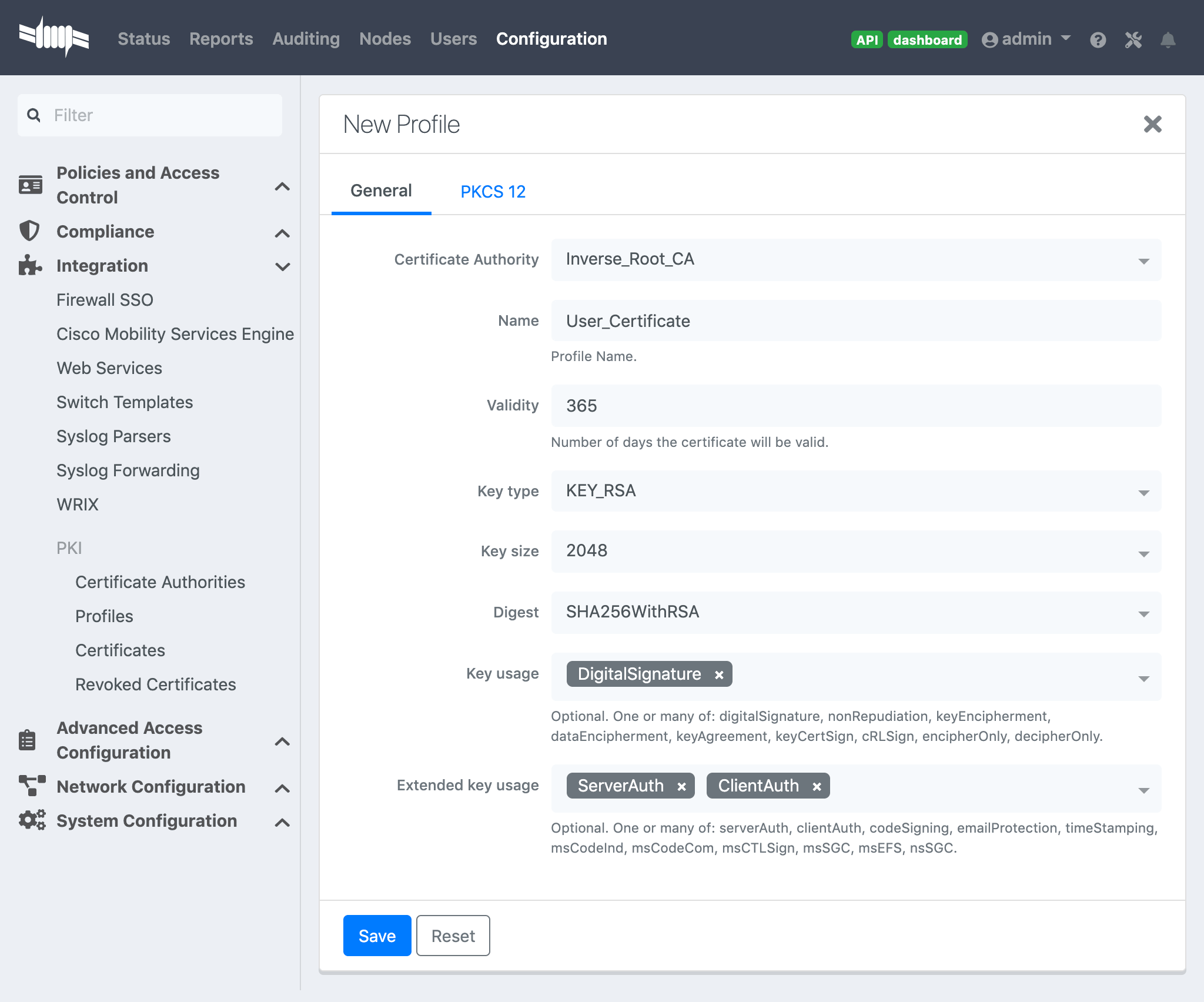
Key usage clientAuth: To use your certificate for a client authentication.
Key usage serverAuth: If you want to install your certificate on a server.
SCEP
You can choose to enable SCEP on this template.
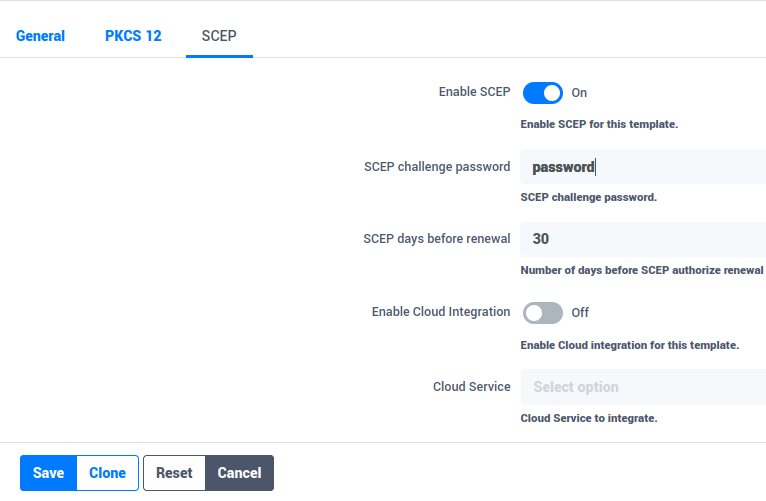
SCEP Test
Let’s do a scep request by hand. Directly from the PacketFence server do that:
Create a private key and a csr file:
openssl req -newkey rsa:2048 -keyout PRIVATEKEY.key -out MYCSR.csr
Generating a 2048 bit RSA private key.........................................................................................................................................................................+++.........................+++writing new private key to 'PRIVATEKEY.key'Enter PEM pass phrase:Verifying - Enter PEM pass phrase:-----You are about to be asked to enter information that will be incorporatedinto your certificate request.What you are about to enter is what is called a Distinguished Name or a DN.There are quite a few fields but you can leave some blankFor some fields there will be a default value,If you enter '.', the field will be left blank.-----Country Name (2 letter code) [XX]:CAState or Province Name (full name) []:QCLocality Name (eg, city) [Default City]:MontrealOrganization Name (eg, company) [Default Company Ltd]:AcmeOrganizational Unit Name (eg, section) []:ITCommon Name (eg, your name or your server's hostname) []:acme.comEmail Address []:admin@acme.com
Please enter the following 'extra' attributesto be sent with your certificate requestA challenge password []:passwordAn optional company name []:
Get the CA certificate:
sscep getca -u http://ip_address/scep/template_name -c ./ca-prefix -i MyPKI -v -d
sscep: starting sscep, version 0.6.1sscep: new transactionsscep: transaction id: SSCEP transactionIdsscep: hostname: ip_addresssscep: directory: scep/template_namesscep: port: 80sscep: SCEP_OPERATION_GETCAsscep: requesting CA certificatesscep: scep msg: GET /scep/template_name?operation=GetCACert&message=MyPKI HTTP/1.0
sscep: server returned status code 200sscep: MIME header: application/x-x509-ca-certsscep: valid response from serversscep: MD5 fingerprint: 22:DE:09:17:8B:5F:94:1E:EB:0D:9C:12:EF:05:F0:C5sscep: CA certificate written as ./ca-prefix
Remove the private key passphrase:
openssl rsa -in PRIVATEKEY.key -out private.keyEnter pass phrase for PRIVATEKEY.key:writing RSA key
Send the CSR and retreive the certificate:
scep enroll -c ./ca-prefix -k ./private.key -r ./MYCSR.csr -u http://ip_address/scep/template_name -S sha1 -l ./cert.crt
23.2.4. PEM format
The PacketFence PKI hand out PKCS12 certificates, if you want to convert your certificate to PEM format, you can use the commands:
openssl pkcs12 -in YourCert.p12 -nocerts -out YourCert.key -nodesopenssl pkcs12 -in YourCert.p12 -out YourCert.pem -clcerts -nokeys
23.2.5. Revoke a certificate
If you revoke a certificate it can’t be recovered and you would need to recreate a new one. You will need to specify a reason of the revokation.
23.2.6. PKI Provider
You can hand out certificate to non-BYOD device on a captive portal.
First, you would need to create the PKI provider that will query the PacketFence PKI for new certifcate. Go to Configuration → Advanced Access Configuration → PKI provider
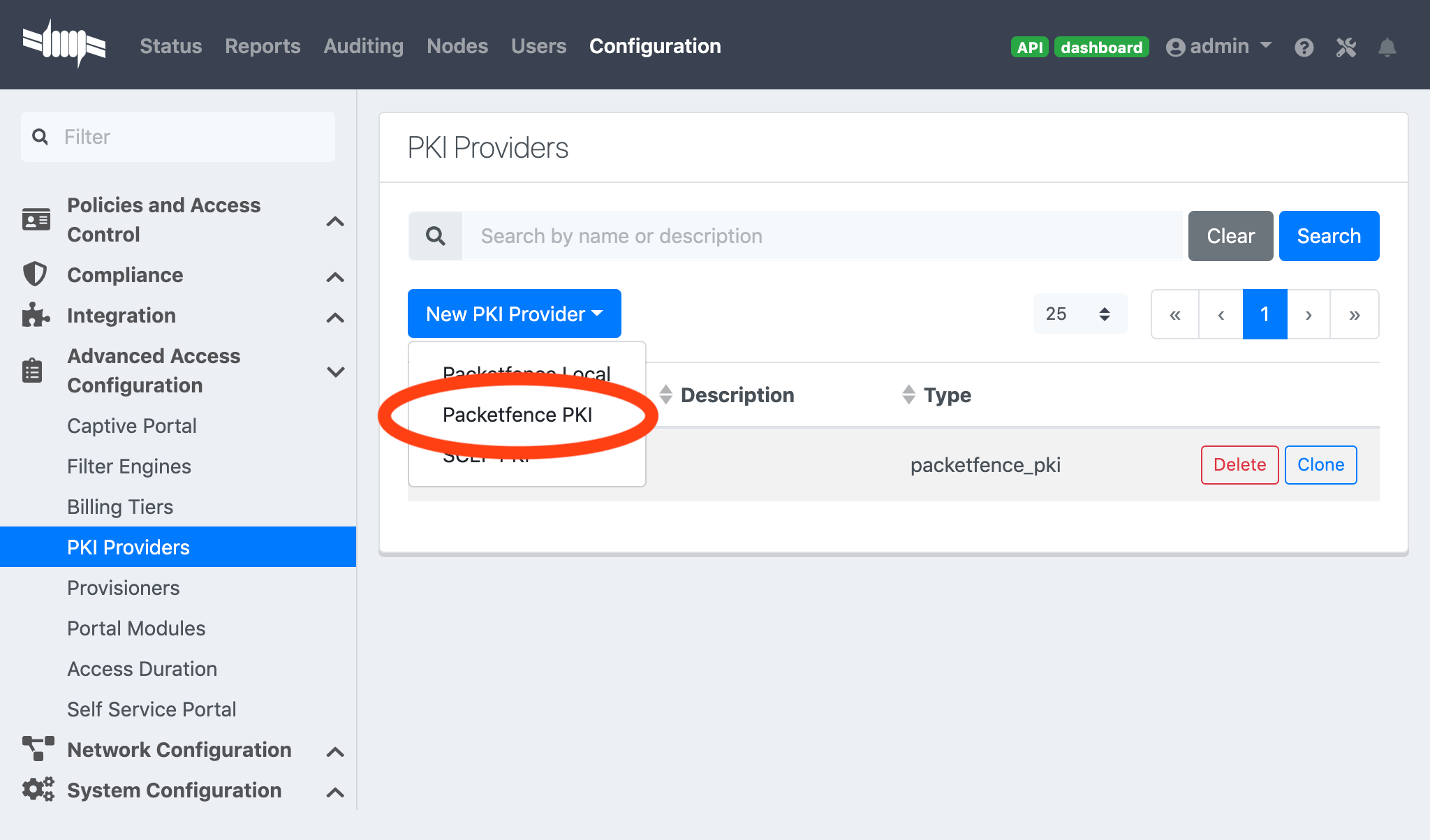
23.2.7. Intune Integration
Azure configuration
You can hand out certificates when you use intune enrolment.
First you need to create an application on Azure that allow PacketFence to connect to the Intune API.
To do that first you have to go in Azure portal and App registration then click New registration
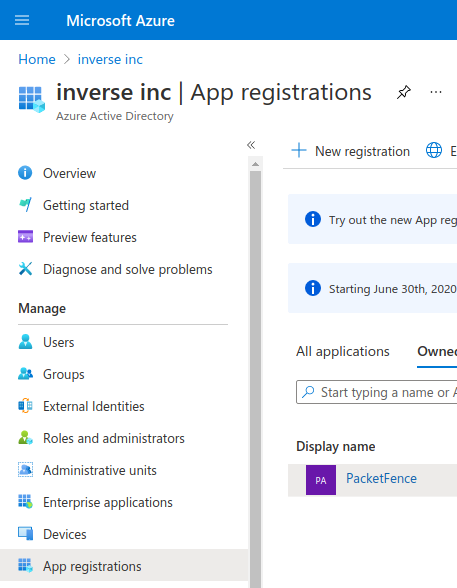
Next set a Name and in "Supported account types" select "Accounts in this organizational directory only" then click Register
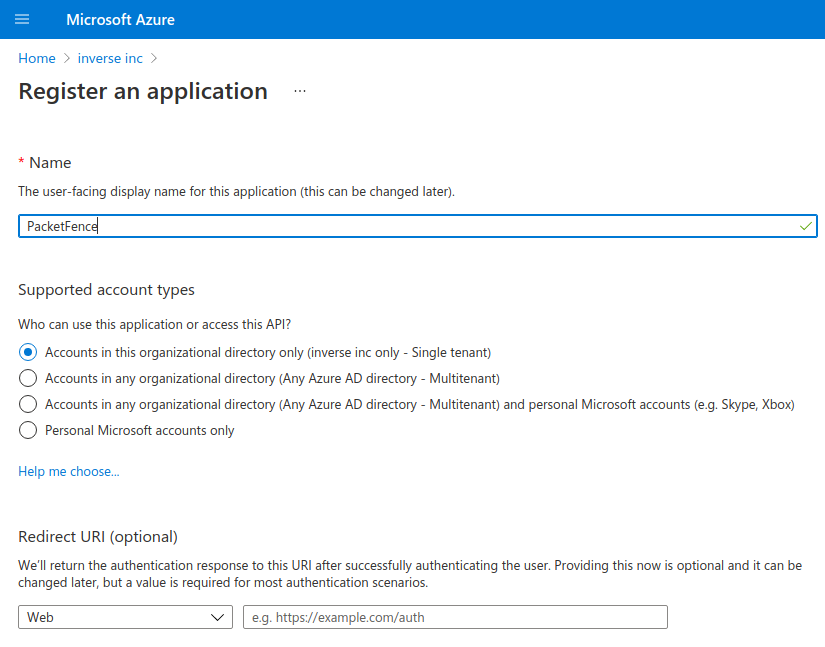
On the next page you have to copy the "Application (Client) ID" and the "Directory (tenant) ID", thoses will be needed to configure PacketFence.
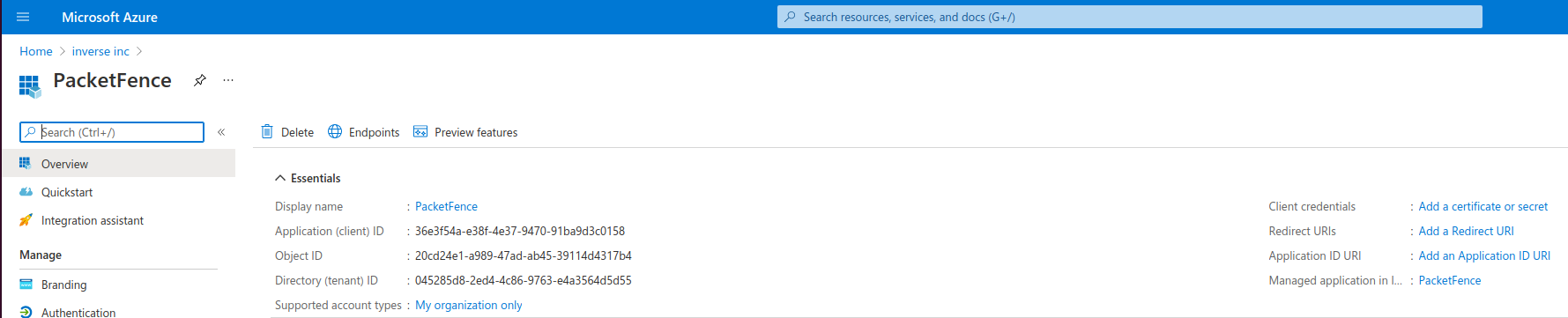
Then you need to generate a "Client secrets", to do that click on "Add a certificate or secret"
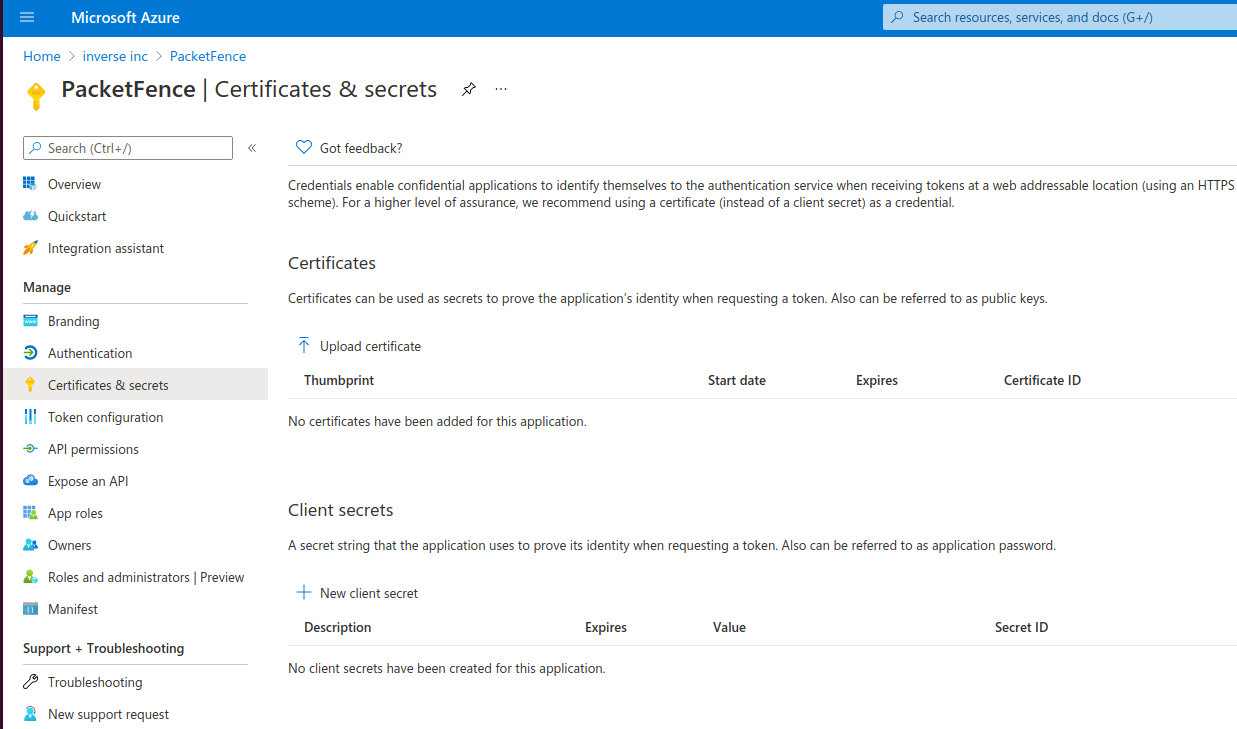
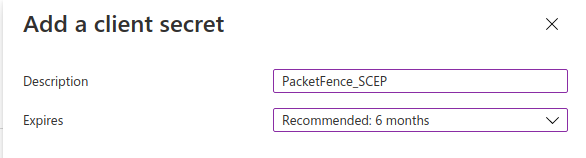
Copy the "Value" of the secret, this is the only time you should be able to see it.
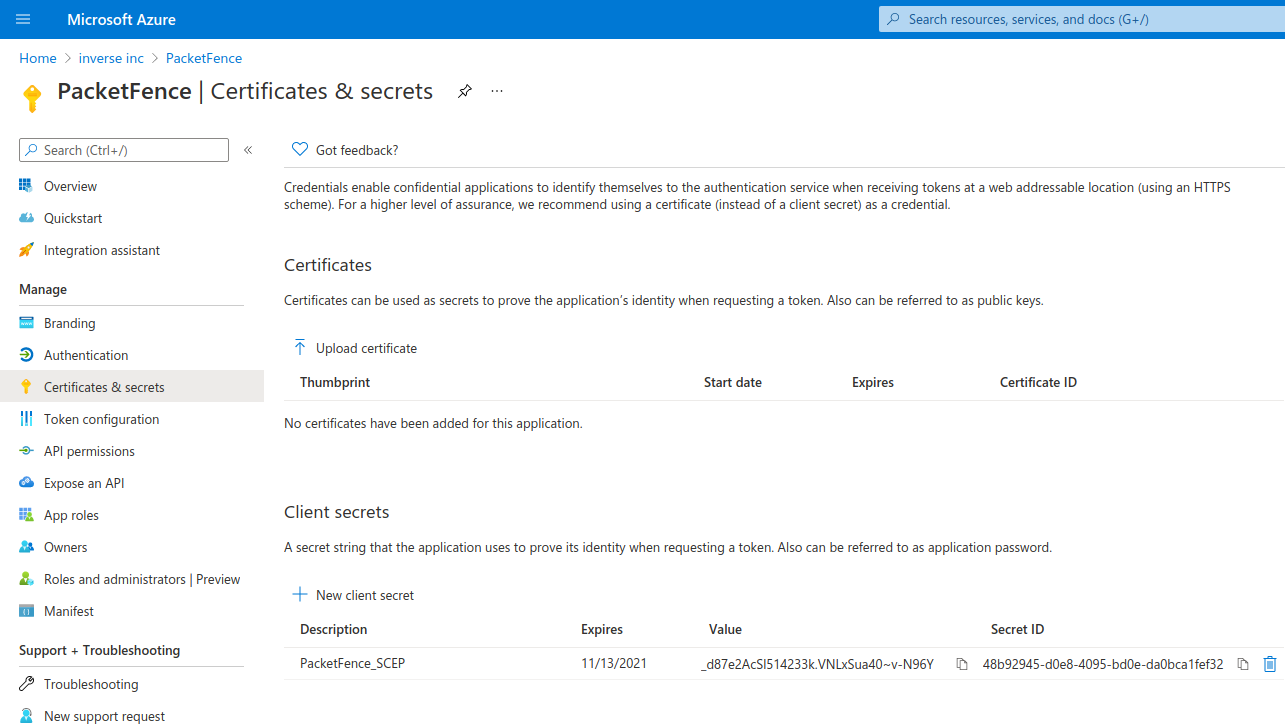
Next you have to add API permissions, click on "API permissions" → "Add a Permissions":
Intune -> "Application permissions" and select "scep_challenge_provider"Microsoft Graph -> "Application permissions" and select "Application.Read.All"Microsoft Graph -> "Delegated permissions" and select "User.Read"
For more details about permissions https://techcommunity.microsoft.com/t5/intune-customer-success/support-tip-intune-service-discovery-api-endpoint-will-require/ba-p/2428040
Previous versions used Azure Active Directory Graph which is now deprecated and will stop working after December 2022, if you have granted those permissions you must remove them and add the new permissions instead.
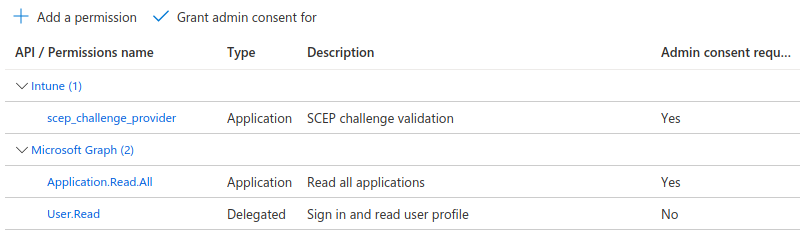
Last step is to "Grant admin", just click on "Grant admin consent for …" and click Yes
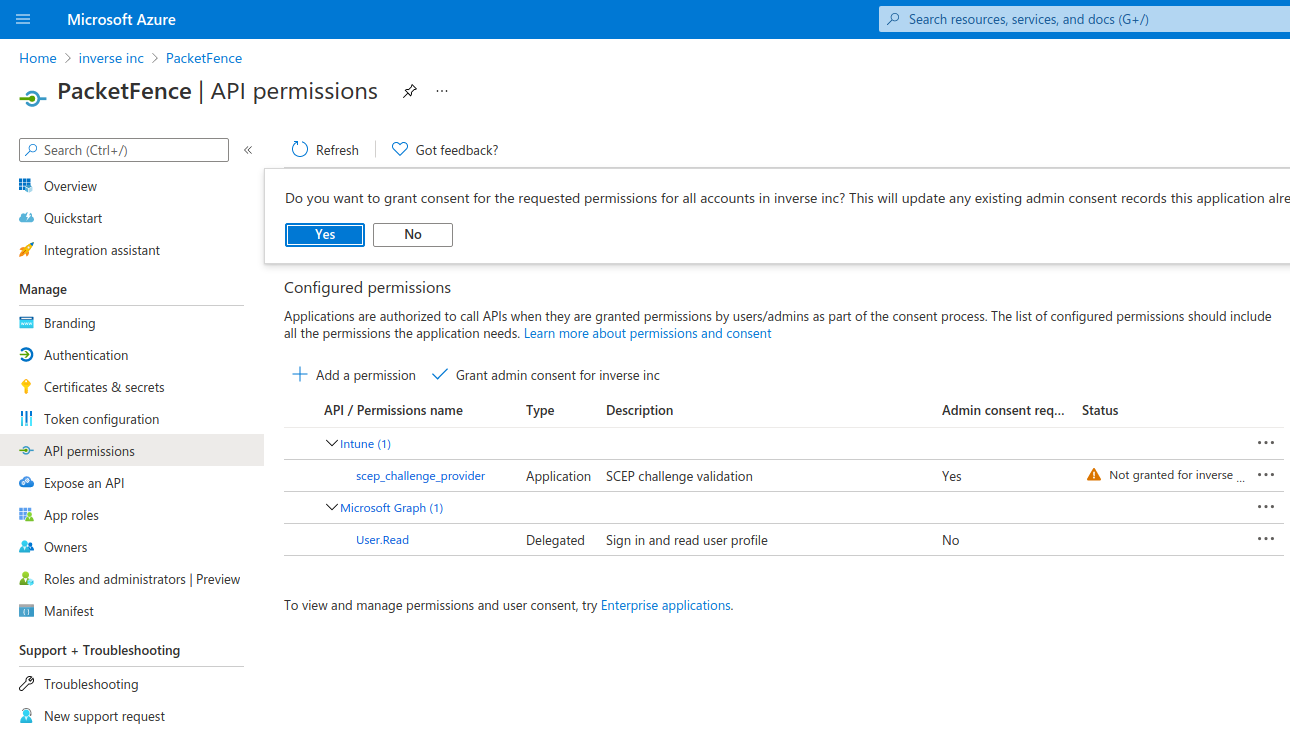
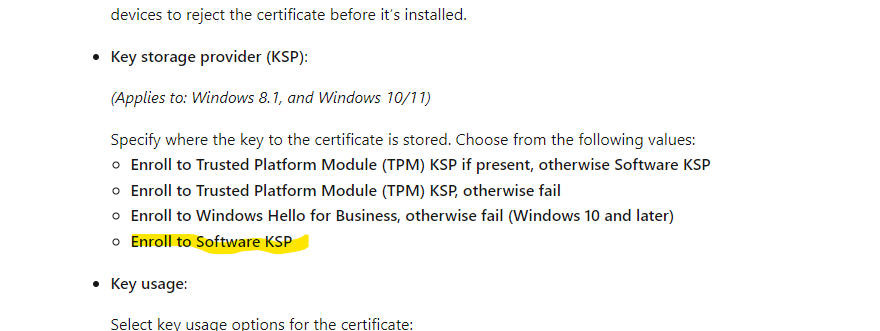
PacketFence configuration
Intune definition
First of all you have to define the configuration parameters to reach the Intune API. To do that go in Configuration → Integration → Cloud Services → New Cloud → Microsoft Intune
Next fill the field with the values taken from the Azure portal ("Application (Client) ID" , "Directory (tenant) ID" and "Client secrets") and Create.
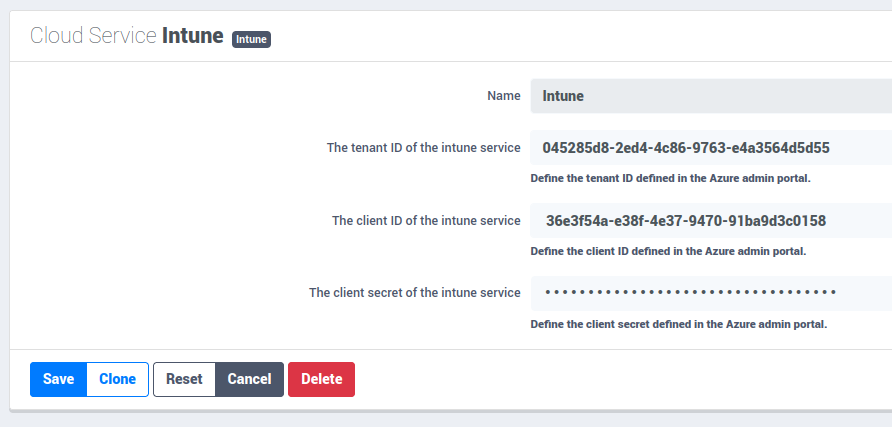
SCEP configuration
Now let’s configure the PKI template to enable SCEP on it. (go to the previous section on how to configure a template in the PKI)
Go in Configuration → Integration → PKI → Templates and edit the one you created previously.
You can see that there is a SCEP section. Enable SCEP and check Enable Cloud Integration and select the Cloud Service you created previously. (In the case the SCEP challenge password is not mandatory).
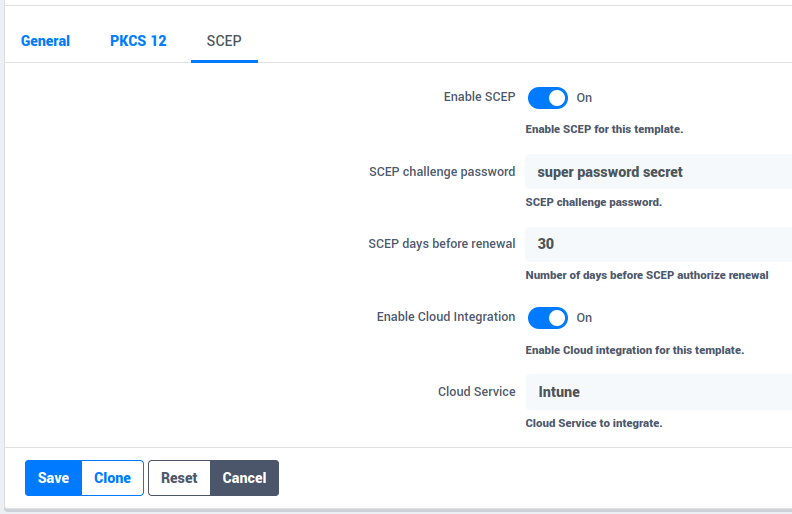
Starting from now the scep server will be available on each ip where the portal is running (you need to enable the portal on the management interface if you want to be able to do SCEP on this interface).
The URL of the SCEP server will be available on http://ip_addresse/scep/template_name (https too) where template_name is the name of your template in the PKI.
Intune configuration
For this section you can follow the instruction on the Microsoft web site:
https://docs.microsoft.com/en-us/mem/intune/protect/certificates-profile-scep
From the PacketFence server you will need to extract the PKI Ca certificate associated to the template and put it in Intune as a "trusted certificate"
Then set the SCEP URL to http://ip_addresse/scep/template_name or https://ip_addresse/scep/template_name
23.3. AirWatch
This section has been created to give a quick overview to configure AirWatch (WMware) with PacketFence. This guide does not include advanced troubleshooting of EAP-TLS connections. Refer to the relevant documentation of EAP-TLS, RADIUS and OpenSSL for advanced features. The PKI comes installed by default since PacketFence version 10. All certificates would be saved in the database. If you want to migrate your certificate from the old PacketFence PKI please see the upgrade section.
23.3.1. Assumptions
You have a fonctional PacketFence PKI and you already have created a Certificate Authority and its templates with SCEP enabled. The template used here is: 'airwatch2'
24. MFA Integration
This section has been created to give a quick overview on how to configure MFA integration with PacketFence.
24.1. Assumptions
You have a fonctional PacketFence server and you configured an Internal Source (like Active Directory Source) associated to a "Connection Profile" You also have a radius client that is doing PAP (like a VPN server or a switch with CLI access enabled to use RADIUS).
24.2. Create the MFA Configuration
24.2.1. Akamai MFA
This section has been created to give a quick overview on how to configure Akamai MFA in PacketFence.
24.2.2. Assumptions
You have all the MFA information provided by Akamai to configure in PacketFence.
Create the Multi-Factor configuration
In this section we will configure the Akamai MFA from the administration GUI.
Go in "Configuration→Integration→Multi-Factor Authentication" then click on new MFA and select Akamai.
In the form you have the following information to fill:
Name: Define a name
The App ID of the Akamai MFA: This is the App ID provided by Akamai
The signing key of the Akamai MFA: This is the signing key provided by Akamai
The verify key of the Akamai MFA: This is the verify key provided by Akamai
The host of the Akamai MFA: By default it is mfa.akamai.com
The callback URL to redirect back the user to PacketFence: This parameter is used when you trigger the MFA on the portal, once authenticate on Akamai Bind v2, it redirects to this specific URL to reach back the PacketFence’s portal. This value should be the FQDN of the portal with /mfa at the end (https://portal.acme.com/mfa)
RADIUS OTP Method: It is where you define which method you want to use in RADIUS (Explaination are covered in the next section)
Character separator: The character used to split the password and OTP when "Strip OTP" RADIUS method is selected.
Cache duration: The amount of time PacketFence will store the MFA information of the user (used for "Strip OTP" and "Second Password Field" since PacketFence deal with multiple RADIUS requests)
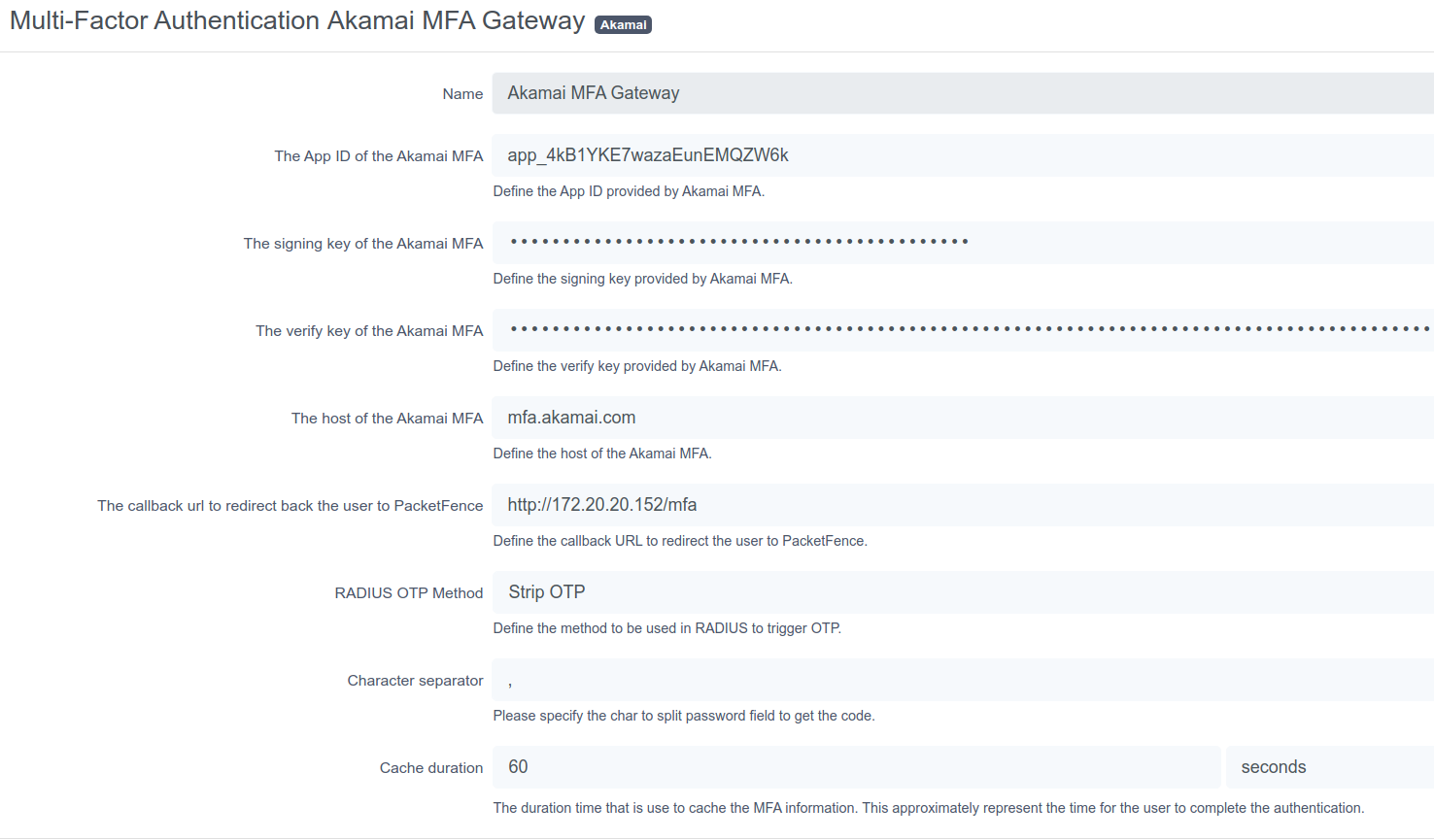
24.2.3. TOTP MFA
This section has been created to give a quick overview on how to configure TOTP MFA in PacketFence.
24.2.4. Assumptions
You have a phone where you have an MFA application compatible with TOTP (Akamai MFA, Google Authenticator, Microsoft Authenticator, DUO).
Create the Multi-Factor configuration
In this section we will configure the OTP MFA from the administration GUI.
Go in "Configuration→Integration→Multi-Factor Authentication" then click on new MFA and select TOTP.
In the form you have the following information to fill:
Name: Define a name
RADIUS OTP Method: It is where you define which method you want to use in RADIUS (Explaination are covered in the next section)
Character separator: The character used to split the password and OTP when "Strip OTP" RADIUS method is selected.
Cache duration: The amount of time PacketFence will store the MFA information of the user (used for "Strip OTP" and "Second Password Field" since PacketFence deal with multiples RADIUS reuqest)
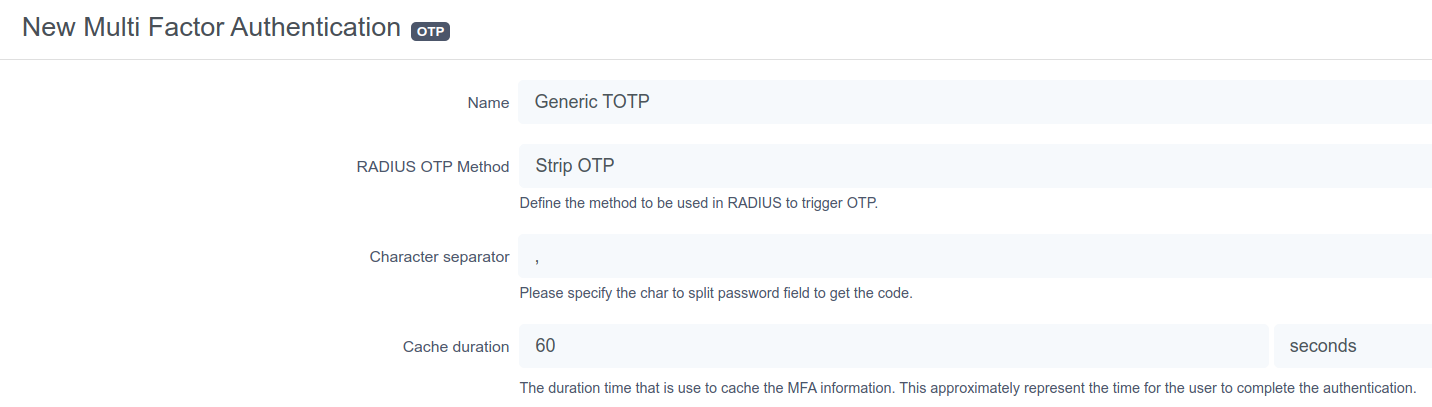
24.2.5. Associate the source
The MFA is triggered by a authentication rule in the Internal Source. You have to create a rule with a condition like "memberof equals cn=otp_user,dc=acme,dc=com" and assign an Action:
"Trigger RADIUS MFA" if you want to be triggered in RADIUS "Trigger Portal MFA" if you want to be triggered in the Portal.
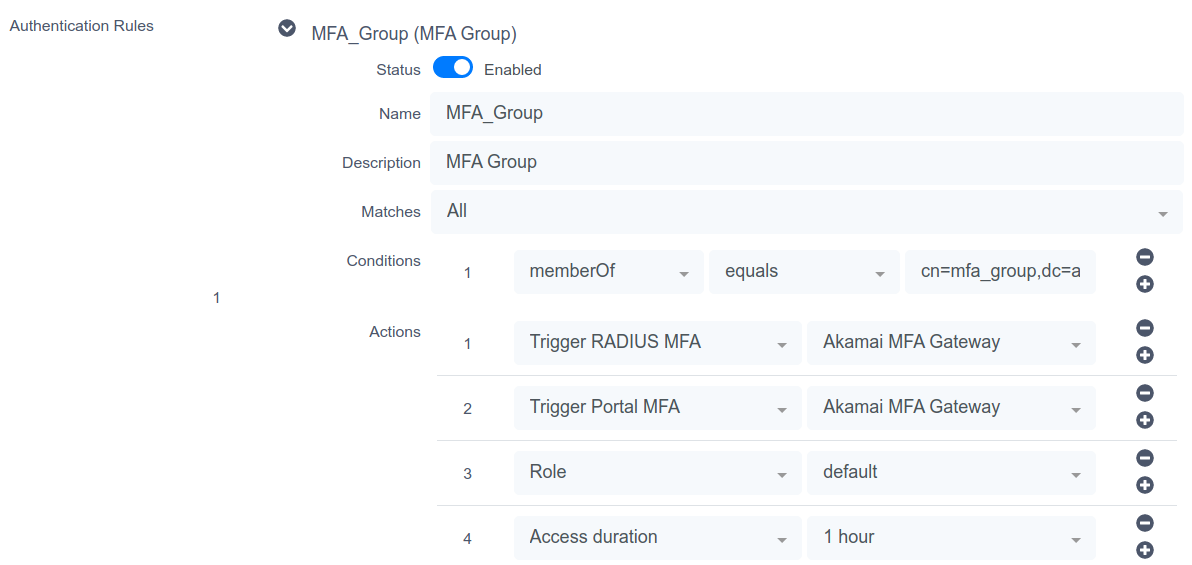
24.2.6. Portal Flow
Depending of the MFA provider you use, the portal flow will be different.
Akamai Bind v2
This section has been created to give a quick overview on how to configure Akamai Bind V2 in PacketFence.
Assumptions
You have all the Akamai MFA configuration made in PacketFence.
Connection Profile
First you need to have a connection profile that use the Internal Source where you defined a authentication rule that "Trigger Portal MFA" and also use the "Default portal policy" Root Portal Module (There is already the MFA policy defined in it).
Akamai Bind V2 portal
Once you are able to hit the portal and register with your credentials, the portal will forward you to the Akamai Bind V2 web interface. From this page you will be able to onboard your device and also trigger any type of MFA. Once done and authenticated, Akamai Bind V2 portal will forward you back to PacketFence’s portal and will grant you the access.
Note: Before using Akamai MFA in the RADIUS flow, you need to onboard your device and it is a way to do it in PacketFence.
TOTP
This section has been created to give a quick overview on how to configure TOTP in PacketFence.
Assumptions
You have all the TOTP MFA configuration made in PacketFence.
Connection Profile
First you need to have a connection profile that use the Internal Source where you defined a authentication rule that "Trigger Portal MFA" and also use the "Default portal policy" Root Portal Module (There is already the MFA policy defined in it).
PacketFence Portal
Once you are able to hit the portal and register with your credentials, the portal will show you a QRcode you will need to scan with your device (Akamai / Goggle / Microsoft / DUO Authenticator per example). This will configure an account where you will be able to see "username.packetfence" and the OTP PIN code.
With that, you will be able to use this OTP on the portal to register your device.
Note: Before using OTP MFA in the RADIUS flow, you need to onboard your device on the portal.
24.2.7. RADIUS Flow
The RADIUS flow depends of the feature of the MFA provider and also depends of the RADIUS client.
Simple RADIUS client
In this use case only the username and password is sent in the RADIUS request, the only method available is the "push" notification. Once the user authenticated, a push notification will be sent on his phone and the user will have to validate in order to be granted.
Simple RADIUS client with password,<code>
In this user scenario the username and password is sent but the password can be splitted with a special character to obtain the code.
OTP code (123456):
The code is the OTP code you will read on your device (the one who change every 30s)
push code (push):
The code can be "push" to use the default phone or "pushx" (x represent the telephone index in the list if you have multiples one), push1 will trigger a push on the first phone, push2 on the second one. The user needs to validate on his phone in order to grant the access.
sms code (sms):
The code can be "sms" to use the default phone or "smsx" (x represent the telephone index in the list if you have multiples one), sms1 will trigger a push on the first phone, sms2 on the second one. The RADIUS request will be rejected and the RADIUS client will prompt again for the credentials.
Once the user receives the code by SMS he will need to reauthenticate with his username and password and append the SMS code. (like password,smscode)
phone code (phone):
The code can be "phone" to use the default phone or "phonex" (x represent the telephone index in the list if you have multiples one), phone1 will trigger a push on the first phone, phone2 on the second one. The RADIUS request will be rejected and the RADIUS client will prompt again for the credentials.
Once the user receives the code by phone call he will need to reauthenticate with his username and password and append the code. (like password,smscode)
Simple RADIUS client with 2nd password
In this user scenario the VPN client presents a login page with one username, password and a second password field. In this 2nd password field you can set multiples things like:
OTP code (123456):
The code is the OTP code you will read on your device (the one who change every 30s)
push code (push):
The code can be "push" to use the default phone or "pushx" (x represent the telephone index in the list if you have multiples one), push1 will trigger a push on the first phone, push2 on the second one. The user needs to validate on his phone in order to grant the access.
sms code (sms):
The code can be "sms" to use the default phone or "smsx" (x represent the telephone index in the list if you have multiples one), sms1 will trigger a push on the first phone, sms2 on the second one. The RADIUS request will be rejected and the RADIUS client will prompt again for the credentials.
Once the user receives the code by SMS he will need to reauthenticate with his username and password and set the code received by SMS in the 2nd password field.
phone code (phone):
The code can be "phone" to use the default phone or "phonex" (x represent the telephone index in the list if you have multiples one), phone1 will trigger a push on the first phone, phone2 on the second one. The RADIUS request will be rejected and the RADIUS client will prompt again for the credentials.
Once the user receives the code by phone call he will need to reauthenticate with his username and password and set the code received by phone in the 2nd password field.
25. Best Practices
25.1. IPTables
IPTables is now entirely managed by PacketFence. However, if you need to perform some custom rules, you can modify /usr/local/pf/conf/iptables.conf to your own needs. However, the default template should work for most users.
25.2. Log Rotations
PacketFence can generate a lot of log entries in huge production environments. This is why we recommend to use logrotate to periodically rotate your logs. A working logrotate script is provided with the PacketFence package. This script is located inside the logrotate directory (/etc/logrotate.d/), and it’s configured to do a daily log rotation and keeping old logs with compression. It has been added during PacketFence initial installation.
25.3. Large Registration Network
When using the inline or VLAN enforcement mode in large environments, you may have ARP table overflows. This happens when a lot of devices are on the same layer 2 segment. The symptoms are dhcpd not handing out IP addresses as it should or failing pings in the registration or quarantine VLANs. To identify if you have this problem look into your dmesg log and if you see Neighbour table overflow messages.
In order to mitigate the problem, you need to tweak kernel settings. In order to enlarge the ARP cache table on a live system, change the following in sysctl.conf :
net.ipv4.neigh.default.gc_thresh1 = 2048net.ipv4.neigh.default.gc_thresh2 = 4096net.ipv4.neigh.default.gc_thresh3 = 8192
Then run the following as root to enable the changes:
# sysctl -pThis means that the layer 2 garbage collection will kick in at 2048 MAC addresses exposed to the server with the most aggressive collection kicking in at 8192. This should be large enough for most but feel free to increase if necessary (at the cost of more kernel memory consumed). Another approach to solve this problem is to do more segmentation of your layer 2 networks.
25.4. Active Directory fail-over
The authentication and authorization layer of PacketFence relies on 2 different components to connect to your Active Directory when doing 802.1x. For authentication, winbindd is used to perform NTLM authentication when doing EAP-PEAP MSCHAPv2. For authorization, LDAP connections are used to compute the role of the user. When using the captive portal or 802.1x authentication that doesn’t rely on NTLM authentication (EAP-TLS, EAP-TTLS, etc), then only LDAP is used.
If you have multiple Active Directory servers, you will want to apply the following set of best practices to your installation so that PacketFence is able to efficiently detect a failure of one of your AD server and switch to the next one. This is even more important if your PacketFence deployment points to Active Directory servers located in 2 different availability zones (i.e. 2 different datacenters).
25.4.1. Authentication layer
In order to ensure the authentication layer will be able to fail-over efficiently, you will want to ensure that the 'Sticky DC' parameter of your domain configuration is set to *. Additionally, you will want to specify more than one DNS servers in that configuration. If you have more than one availability zone, then you will want to alternate the order of the servers. For example, if you have the following DNS servers in the first availability zone: 10.0.1.100,10.0.1.101 and the following in the second availability zone: 10.0.2.100,10.0.2.101, then the DNS servers list should be: 10.0.1.100,10.0.2.100,10.0.1.101,10.0.2.101 which will ensure the second DNS server to be queried is part of a different availability zone than the first one when winbindd queries DNS to find an available Active Directory domain controller.
Note that after changing the settings above, you need to regenerate the domain configuration and restart winbindd using:
/usr/local/pf/bin/pfcmd generatedomainconfig/usr/local/pf/bin/pfcmd service winbindd restart
Additional safety using monit
Some versions of samba/winbindd may not failover correctly when one of the DC fails, even with the best practices above. For this reason, it is suggested to enable monit on your installation. This will automatically activate an additional check that will restart winbindd if authentication fails to the current DC. Upon restart, a new DC will be found and authentication will resume. To enable this mecanism, enable monit as described in this section of the document and it be added automatically.
25.4.2. Authorization layer
The authorization layer of PacketFence uses the DNS servers setup on the operating system to resolve names. With that in mind, you will need to ensure that the servers in /etc/resolv.conf allow for proper fail-over should one of them fail. Similarly to the authentication layer, you will want to alternate the order of the servers based on the different availability zones you have. You will also want to have aggressive settings for fail-over to the next DNS server. For example, if you have the following DNS servers in the first availability zone: 10.0.1.100,10.0.1.101 and the following in the second availability zone: 10.0.2.100,10.0.2.101, then the resulting /etc/resolv.conf should be:
search example.com
options timeout:1
options retries:1
nameserver 10.0.1.100
nameserver 10.0.2.100
nameserver 10.0.1.101
nameserver 10.0.2.101Once the DNS servers of the OS are setup to fail-over efficiently, you will need to review the configuration of the different Active Directory sources you have in PacketFence ('Configuration→Policies and access control→Authentication Sources'). In these sources, you will need to ensure that you are either using a DNS name that resolves to multiple servers of your Active Directory domain or that multiple IP addresses are specified to connect. If you are not sure about the robustness of your DNS layer, use multiple IP addresses.
26. Performance Optimizations
26.1. NTLM Authentication Caching
When using NTLM authentication against an Active Directory for 802.1X EAP-PEAP connections, this can become a bottleneck when handling dozens of authentications per seconds.
To overcome this limitation, it is possible to use a Redis driven cache inside PacketFence to reduce the amount of authentications requiring an external NTLM authentication call. Should a user be in the cache, PacketFence will attempt to compare the 802.1X credentials with those. In the even that the validation fails, a call to ntlm_auth is made. In the event of a cache miss, an ntlm_auth call is made as well. This ensures that even if a user changes his password, his new password is immediately valid for 802.1X EAP-PEAP connections even if the cache contains the outdated entry.
26.1.1. PacketFence Configuration
First of all, you will need to enable the NTLM caching globally by enabling 'NTLM Redis cache' in Configuration → System Configuration → Radius → General. You then need to restart radiusd-auth service.
Once that is done, you need to configure PacketFence to start caching the credentials. In order to do so, go in Configuration → Policies and Access Control → Domains → Active Directory Domains and select the domain you want to cache the credentials for.
Next, go in the NTLM cache tab and:
- Enable 'NTLM cache'
- Select the Active Directory authentication source that is tied to this domain.
- Adjust the 'Expiration'
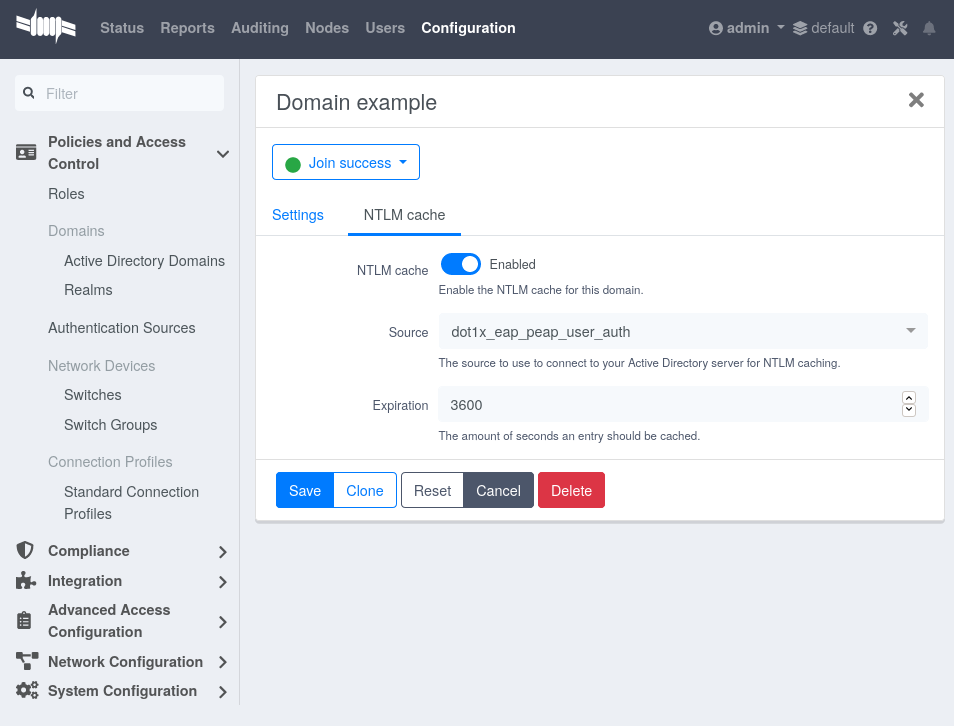
Once done, click on Save to commit your changes.
After that, you will need to enable the redis_ntlm_cache service which is used by PacketFence to store the cached credentials. In order to do so, go in Configuration → System Configuration → Main Configuration → Services and enable 'redis_ntlm_cache' and save the changes.
Next, start the service via pfcmd:
/usr/local/pf/bin/pfcmd service redis_ntlm_cache start
26.1.2. Active Directory configuration
In order for PacketFence to be able to fetch the NTLM credentials from your Active Directory, it will need a user who has replication rights. The user to which you have to grant the rights, is the one that is configured in the authentication source that you associated in the 'NTLM cache' section of your domain.
Please refer to the following Microsoft KB entry to configure the replication rights (Replicating Directory Changes and Replicating Directory Changes All): https://support.microsoft.com/en-us/kb/303972
26.2. SNMP Traps Limit
PacketFence mainly rely on SNMP traps to communicate with equipment. Due to the fact that traps coming in from approved (configured) devices are all processed by the daemon, it is possible for someone who want to generate a certain load on the PacketFence server to force the generation of non-legitimate SNMP traps or a switch can randomly generate a high quantity of traps sent to PacketFence for an unknown reason.
Because of that, it is possible to limit the number of SNMP traps coming in from a single switch port and take action if that limit is reached. For example, if over 100 traps are received by PacketFence from the same switch port in a minute, the switch port will be shut and a notification email will be sent.
Here’s the default config for the SNMP traps limit feature. As you can see, by default, PacketFence will log the abnormal activity after 100 traps from the same switch port in a minute. These configurations are in the conf/pf.conf file:
[snmp_traps]trap_limit = enabledtrap_limit_threshold = 100trap_limit_action =
Alternatively, you can configure these parameters from the PacketFence Web administrative GUI, in the Configuration → Network Configuration → SNMP section.
26.3. MariaDB optimizations
26.3.1. Tuning MariaDB
If you’re PacketFence system is acting very slow, this could be due to your MariaDB configuration. You should do the following to tune performance:
Check the system load
# uptime11:36:37 up 235 days, 1:21, 1 user, load average: 1.25, 1.05, 0.79
Check iostat and CPU
# iostat 5avg-cpu: %user %nice %sys %iowait %idle0.60 0.00 3.20 20.20 76.00Device: tps Blk_read/s Blk_wrtn/s Blk_read Blk_wrtncciss/c0d0 32.40 0.00 1560.00 0 7800avg-cpu: %user %nice %sys %iowait %idle0.60 0.00 2.20 9.20 88.00Device: tps Blk_read/s Blk_wrtn/s Blk_read Blk_wrtncciss/c0d0 7.80 0.00 73.60 0 368avg-cpu: %user %nice %sys %iowait %idle0.60 0.00 1.80 23.80 73.80Device: tps Blk_read/s Blk_wrtn/s Blk_read Blk_wrtncciss/c0d0 31.40 0.00 1427.20 0 7136avg-cpu: %user %nice %sys %iowait %idle0.60 0.00 2.40 18.16 78.84Device: tps Blk_read/s Blk_wrtn/s Blk_read Blk_wrtncciss/c0d0 27.94 0.00 1173.65 0 5880
As you can see, the load-average is 1.25 and iowait is peaking at 20% - this is not good. If your iowait is low but your MariaDB is taking over %50 CPU this is also not good. Check your MariaDB install for the following variables:
MariaDB> show variables;| innodb_additional_mem_pool_size | 1048576 || innodb_autoextend_increment | 8 || innodb_buffer_pool_awe_mem_mb | 0 || innodb_buffer_pool_size | 8388608 |
PacketFence relies heavily on InnoDB, so you should increase the buffer_pool size from the default values.
Go in the administration GUI , in Configuration → System Configuration → Database → Advanced and raise the value of InnoDB buffer pool size.
Then restart packetfence-mariadb
# systemctl restart packetfence-mariadb
Wait 10 minutes re-check iostat and CPU
# uptime12:01:58 up 235 days, 1:46, 1 user, load average: 0.15, 0.39, 0.52# iostat 5Device: tps Blk_read/s Blk_wrtn/s Blk_read Blk_wrtncciss/c0d0 8.00 0.00 75.20 0 376avg-cpu: %user %nice %sys %iowait %idle0.60 0.00 2.99 13.37 83.03Device: tps Blk_read/s Blk_wrtn/s Blk_read Blk_wrtncciss/c0d0 14.97 0.00 432.73 0 2168avg-cpu: %user %nice %sys %iowait %idle0.20 0.00 2.60 6.60 90.60Device: tps Blk_read/s Blk_wrtn/s Blk_read Blk_wrtncciss/c0d0 4.80 0.00 48.00 0 240
26.3.2. Avoid "Too many connections" problems
In a wireless context, there tends to be a lot of connections made to the database by our freeradius module. The default MariaDB value tend to be low (100) so we encourage you to increase that value to at least 300. See http://dev.mysql.com/doc/refman/5.0/en/too-many-connections.html for details.
26.3.3. Avoid "Host <hostname> is blocked" problems
In a wireless context, there tend to be a lot of connections made to the database by our freeradius module. When the server is loaded, these connection attempts can timeout. If a connection times out during connection, MariaDB will consider this a connection error and after 10 of these (by default) he will lock the host out with a:
Host 'host_name' is blocked because of many connection errors. Unblock with 'mysqladmin flush-hosts'
This will grind PacketFence to a halt so you want to avoid that at all cost. One way to do so is to increase the number of maximum connections (see above), to periodically flush hosts or to allow more connection errors. See http://dev.mysql.com/doc/refman/5.0/en/blocked-host.html for details.
26.3.4. Using MariaDB-backup
When dealing with a large database, the database backup and maintenance script (/usr/local/pf/addons/backup-and-maintenance.sh) which uses mysqldump may create a long lock on your database which may cause service to hang.
This is fixed easily by using MariaDB-backup which can complete a full database backup without locking your tables.
yum install MariaDB-backup --enablerepo=packetfenceapt install mariadb-backupapt install mariadb-backup-10.2Once this is done, grant the proper rights to the pf user (or the one you configured in pf.conf):
# mysql -u root -pMariaDB> GRANT PROCESS, RELOAD, LOCK TABLES, REPLICATION CLIENT ON *.* TO 'pf'@'localhost';MariaDB> FLUSH PRIVILEGES;
Next, run the maintenance script /usr/local/pf/addons/backup-and-maintenance.sh and ensure that the following line is part of the output:
innobackupex: completed OK!
If the backup fails, check /usr/local/pf/logs/innobackup.log for details and refer to the MariaDB-backup documentation for troubleshooting.
26.5. Troubleshooting
This section will address specific problems and known solutions.
26.5.1. "Internet Explorer cannot display the webpage"
Problem: Internet Explorer 8-10 may raise an "Internet Explorer cannot display the webpage" error while attempting to access PacketFence administration interface because TLSv1.2 is not activated but required since PacketFence 7.
Solution:
-
PacketFence administration interface is not started:
# cd /usr/local/pf# bin/pfcmd service httpd.admin start
- It is strongly advised that you update your browser to Internet Explorer 11 or download an alternative.
-
TLSv1.2 needs to be activated manually in Internet Explorer 8-10.
Within Internet Explorer: click `Tools -> Internet Options -> Advanced` and make sure that TLS v1.2 is enabled under the security section. Retry.
27. Advanced Network Topics
27.1. Floating Network Devices
PacketFence supports floating network devices. A Floating network device is a device for which PacketFence has a different behavior compared to a non-floating (regular) network device. This functionality was originally added to support mobile Access Points.
A regular device is placed in the VLAN corresponding to its status (Registration, Isolation or Production VLAN) and is authorized on the port (port-security). This is not managed the same way as a floating network device.
When a floating network device is connected, PacketFence will let/allow all the MAC addresses are connected to this device or appear on the port. If necessary the port is configured as multi-vlan (trunk) the PVID is set and VLANs are tagged on the port.
When a floating network device is disconnected, PacketFence will reconfigure the port to what it was before the device connected.
27.1.1. How it works
Configuration:
- floating network devices have to be identified using their MAC address.
- linkup/linkdown traps are not enabled on the switches, only port-security traps are enabled.
- disable port-security
- set the PVID
- eventually set the port as multi-vlan (trunk) and set the tagged VLANs
- enable linkdown traps
- enable port-security
- disable linkdown traps
27.1.2. Identification
Each floating network device has to be identified. There are two ways to do this:
-
by editing
/usr/local/pf/conf/floating_network_device.conf - through the Web GUI, in Configuration → Network Configuration → Floating Device
Available settings:
- MAC Address
-
MAC address of the floating device.
- IP Address
-
IP address of the floating device (not required, informational only).
- trunkPort
-
Should the port be configured as a multi-vlan port (yes/no)?
- pvid
-
Port VLAN.
- taggedVlan
-
Comma separated list of VLANs. If the port is a multi-vlan, these are the VLANs that are tagged on the port.
27.2. Production DHCP access
MAC addresses need to be mapped to IP addresses in order to perform access control.
To have the ability to isolate a node or to have IP information about a node within a network or VLAN, one of the following techniques must be used.
27.2.1. IP Helpers
If IP-helpers for your production DHCP in your production VLANs are already being used then this approach is the simplest to setup and works the best.
Add PacketFence’s management IP address as the last ip helper-address in your network equipment. PacketFence will receive a copy of all DHCP requests for that VLAN and will record the IP addresses that were leased to each device using the pfdhcplistener daemon.
No DHCP Server should be listening on the interface where these requests are being sent, otherwise PacketFence would pointlessly reply to all DHCP requests.
27.2.2. Copy of the DHCP traffic
To copy all the DHCP Traffic from a dedicated physical interface of the PacketFence server run pfdhcplistener on the desired interface. This will properly configure the switch in order to perform port mirroring (network span) and sets the proper interface parameters to the operating system and in /usr/local/pf/conf/pf.conf.
/etc/sysconfig/network-scripts/ifcfg-eth2:
DEVICE=eth2ONBOOT=yesBOOTPROTO=none
Add to /usr/local/pf/conf/pf.conf:
[interface eth2]mask=255.255.255.0type=dhcp-listenergateway=192.168.1.5ip=192.168.1.1
Restart PacketFence to apply the changes.
27.2.3. Interface in every VLAN
Because DHCP traffic is broadcast traffic, an alternative for small networks with few local VLANs is to put a VLAN interface for every VLAN on the PacketFence server and have a pfdhcplistener listen on that VLAN interface.
On the network side ensure that the VLAN reaches from your client to the DHCP infrastructure to the PacketFence server.
First configure an operating system VLAN interface in PacketFence like the example below /etc/sysconfig/network-scripts/ifcfg-eth0.1010:
# Engineering VLANDEVICE=eth0.1010ONBOOT=yesBOOTPROTO=staticIPADDR=10.0.101.4NETMASK=255.255.255.0VLAN=yes
Then specify type=dhcp-listener in /usr/local/pf/conf/pf.conf within the VLANs using DHCP:
[interface eth0.1010]mask=255.255.255.0type=dhcp-listenergateway=10.0.101.1ip=10.0.101.4
Repeat the above steps for all production VLANs then restart PacketFence to apply the changes.
27.3. Routed Networks
PacketFence will need to be configured if the Isolation and Registration networks are not reachable locally (at layer 2) on the network, but instead routed to the PacketFence server. PacketFence is able to provide DHCP and DNS in these routed networks.
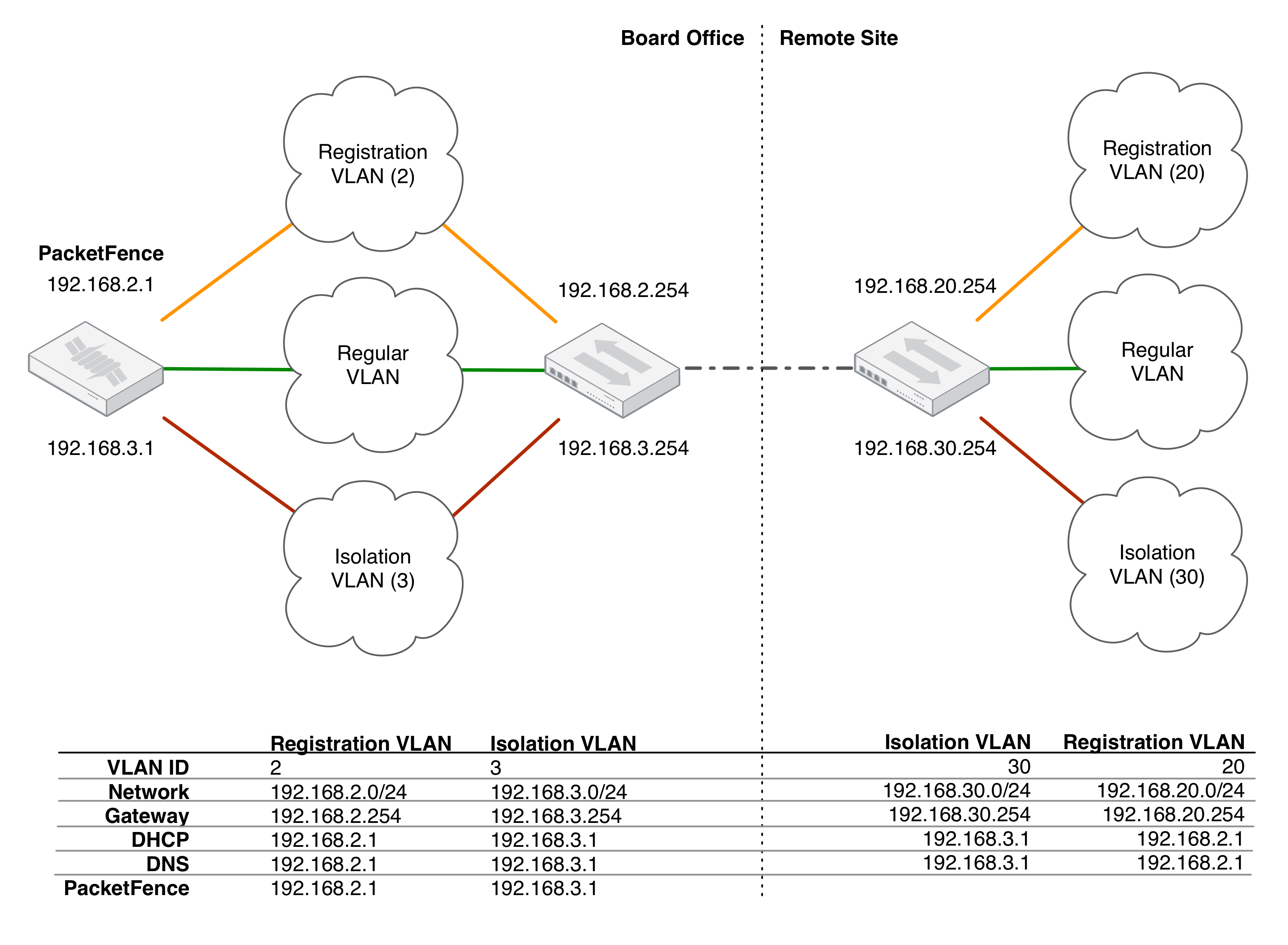
For dhcpd, ensure the clients DHCP requests are being forwarded correctly (IP Helpers in the remote routers) to the PacketFence server.
Considering the network architecture illustrated above, /usr/local/pf/conf/pf.conf will include the local Registration and Isolation interfaces only.
[interface eth0.2]enforcement=vlanip=192.168.2.1type=internalmask=255.255.255.0
[interface eth0.3]enforcement=vlanip=192.168.3.1type=internalmask=255.255.255.0
dhcpd daemon only listens on the 'internal' interfaces, therefore the remote Registration and Isolation subnets need to point their DHCP helper-address to those particular IP addresses.Provide the routed networks to PacketFence through the GUI in Configuration → Network Configuration → Networks or manually in /usr/local/pf/conf/networks.conf.
Example /usr/local/pf/conf/networks.conf:
[192.168.2.0]netmask=255.255.255.0gateway=192.168.2.1next_hop=domain-name=registration.example.comdns=192.168.2.1dhcp_start=192.168.2.10dhcp_end=192.168.2.200dhcp_default_lease_time=300dhcp_max_lease_time=600type=vlan-registrationnamed=enableddhcpd=enabled
[192.168.3.0]netmask=255.255.255.0gateway=192.168.3.1next_hop=domain-name=isolation.example.comdns=192.168.3.1dhcp_start=192.168.3.10dhcp_end=192.168.3.200dhcp_default_lease_time=300dhcp_max_lease_time=600type=vlan-isolationnamed=enableddhcpd=enabled
[192.168.20.0]netmask=255.255.255.0gateway=192.168.20.254next_hop=192.168.2.254domain-name=registration.example.comdns=192.168.2.1dhcp_start=192.168.20.10dhcp_end=192.168.20.200dhcp_default_lease_time=300dhcp_max_lease_time=600type=vlan-registrationnamed=enableddhcpd=enabled
[192.168.30.0]netmask=255.255.255.0gateway=192.168.30.254next_hop=192.168.3.254domain-name=isolation.example.comdns=192.168.3.1dhcp_start=192.168.30.10dhcp_end=192.168.30.200dhcp_default_lease_time=300dhcp_max_lease_time=600type=vlan-isolationnamed=enableddhcpd=enabled
Restart packetfence-keepalived to apply the changes:
/usr/local/pf/bin/pfcmd service keepalived restartDHCP clients on the Registration and Isolation networks receive the PacketFence server IP as their DNS server in their lease, then DNS responses are spoofed to force clients via the portal. However, clients could manually configure their DNS settings to escape the portal. To prevent this, apply an ACL on the access router nearest to the clients, permitting access only to the PacketFence server and local DHCP broadcast traffic.
Example for VLAN 20 remote Registration network:
ip access-list extended PF_REGISTRATIONpermit ip any host 192.168.2.1permit udp any any eq 67deny ip any any loginterface vlan 20ip address 192.168.20.254 255.255.255.0ip helper-address 192.168.2.1ip access-group PF_REGISTRATION in
If the edge switches support 'vlan-isolation' the ACL can also be applied there. This has the advantage of preventing machines in Isolation from attacking each other.
27.4. Network Devices Definition
Used only for VLAN enforcement. Inline enforcement can skip this section.
PacketFence needs to know which switches, access points or controllers it manages, their type and configuration. You can modify this configuration directly in /usr/local/pf/conf/switches.conf or from the Web Administration GUI in Configuration → Policies and Access Control → Switches (recommended).
/usr/local/pf/conf/switches.conf configuration file contains a default section including:- Default SNMP read/write communities for the switches
- Default working mode (see the note below about possible working modes)
- Switch IP/MAC/Range
- Switch vendor/type
- Switch uplink ports (trunks and non-managed IfIndex)
- per-switch re-definition of the VLANs (if required)
Reload the configuration to apply the changes:
/usr/local/pf/bin/pfcmd configreload/usr/local/pf/conf/switches.conf. A different uplink list for each switch can be defined.27.4.1. Working modes
Switches utilize three different working modes:
- Testing
-
pfsetvlan writes in the log files what it would normally do, but no VLAN changes are performed.
- Registration
-
pfsetvlan automatically registers all MAC addresses seen on the switch ports, but no VLAN changes are performed.
- Production
-
pfsetvlan sends the SNMP writes to change the VLAN on the switch ports.
27.4.2. RADIUS
To set the RADIUS secret, set it from the Web Administrative GUI when adding a switch. Alternatively, edit the switch configuration file /usr/local/pf/conf/switches.conf and set the following parameters
radiusSecret = secretPassPhrase
27.4.3. SNMP v1, v2c and v3
SNMP is used to communicate with most switches. PacketFence also supports SNMPv3 which is used for bi-directional communication, from the switch to PacketFence and from PacketFence to the switch. SNMP usage is discouraged, as RADIUS should now be used. However, even if RADIUS is being used, some switches may also require SNMP configuration to work properly.
From PacketFence to a switch
Set the following parameters in the switch configuration file /usr/local/pf/conf/switches.conf:
SNMPVersion = 3SNMPEngineID = AA5ED139B81D4A328D18ACD1SNMPUserNameRead = readUserSNMPAuthProtocolRead = MD5SNMPAuthPasswordRead = authpwdreadSNMPPrivProtocolRead = AESSNMPPrivPasswordRead = privpwdreadSNMPUserNameWrite = writeUserSNMPAuthProtocolWrite = MD5SNMPAuthPasswordWrite = authpwdwriteSNMPPrivProtocolWrite = AESSNMPPrivPasswordWrite = privpwdwrite
From a switch to PacketFence
Set the following parameters in the switch configuration file /usr/local/pf/conf/switches.conf:
SNMPVersionTrap = 3SNMPUserNameTrap = readUserSNMPAuthProtocolTrap = MD5SNMPAuthPasswordTrap = authpwdreadSNMPPrivProtocolTrap = AESSNMPPrivPasswordTrap = privpwdread
Switch Configuration
Set the following switch configuration in order to enable SNMPv3 in both directions on a Cisco Switch.
snmp-server engineID local AA5ED139B81D4A328D18ACD1snmp-server group readGroup v3 privsnmp-server group writeGroup v3 priv read v1default write v1defaultsnmp-server user readUser readGroup v3 auth md5 authpwdread priv aes 128 privpwdreadsnmp-server user writeUser writeGroup v3 auth md5 authpwdwrite priv aes 128 privpwdwritesnmp-server enable traps port-securitysnmp-server enable traps port-security trap-rate 1snmp-server host 192.168.0.50 version 3 priv readUser port-security
Obtain the SNMPv3 engine identifier (SNMPEngineID) with show snmp engineid.
Test from a PacketFence server
The net-snmp package can test SNMPv3 communication with a switch:
snmpget -v3 -l authPriv -u readUser -a MD5 -A "authpwdread" \
-x AES -X "privpwdread" IP_OF_YOUR_SWITCH sysName.027.4.4. Command-Line Interface: Telnet and SSH
cliUser and cliPwd provided grants privileged mode (except for Trapeze hardware).PacketFence can occasionally establish an interactive command-line session with a switch. This can be done using either Telnet or SSH. Edit the switch configuration file /usr/local/pf/conf/switches.conf and set the following parameters or :
cliTransport = SSH (or Telnet)cliUser = admincliPwd = admin_pwdcliEnablePwd =
This can also be configured with the Web Administration GUI in Configuration → Policies and Access Control → Switches.
27.4.5. Web Services Interface
PacketFence can occasionally establish a Web Services dialog with a switch. Edit the switch config file /usr/local/pf/conf/switches.conf and set the following parameters:
wsTransport = http (or https)wsUser = adminwsPwd = admin_pwd
This can also be configured with the Web Administration GUI in Configuration → Policies and Access Control → Switches.
27.4.6. Role-based Enforcement
Some network devices support the assignment of a specific set of rules (firewall or ACLs) to a user. These rules are more accurate in controlling what a user can or cannot do compared to VLAN, which has a larger overhead with network management. PacketFence can assign roles on devices with switches and WiFi controllers that support role-based assignment.
A special internal-role to external-role assignment must be configured in the switch configuration file /usr/local/pf/conf/switches.conf using the format <role_name>Role=<controller_role>. Provide the internal-role to external-role assignments on either the switch, or the parent switch group.
Example that returns the full-access role to the nodes categorized as admin or engineering and the role little-access to nodes categorized as sales:
adminRole=full-accessengineeringRole=full-accesssalesRole=little-access
This can also be configured with the Web Administration GUI in Configuration → Policies and Access Control → Switches.
27.4.7. VoIP Integration with CDP, LLDP and LLDP-MED
Cisco Discovery Protocol (CDP) is device-discovery protocol supported on all Cisco-manufactured equipment including routers, access servers, bridges, and switches. Using CDP, a device can advertise its existence to other devices and receive information about other devices on the same LAN or on the remote side of a WAN. CDP can determine if the connecting device is an IP Phone, and instruct the IP Phone to tag ethernet frames using the configured voice VLAN on the switchport.
Many other vendors support LLDP or LLDP-MED. Link Layer Discovery Protocol (LLDP) is a vendor-neutral Link Layer protocol in the Internet Protocol Suite used by network devices for advertising their identity, capabilities, and neighbors. Same as CDP, LLDP can instruct an IP Phone which VLAN ID is the voice VLAN.
27.4.8. VoIP and VLAN assignment
VLAN assignment techniques such as port-security, MAC authentication and 802.1X are supported.
Port-security
Using port-security, the VoIP device relies on CDP/LLDP to tag the ethernet frames using the configured voice VLAN on the switch port. Afterwards a security trap is sent from the voice VLAN so PacketFence can authorize the MAC address on the port. When the device connects another security trap is sent from the data VLAN. That way, 1 MAC address is authorized on the voice VLAN, and 1 on the access VLAN.
MAC Authentication and 802.1X
Cisco switches support a multi-domain configuration using Vendor-Specific Attributes (VSA), which allows one device on the VOICE domain and one device on the DATA domain. When the phone connects to the switch port, PacketFence will only respond with the proper VSA, no RADIUS tunneled attributes. CDP then instructs the phone to tag ethernet frames using the configured voice VLAN on the switch port. When a PC connects, the RADIUS server returns the tunneled attributes, and the switch will place the port in the provided access VLAN.
On other vendor hardware VoIP works using RADIUS VSAs. When an IP phone connects to a switch port, the proper VSA is returned to instruct the switch to allow tagged frames from this device. When a PC connects, PacketFence will return the standard RADIUS tunnel attributes to the switch, for the untagged VLAN.
27.4.9. What if CDP/LLDP feature is missing
If an IP phone does not support CDP or LLDP, DHCP can be used to provision the device with a voice VLAN. Some models require a specific DHCP option in order for the DHCP server to lease the device a voice VLAN ID. After rebooting the ethernet frames are tagged using the provided VLAN tag.
For this scenario to work, the Registration and Production DHCP servers must be configured to provide the DHCP option, there is a voice VLAN configured on the port, and IP Phones are auto-registered (On the first connection, the phone is assigned on the registration VLAN).
27.5. DHCP Option 82
PacketFence is able to locate a device on the network even if the switch port is not managed by PacketFence.
All switches must be added and SNMP read (switch and PacketFence side) enabled in Configuration → Policies and Access Control → Network Devices → Switches.
Enable DHCP option 82 in Configuration → Network Configuration → Networks → Network. Once enabled, restart the pfdhcplistener and pfmon (or pfcron, if Packetfence version is >= 10.2) services. pfmon (or pfcron) queries all the switches via SNMP to maintain a map (MAC address → switch). pfdhcplistener parses DHCP Option 82 and uses the map to resolve the MAC to the switch while updating the locationlog of the device.
28. Additional Integration
28.1. DHCP Remote Sensor
The DHCP remote sensor consists of a lightweight binary installed on the production DHCP server to replicate all DHCP traffic (1-to-1) to the PacketFence server. This solution is more reliable than DHCP relaying since PacketFence receives a copy of all the DHCP traffic including broadcast traffic. Supported DHCP servers include Microsoft DHCP server and CentOS 6 and 7.
These sensors capture low-level packets on the DHCP server and forwards them to the PacketFence management interface.
28.1.1. Microsoft Remote Sensor
The PacketFence-Forwarder is an optimized version of the udp-reflector, which installs easily and only forwards DHCPREQUESTS and DHCPACK packets from the source to the destination as well optionally mirroring DNS traffic for integration with the Fingerbank Collector
Download the DHCP Forwarder installer.
This installs nPCAP, nssm, launches a configurator for the interface, IP and port, saves the configuration, and finally installs and launches the DHCP-Forwarder service.
When asked for a host IP and UDP port for DHCP mirroring provide the PacketFence management IP and 767 respectively.
Visit the PacketFence Forwarder project page.
28.1.2. Linux-based Sensor
First download the RPM on your DHCP server.
CentOS 6 and 7 servers
For CentOS 6 (x86_64):
wget http://inverse.ca/downloads/PacketFence/CentOS6/extra/x86_64/RPMS/udp-reflector-1.0-6.1.x86_64.rpmFor CentOS 7 (x86_64):
wget http://inverse.ca/downloads/PacketFence/CentOS7/extra/x86_64/RPMS/udp-reflector-1.0-6.1.x86_64.rpmInstall the sensor with rpm:
rpm -i udp-reflector-*.rpmCompiling the sensor from source on a Linux system
First ensure the following packages are installed:
- libpcap
- libpcap-devel
- gcc-c++
Get the sensor source code:
mkdir -p ~/udp-reflector && cd ~/udp-reflector
wget http://inverse.ca/downloads/PacketFence/udp-reflector/udp_reflector.cpp
g++ udp_reflector.cpp -o /usr/local/bin/udp_reflector -lpcapConfigure the Sensor
Place the following line in /etc/rc.local
-
where
pcap0is the pcap interface where the DHCP server listens on. (List them usingudp_reflector -l) -
where
192.168.1.5is the management IP of the PacketFence server
/usr/local/bin/udp_reflector -s pcap0:67 -d 192.168.1.5:767 -b 25000 &Start the sensor:
/usr/local/bin/udp_reflector -s pcap0:67 -d 192.168.1.5:767 -b 25000 &All DHCP traffic is now reflected to the PacketFence server.
28.2. Active Directory Integration
28.2.1. Deleted Account
Create the script unreg_node_deleted_account.ps1 on the Windows Server with the following content:
##########################################################################################Powershell script to unregister deleted Active Directory account based on the UserName.##########################################################################################Get-EventLog -LogName Security -InstanceId 4726 |Select ReplacementStrings,"Account name"|% {$url = "https://@IP_PACKETFENCE:9090/"$username = "admin" # Username for the webservices$password = "admin" # Password for the webservices[System.Net.ServicePointManager]::ServerCertificateValidationCallback = {$true}$command = '{"jsonrpc": "2.0", "method": "unreg_node_for_pid", "params": ["pid", "'+$_.ReplacementStrings[0]+'"]}'$bytes = [System.Text.Encoding]::ASCII.GetBytes($command)$web = [System.Net.WebRequest]::Create($url)$web.Method = "POST"$web.ContentLength = $bytes.Length$web.ContentType = "application/json-rpc"$web.Credentials = new-object System.Net.NetworkCredential($username, $password)$stream = $web.GetRequestStream()$stream.Write($bytes,0,$bytes.Length)$stream.close()$reader = New-Object System.IO.Streamreader -ArgumentList $web.GetResponse().GetResponseStream()$reader.ReadToEnd()$reader.Close()}
@IP_PACKETFENCE to the IP address of the PacketFence server and change the $username and $password so they match the credentials defined in the Web admin interface under Configuration → Integration → Web Services.Create a scheduled task for an event ID
Start → Run → Taskschd.msc
Task Scheduler → Task Scheduler Library → Event Viewer Task → Create Task
General
Name: PacketFence-Unreg_node-for-deleted-accountCheck: Run whether user is logged on or notCheck: Run with highest privileges
Triggers → New
Begin on the task: On an eventLog: SecuritySource: Microsoft Windows security auditing.Event ID: 4726
Actions → New
Action: Start a programProgram/script: powershell.exeAdd arguments (optional): C:\scripts\unreg_node_deleted_account.ps1
Settings:
At the bottom, select in the list "Run a new instance in parallel" in order to unregister multiple nodes at the same time.
Validate with Ok and provide the account that will run this task (usually DOMAIN\Administrator).
28.2.2. Disabled Account
Create the script unreg_node_disabled_account.ps1 on the Windows Server with the following content:
###########################################################################################Powershell script to unregister disabled Active Directory account based on the UserName.###########################################################################################Get-EventLog -LogName Security -InstanceId 4725 |Select ReplacementStrings,"Account name"|% {$url = "https://@IP_PACKETFENCE:9090/"$username = "admin" # Username for the webservices$password = "admin" # Password for the webservices[System.Net.ServicePointManager]::ServerCertificateValidationCallback = {$true}$command = '{"jsonrpc": "2.0", "method": "unreg_node_for_pid", "params": ["pid", "'+$_.ReplacementStrings[0]+'"]}'$bytes = [System.Text.Encoding]::ASCII.GetBytes($command)$web = [System.Net.WebRequest]::Create($url)$web.Method = "POST"$web.ContentLength = $bytes.Length$web.ContentType = "application/json-rpc"$web.Credentials = new-object System.Net.NetworkCredential($username, $password)$stream = $web.GetRequestStream()$stream.Write($bytes,0,$bytes.Length)$stream.close()$reader = New-Object System.IO.Streamreader -ArgumentList $web.GetResponse().GetResponseStream()$reader.ReadToEnd()$reader.Close()}
@IP_PACKETFENCE to the IP address of the PacketFence server and change the $username and $password so they match the credentials defined in the Web admin interface under Configuration → Integration → Web Services.Create a scheduled task for an event ID
Start → Run → Taskschd.msc
Task Scheduler → Task Scheduler Library → Event Viewer Task → Create Task
General
Name: PacketFence-Unreg_node-for-disabled-accountCheck: Run whether user is logged on or notCheck: Run with highest privileges
Triggers → New
Begin on the task: On an eventLog: SecuritySource: Microsoft Windows security auditing.Event ID: 4725
Actions → New
Action: Start a programProgram/script: powershell.exeAdd arguments (optional): C:\scripts\unreg_node_disabled_account.ps1
Settings:
At the bottom, select in the list "Run a new instance in parallel"
Validate with Ok and provide the account that will run this task (usually DOMAIN\Administrator).
28.2.3. Locked Account
Create the script unreg_node_locked_account.ps1 on the Windows Server with the following content:
##########################################################################################Powershell script to unregister locked Active Directory account based on the UserName.##########################################################################################Get-EventLog -LogName Security -InstanceId 4740 |Select ReplacementStrings,"Account name"|% {$url = "https://@IP_PACKETFENCE:9090/"$username = "admin" # Username for the webservices$password = "admin" # Password for the webservices[System.Net.ServicePointManager]::ServerCertificateValidationCallback = {$true}$command = '{"jsonrpc": "2.0", "method": "unreg_node_for_pid", "params": ["pid", "'+$_.ReplacementStrings[0]+'"]}'$bytes = [System.Text.Encoding]::ASCII.GetBytes($command)$web = [System.Net.WebRequest]::Create($url)$web.Method = "POST"$web.ContentLength = $bytes.Length$web.ContentType = "application/json-rpc"$web.Credentials = new-object System.Net.NetworkCredential($username, $password)$stream = $web.GetRequestStream()$stream.Write($bytes,0,$bytes.Length)$stream.close()$reader = New-Object System.IO.Streamreader -ArgumentList $web.GetResponse().GetResponseStream()$reader.ReadToEnd()$reader.Close()}
@IP_PACKETFENCE to the IP address of the PacketFence server and change the $username and $password so they match the credentials defined in the Web admin interface under Configuration → Integration → Web Services.Create the scheduled task based on an event ID
Start → Run → Taskschd.msc
Task Scheduler → Task Scheduler Library → Event Viewer Task → Create Task
General
Name: PacketFence-Unreg_node-for-locked-accountCheck: Run whether user is logged on or notCheck: Run with highest privileges
Triggers → New
Begin on the task: On an eventLog: SecuritySource: Microsoft Windows security auditing.Event ID: 4740
Actions → New
Action: Start a programProgram/script: powershell.exeAdd arguments (optional): C:\scripts\unreg_node_locked_account.ps1
Settings:
At the bottom, select in the list "Run a new instance in parallel"
Validate with Ok and provide the account that will run this task (usually DOMAIN\Administrator).
28.3. Switch Login Access
PacketFence is able to provide an authentication and authorization service on port 1815 for granting command-line interface (CLI) access to switches. PacketFence currently supports Cisco switches which must be configured using the following guide: http://www.cisco.com/c/en/us/support/docs/security-vpn/remote-authentication-dial-user-service-radius/116291-configure-freeradius-00.html. From the PacketFence web admin interface, configure an Admin Access role (Configuration → System Configuration → Admin Access) that contains the action 'Switches CLI - Read' or 'Switches CLI - Write' and assign this role to an internal user or with an Administration rule in an internal source.
Then enable CLI Access Enabled setting on the switch(s) to manage in Configuration → Network devices → Switches.
ALL administrative role allows the user to login into the switches. Change this role to ALL_PF_ONLY to allow the user all the necessary administrative roles except for switch login.28.4. Syslog forwarding
Syslog forwarding forwards PacketFence logs (all or specific log files) to a remote Syslog server using the Syslog protocol.
Configure this feature in Configuration → Integration → Syslog Forwarding
After adding a new Syslog server, perform the following commands:
systemctl restart rsyslogLogs are retained on the PacketFence server and a copy is sent to the remote Syslog server(s).
28.5. Monit
monit manages and monitors processes, files, directories and filesystems on a Unix system. Monit conducts automatic maintenance and repair, and can execute meaningful causal-actions in error situations. E.g. Monit can start a process if it stops running, restart a process if it does not respond and stop a process if it uses too much resources.
For further reference the monit documentation is available at: https://mmonit.com/monit/documentation/monit.html
The monit configuration path is different between EL and Debian systems:
EL based systems:
-
MONIT_PATH=/etc/monit.d
Debian based systems:
-
MONIT_PATH=/etc/monit/conf.d
To simplify further documentation, $MONIT_PATH will be used as a reference to these paths herein.
Starting from PacketFence 11.1, the Monit configuration is directly managed by PacketFence.
To enable Monit, configure the following settings in Configuration → System Configuration → Main Configuration → Monit:
- Status: enabled
- Alert Email To: The email address(es) to send the alerts. If left empty, the default email addresses defined in Configuration → System Configuration → Main Configuration → Alerting will be used.
- Configuration: Enter the configurations for monit to use. If left empty, the defaults should be fine unless port-security enforcement or active/passive cluster is used.
- Mailserver: Specify the mailserver to use. This can only be used for unauthenticated relaying. If using localhost, ensure postfix is installed and properly configured. If left empty, the SMTP server settings in Configuration → System Configuration → Main Configuration → Alerting are used. Note that monit doesn’t support StartTLS so 'none' or 'ssl' must be configured for SMTP encryption in the alerting configuration. If StartTLS is required, configure postfix for relaying and use 'localhost' as the Mailserver in the monit configuration.
Restart the monit service:
systemctl restart monit28.5.1. Monitoring scripts
Digitally signed scripts are included in the monit configuration which are fetched from http://inverse.ca/downloads/PacketFence/monitoring-scripts/v1/. These scripts will be updated and run at regular intervals to ensure the environment follows the best practices defined by Inverse and to email alerts of any important changes that may need to be performed.
Run manually to help with troubleshooting:
/usr/local/pf/addons/monit/monitoring-scripts/update.sh
/usr/local/pf/addons/monit/monitoring-scripts/run-all.shIgnoring some checks
To ignore one of the checks that are being performed, add its script name in $MONIT_PATH/packetfence/local-ignores.
For example, to ignore the script that generated the following output add /usr/local/pf/var/monitoring-scripts/.check-epel.sh to $MONIT_PATH/packetfence/local-ignores:
------------------------------------------/usr/local/pf/var/monitoring-scripts/.check-epel.sh failedResult of /usr/local/pf/var/monitoring-scripts/.check-epel.shThe EPEL repository is enabled. This can cause disastrous issues by having the wrong versions of certain packages installed. It is recommended to disable it using the following command: sed -i 's/enabled\s*=\s*1/enabled = 0/g' /etc/yum.repos.d/epel.repo------------------------------------------
Run some checks as root
Some scripts need to run as root but are disabled by default. To run these checks add the following in $MONIT_PATH/packetfence/local-vars:
export RUN_ROOT_SCRIPTS=128.5.2. Monit Summary
View the monit summary and ensure all services show status Running, Accessible, or Status ok. Any services that display a failed status will need to be investigated. Monit will process and display the services in the same order that they are listed. If the summary appears stuck, troubleshoot the next service in the list.
monit summary29. Advanced Topics
This section covers advanced topics in PacketFence. Note that it is also possible to configure PacketFence manually using its configuration files instead of its Web administrative interface. It is still recommended to use the Web interface.
In any case, the /usr/local/pf/conf/pf.conf file contains the PacketFence general configuration. For example, this is the place where we inform PacketFence it will work in VLAN isolation mode.
All the default parameters and their descriptions are stored in /usr/local/pf/conf/pf.conf.defaults.
In order to override a default parameter, define it and set it in /usr/local/pf/conf/pf.conf.
/usr/local/pf/conf/documentation.conf holds the complete list of all available parameters.
All these parameters are also accessible through the web-based administration interface under the Configuration tab. It is highly recommended that you use the web-based administration interface of PacketFence for any configuration changes.
29.1. Reports
Using the report.conf configuration file, you can define reports that create
SQL queries to view tables in the PacketFence database. These reports will
appear under the Reports menu of the administration
interface.
PacketFence comes preloaded with several reports that are optimized for most common production use-cases in reports.conf.defaults. This file should not be modified, but can be used to provide working examples.
type=sql (script/batch mode) allows increased query and transaction control.29.1.1. Configuration Attributes
In order to configure a report, you need to edit /usr/local/pf/conf/report.conf and add a section that will define the report. Then do a /usr/local/pf/bin/pfcmd configreload hard.
The administration interface builds the structured menu by splitting and separating all the section identifier’s by double colons "::". Identifiers without this separator are shown at the top level. Up to a maximum of 2 sets of double colons can be used for a maximum menu depth of 3 levels. All identifiers must be unique and any identifier partially reused by another sibling will make it inaccessible. (ex: [A::B] will lose its place as a report and become a parent category for [A::B::*] if it is also defined. Either rename the former to include a 3rd part, or rename the latter to use a different 1st or 2nd part.
[Top Category::Sub Category::Report]
The following attributes are available to define a report (* mandatory attributes are marked with an asterisk):
-
type*: The type of report. Usetype=abstractto use SQL Abstract andtype=sqlto use MySQL script/batch mode. Each of these types have their own additional attributes which are explained in more detail below. -
description*: A user-friendly description that provides more details about the report. Used as a title for all charts. -
charts: A comma delimited list of charts to display. Each chart is displayed in its own tab above the table data. There is no limit to the number of charts that can be defined. Charts are explained in more detail below. -
columns*: A comma separated list of columns or aliases that are displayed in the table from the SQL query (ex:node.mac,Node MAC). The table columns are displayed in the respective order. Columns can be aliased to a more friendly name, but these aliases must be used throughout the other attributes. -
date_limit: A PacketFence interval that defines the maximum date range allowed betweenstart_dateandend_date. The reports user is restricted from choosing a date range that exceeds this limit. This is used to prevent the MySQL query from consuming too much resources with large datasets. The duration is defined asdate_limit=[unit][interval](ex: date_limit=1D), where the unit is a positive integer and the interval is one of the following characters:-
s: second(s) -
m: minute(s) -
h: hour(s) -
D: Day(s) -
W: Week(s) -
M: Month(s) -
Y: Year(s)
-
-
formatting: A comma separated list of column or alias formatters. Each column is defined folowed by a colon and the internal PacketFence function used to format the column value for every row (ex:formatting=vendor:oui_to_vendor). This is used to format the query result columns using a function to access internal PacketFence memory. The supported formatters:-
oui_to_vendor: format a MAC OUI to a vendor.
-
-
has_date_range: [enabled|disabled] Display a datetime range and providestart_dateandend_datebindings. Seedate_limitto restrict the maximum date range. -
has_limit: [enabled|disabled] Display a limit selection and provide alimitbinding. -
node_fields: A comma delimited list of fields (columns or aliases) that will be clickable from the table of the Report and linked to the specific Node - only clickable if the reports' user has the "Node - View" admin role. All fields must be a valid PacketFence node identifier (mac). -
person_fields: A comma delimited list of fields (columns or aliases) that will be clickable from the table of the Report and linked to the specific User - only clickable if the reports' user has the "User - View" admin role. All fields must be a valid PacketFence user identifier (pid)`. -
role_fields: A comma delimited list of fields (columns or aliases) that will be clickable from the table of the Report and linked to the specific Role. All fields must be a valid PacketFence role identifier (category_id).
columnName reference with simple queries that use a single table (ex: attribute=columnA,columnB). The attributes must use tableName.columnName reference when using joins with 2+ tables (ex: attribute=tableA.columnA,tableB.columnB). Aliased columns can be used with the table reference (ex: attribute=tableA.Alias A,tableB.Alias B).29.1.2. SQL Abstract
When type=abstract PacketFence uses Perl SQL::Abstract::More to automatically build the SQL query.
The following attributes are available when using type=abstract(* mandatory attributes are marked with an asterisk):
-
base_conditions: A comma delimited list of conditions that is applied to the SQL query. Conditions should match the following format :field:operator:value(ex:auth_log.source:=:sms,auth_log.status:!=:completed). -
base_conditions_operator: [all|any] The logical SQL operator (AND|OR respectively) used with thebase_conditons. -
base_table*: The base SQL table used in the SQL query. -
date_field*: The table field (column) used to filter by the date range. When used the column will also be used for the default sorting, unlessorder_fieldsis explicitly defined. -
group_field: The field (column) to group the query results by. No grouping is performed if this field is empty or omitted. -
joins: The table(s), columns and aliases used to join on thebase_table. See example below and the following documentation. This attribute supports multi line blocks (heredoc), see below. -
order_fields: A comma delimited list of fields (columns) used to order the SQL query. The field should be prefixed of-if the sort should be made in descending order for the field (ex:-node.regdate,locationlog.start_time,+iplog.start_time). -
searches: A comma delimited list of searchable fields (columns) that are presented to the reports' user. This allows the user to optionally include additional criteria for the query. Each item is defined astype:Friendly Name:tableName.columnName(ex:searches=string:Owner:person.pid,string:Node:node.mac). Currently only the type string is supported.-
typedefines the type of the search, the only one currently supported isstring. -
Display Nameis the user-friendly name of the field for display. -
fieldis the SQL name of the field to search
-
IS and <> by = and !=, respectively.node.mac, locationlog.role, …) so that they are not ambiguous. Wrap table names and column names with backticks "``" to avoid naming issues with current and future MySQL reserved words.Examples
View of the auth_log table:
[auth_log]description=Authentication report# The table to search frombase_table=auth_log# The columns to selectcolumns=auth_log.*# The date field that should be used for date rangesdate_field=attempted_at# The mac field is a node in the databasenode_fields=mac# Allow searching on the PID displayed as Usernamesearches=string:Username:auth_log.pid
In this simple example, you will be able to select the whole content of the auth_log table and use the date range on the attempted_at field as well as search on the pid field when viewing the report.
View of the opened security events:
[open_security_events]description=Open security events# The table to search frombase_table=security_event# The columns to selectcolumns=security_event.security_event_id as "Security event ID", security_event.mac as "MAC Address", class.description as "Security event description", node.computername as "Hostname", node.pid as "Username", node.notes as "Notes", locationlog.switch_ip as "Last switch IP", security_event.start_date as "Opened on"# Left join node, locationlog on the MAC address and class on the security event IDjoins=<<EOT=>{security_event.mac=node.mac} node|node=>{security_event.mac=locationlog.mac} locationlog|locationlog=>{security_event.security_event_id=class.security_event_id} class|classEOTdate_field=start_date# filter on open locationlog entries or null locationlog entries via the end_date fieldbase_conditions_operator=anybase_conditions=locationlog.end_time:=:0000-00-00,locationlog.end_time:IS:# The MAC Address field represents a nodenode_fields=MAC Address# The Username field represents a userperson_fields=Username
In the example above, you can see that the security_event table is left joined to the class, node and locationlog tables. Using that strategy we make sure all the security events are listed even on deleted nodes. Then, base conditions are added to filter out outdated locationlog entries as well as include devices without locationlog entries. Removing those conditions would lead to duplicate entries being shown since the report would reflect all the historical locationlog entries.
29.1.3. SQL
When type=sql PacketFence uses MySQL script/batch mode to manually build the SQL query including the execution of multiple statements. This provides complete query control as well as the ability to manage the SQL session and the SQL transaction. This is the preferred mode where SQL optimization is needed to execute complex queries, or for those more comfortable with raw (non-abstract) SQL.
sql=SELECT * FROM sponsors;
Multiline block (heredoc) is required when executing multiple statements. Each statement should be terminated with a semi-color ";".
The following attributes are available when using type=sql:
-
bindings: A comma delimited list of ordered bindings to send to the SQL script (ex:bindings=tenant_id,start_date,end_date,cursor,limit). See Bindings below. -
cursor_type: [node|field_multi_field] Adds a cursor binding to the sql script that implements pagination of the results. The cursor is automatically handled in the administration interface, but its use in thesqlrequires special attention. If omitted the defaultnoneis used. More information about cursors is provided below. There are 2 types of cursors:-
cursor_type=field: Use a single field (column or alias) for the cursor. -
cursor_type=multi_field: Use multiple fields (columns or aliases) for the cursor. -
cursor_type=offset: Use integer based offset for the cursor. -
cursor_type=none: No cursor is used.
-
-
cursor_default: The default cursor used to conditionally query the results for the first page. On subsequent pages this is replaced with the results from N+1 row of the previous page, meaning the cursor for page 2 (withdefault_limit=25) will contain the value from the column of the 26th row from the previous page. -
cursor_field: A comma delimited list of fields (columns) used for pagination. -
default_limit: The default limit passed into the bindings of the SQL script. Whenhas_limit=enabledthe reports' user can override the default with a manual selection. -
sql: Either a single MySQL query, or a multi line block of statements within a heredoc (see Heredoc below).
29.1.4. Bindings
The bindings attribute defines an ordered comma delimited list of columns (or aliases) that are made available to the sql script. There is no limit with the number of bindings that can used and a binding can be repeated more than once.
The available bindings are:
-
tenant_id: The scoped tenant identifier of the reports' session. -
start_date,end_date: The start and end datetime. Formatted as "YYYY-MM-DD HH:mm:ss". Use native MySQL date functions to reformat it. -
cursor: On the first page this value is thecursor_default. On subsequent pages this value is taken from thecursor_fieldcolumn of the last result row from the previous page. When usingcursor_type=multi_fieldthe cursor is split into the bindings ascursor.0,cursor.1, etc. -
limit: Usesdefault_limit(+1, see pagination) unless overridden by the user.
Bindings are consumed in the sql using "?" in the same order that they are defined.
[single binding]type=sqlbindings=limitsql=SELECT * FROM table LIMIT ?;default_limit=100has_limit=enabled
If a binding is needed more than once within the sql, it can either be defined multiple times, or defined once and consumed to SET a MySQL variable.
[many bindings]type=sqlbindings=start_date,end_date,tenant_id,start_date,end_date,limitsql= << EOTSELECT*FROM tableAJOIN tableB ON tableA.id = tableB.idAND date BETWEEN ? AND ?WHERE tenant_id = ?AND date BETWEEN ? AND ?LIMIT ?;EOTdefault_limit=100has_date_range=enabledhas_limit=enabled
29.1.5. Pagination
Pagination is supported through the use of the cursor_type, cursor_default, cursor_field, bindings and sql attributes. Pagination supports the use of one to many columns. Special attention must be given to the order of the final result set in order to utilize the cursor properly. Symptoms of too few pages, or infinite loops through subsequent pages are signs of a mismatched cursor and/or query results order.
The limit binding always has +1 added to it as PacketFence always consumes an extra row to determine the cursor for the following page. Due to this all conditional statements must be inclusive (ex: Bad operators "<, >", Good operators: "⇐, >="). If the column value is not unique then cursor_type=multi_field should be used instead to avoid infinite loops.
Examples of a single column cursor:
[all nodes in ascending order]type=sqlsql= <<EOTSELECT mac FROM node WHERE mac >= ? ORDER BY mac LIMIT ?;EOTbindings=cursor,limitcursor_type=fieldcursor_field=macdefault_cursor=00:00:00:00:00:00
[all nodes in descending order]type=sqlsql= <<EOTSELECT mac FROM node WHERE mac <= ? ORDER BY mac DESC LIMIT ?;EOTcolumns=macbindings=cursor,limitcursor_type=fieldcursor_field=macdefault_cursor=ff:ff:ff:ff:ff:ff
Example of a multi column cursor:
[all ip4log logs]type=sqlsql= <<EOTSELECTip4log.ip,ip4log.start_time,node.macFROM ip4logINNER JOIN nodeON ip4log.mac = node.macWHERE ip4log.start_time >= ?AND node.mac >= ?ORDER BY ip4log.start_time, node.macLIMIT ?;EOTcolumns=macbindings=cursor.0,cursor.1,limitcursor_type=multi_fieldcursor_field=start_time,macdefault_cursor=0000-00-00 00:00:00:00,00:00:00:00:00:00
29.1.6. Charts
Charts are defined as a comma delimited list using the chart attribute. An optional "@" symbol can be used to delimit a chart name. A mandatory pipe (vertical-bar) | is used to delimit the chart type and the fields. Within the fields a colon ":" is used to delimit each of the fields (if more than one field is necessary). The general syntax is:
charts=[pie,bar,parallel,scatter] [@ Chart Name] | field1 [:fieldN:...]
There are 4 types of charts available:
-
pie: A pie chart with 2 dimensions. Must contain 2 fields (charts=pie|field1:field2):-
field0: The dimensions label. -
field1: The dimensions value.
-
-
bar: A bar chart with 2 dimensions. Must contain 2 fields (charts=bar|field1:field2):-
field0: The dimensions label. -
field1: The dimensions value.
-
-
parallel: A parallel category (sankey) diagram with 2+ dimensions. Must contain 3+ fields (charts=parallel|field1:field2:field3[…:fieldN]):-
fieldN: The N dimensions label of 2+ fields. A category is created for each field and order is maintained. The palette is applied to the last field (right-most). -
fieldLast: The last field always contains the dimensions value.
-
-
scatter: A date/time based line graph with 1+ dimensions. The date/time column is always defined in the first field and the query should return this using the "YYYY-MM-DD HH:mm:ss" format.-
When only one field is defined (
charts=scatter|field1) then a value of 1 is implied for each row. -
When 2 fields are defined (
charts=scatter|field1:field2) then the 2nd field is used as the dimensions value. The query results are automatically aggregated to produce dimensions for several terms (year/month/week/day/hour/minute). -
When 3+ fields are defined (
charts=scatter|field1:field2:field3[…:fieldN]) the automatic aggregation is disabled and a dimension is used for each field.
-
When only one field is defined (
29.1.7. Heredoc
The joins and sql attribute support multi line block statements. All whitespace characters are preserved. All multi line statements are pure SQL, thus the -- prefix can be used as a remark.
attribute= <<EOT-- multi-line-- block-- statementEOT
29.1.8. Troubleshooting
-
If the API request returns an error or an empty response refer to the
packetfence.logto obtain the full MySQL error message. - SQL scripts are transactional. After the script is run any variables or stored procedures created or temporary tables created are destroyed. Any locks obtained are released.
-
Modification to the configuration file only requires a
/usr/local/pf/bin/pfcmd configreload hardfor the changes to take effect. The administration interface will begin using the new script on its next request.
29.2. Admin Access
You can manage which access you give to PacketFence administrators. To do that go through Configuration → System Configuration → Admin Access. Then go to your source which authenticate administrator and create an administration rule and assign the wanted Admin role. This functionality allows you to have a granular control on which section of the admin interface is available to whom.
29.2.1. Built-in roles
- ALL: Provides the user with all the admin roles without any exception.
- ALL_PF_ONLY: Provides the user with all the admin roles related to the PacketFence deployment (excludes switch login rights).
- Node Manager: Provides the user the ability to manage the nodes.
- User Manager: Provides the user the ability to manage other users.
- Security Event Manager: Provides the user the ability to manage the security events (trigger, open, close) for the nodes.
29.3. Guest pre-registration
Pre-registration is disabled by default. Once enabled, PacketFence’s firewall and Apache ACLs allow access to the /signup page on the portal even from a remote location. All that should be required from the administrators is to open up their perimeter firewall to allow access to PacketFence’s management interface IP on port 443 and make sure a domain name to reach said IP is configured (and that the SSL cert matches it). Then you can promote the pre-registration link from your extranet web site: https://<hostname>/signup.
To minimally configure guest pre-registration, you must make sure that the following statement is set under [guests_self_registration] in /usr/local/pf/conf/pf.conf:
[guests_self_registration]preregistration=enabled
This parameter should be configured from the Configuration → Policies and Access Control → Connection Profiles → Profile Name section.
29.4. Content-Security-Policy (CSP)
The Content-Security-Policy HTTP response header tells modern browsers what can be accessed from a generated web page. The default policy is pushed for the captive portal and enforces that everything the browser executes comes from within PacketFence, with the exception of the configured network detection host that is by default the Inverse IP address.
If, for some reason the portal is modified with content that needs to be accessed from PacketFence generated web pages, CSP can be deactivated through Configuration → System Configuration → Main Configuration → Advanced → CSP headers for Captive Portal.
29.5. pfacct: track bandwidth usage
Starting from v10, pfacct daemon is used to track bandwidth usage of nodes
using RADIUS Accounting or NetFlow v5 traffic. It is enabled by default and
replaced packetfence-radiusd-acct service. pfacct will store data into
bandwidth_accounting table. Using a security event with a bandwidth limit
trigger, you can limit data usage of your nodes. GUI also use
bandwidth_accounting table informations to display online/offline status of
nodes. Bandwidth usage reports are available in Reports menu under
Accounting section.
If you want to get bandwidth reports, security events or online/offline
features, you need to enable 'Process Bandwidth Accounting' in Configuration
→ System Configuration → RADIUS → General menu. pfacct service needs to be
restarted to apply changes.
29.5.1. NetFlow traffic
pfacct can get NetFlow traffic from two kind of sources:
- network devices which send directly NetFlow traffic to PacketFence
- inline L2/L3 networks (using NetFlow kernel module)
By default, pfacct listens NetFlow traffic on localhost, using udp/2056
port to not conflict with the fingerbank-collector (which listens NetFlow
traffic on all interfaces).
pfacct must be able to map an IP address to a MAC address (from NetFlow
traffic) in order to create a record in bandwidth_accounting table. It means
that PacketFence needs to be aware of IP addresses of your nodes (default
behavior on inline L2/L3 networks).
You need to adjust pfacct configuration based on your NetFlow traffic source.
NetFlow traffic from network devices
You need to:
-
make
pfacctlistens on IP address where you want to receive NetFlow traffic usingnetflow_addresssetting in Configuration → System configuration → Services menu - enable NetFlow on all networks in Configuration → System configuration → Advanced menu
Then restart packetfence-iptables and packetfence-pfacct services for it to take effect.
NetFlow traffic from inline L2/L3 networks
You need to enable Netflow Accounting Enabled setting when defining an inline network.
If you enable NetFlow on all networks in Configuration → System
configuration → Advanced menu, pfacct will collect NetFlow bandwidth usage
for all networks instead of the ones defined in /usr/local/pf/conf/networks.conf.
Then restart packetfence-iptables and packetfence-pfacct services for it
to take effect.
30. Export/Import mechanism
This section covers export/import mechanism available since PacketFence 11.0.0. It can be used to automate parts of upgrades or to restore PacketFence installations.
30.1. Assumptions and limitations
- You can export on any PacketFence version above 10.3.0
- You can import on any PacketFence version above 11.0.0
-
The import process needs to be done on a standalone server. Restoring directly to clusters is currently unsupported
-
NOTE: Once you restored to your standalone server, you can make it a
cluster by joining other machines to it and creating your
cluster.confbut this is relatively advanced and out of scope of this document
-
NOTE: Once you restored to your standalone server, you can make it a
cluster by joining other machines to it and creating your
- Restoring on a fresh install of PacketFence is recommended although restoring on an existing instance can work but your milleage may vary
- The import process will not modify network cards configuration of your server: it will only update PacketFence IP configuration. We recommend you to define targeted IP addresses on network cards before running import process even if you can do it at end of import process.
- The import process will not join automatically server to Active Directory domains. You need to rejoin server manually.
-
The import process will only restore the files that can be edited via the admin interface which include:
-
Standard configuration files in
/usr/local/pf/conf/*.conf -
Connection profiles HTML templates in
/usr/local/pf/html/captive-portal/profile-templates/ -
Standard certificates
-
/usr/local/pf/conf/ssl/* -
/usr/local/pf/raddb/certs/*
-
-
Standard configuration files in
-
Here is a short list of the configuration files that will not be restored. Changes to these files need to be migrated manually. This list is not meant to be complete:
-
/usr/local/pf/conf/radiusd/* -
/usr/local/pf/conf/log.conf -
/usr/local/pf/conf/log.conf.d/* -
/usr/local/pf/conf/iptables.conf(but/usr/local/pf/conf/iptables-input*.conf.incand/usr/local/pf/conf/ip6tables-input-management.conf.incare restored) -
/usr/local/pf/conf/cluster.conf
-
30.2. Export on current installation
show status like 'wsrep_incoming_addresses'; inside your MariaDB
instance and the first IP will be the one where you need to perform the export
process.30.2.1. Installation (for PacketFence version 10.3.0 only)
On PacketFence version 10.3.0, you need to install packetfence-export package using following instructions:
yum localinstall http://packetfence.org/downloads/PacketFence/RHEL8/packetfence-export-13.0.el8.noarch.rpmwget http://packetfence.org/downloads/PacketFence/debian/packetfence-export_13.0.deb
dpkg -i packetfence-export_13.0.deb30.2.2. Start the export process
The export process will try to use files created by the nightly backup done at 00:30am everyday. If this fine for you and you don’t need the latest data, then you can skip this step. Otherwise to have the latest data and configuration in your export, run:
/usr/local/pf/addons/backup-and-maintenance.shNext, run the export script:
/usr/local/pf/addons/full-import/export.sh /tmp/export.tgzThe command above will create your export archive in /tmp/export.tgz. You will
now need to copy this file to your new server using SCP or your prefered
mechanism.
30.3. Import on new installation
You first need to have a PacketFence installation with latest version done on a standalone server following the instructions in our install guide. You don’t need to go through the configurator unless you want to modify IP settings of the server.
30.3.1. Note on Mariabackup
The import script could try to install Mariabackup to import your database dump. If that is the case, it will remove it at end of import.
Consequently, if you installed Mariabackup before running the import script, you should ensure that Mariabackup is still installed at end of import.
30.3.2. Start the import process
The import script will guide you through the restore of the database, the configuration files and will help adjust the PacketFence IP configuration if necessary.
To start the import process using the export archive you made on the current installation:
/usr/local/pf/addons/full-import/import.sh -f /tmp/export.tgzOnce the process is completed, you should see the following:
Completed import of the database and the configuration! Complete any necessary adjustments and restart PacketFence
If that’s not the case, check the output above to understand why the process failed.
If you experience any issues during import, you can run it again.
If all goes well, you can restart services using following instructions.
Additional steps to build or rebuild a cluster
If you want to build or rebuild a cluster, you need to follow instructions in Cluster setup section.
If your previous installation was a cluster, some steps may not be necessary
to do. Your export archive will contain your previous
cluster.conf file.
31. Automation of upgrades
This section covers automation of upgrades available since PacketFence 11.0.0.
31.1. Assumptions and limitations
- You can perform automated upgrades on standalone servers only. Cluster upgrades must use the procedure described in the Clustering Guide
- You can perform automated upgrades starting from PacketFence 11.0.0
- A backup and an export of your configuration are performed before doing upgrade
31.2. Full upgrade (for PacketFence version 11.0.0 only - see next section for 11.1.0 and above)
31.2.1. Preliminary steps
On PacketFence version 11.0.0, you need to install packetfence-upgrade package using following instructions:
yum install packetfence-upgrade --enablerepo=packetfenceapt update
apt install packetfence-upgradeThen you can perform a full upgrade using following command:
/usr/local/pf/addons/full-upgrade/run-upgrade.sh31.3. Full upgrade (for PacketFence versions 11.1.0 and later)
Run following script to perform a full upgrade:
/usr/local/pf/addons/upgrade/do-upgrade.sh32. PacketFence Certificates (for v11.2 and later)
32.1. Introduction
32.1.1. Context and Objectives of the Documentation
This documentation PacketFence v11.2 and later aims to provide information and instructions on the implementation and renewal of SSL/TLS certificates for HTTP (captive web portal + web admin) and RADIUS.
The captive portal is a common method of user authentication on a wireless or wired network. It allows controlling user access by redirecting them to an authentication page where they must provide login information. The RADIUS protocol, on the other hand, is used for user authentication and authorization on a network.
32.1.2. Definitions and Basic Concepts
Before addressing the implementation and management of SSL/TLS certificates, it is important to understand the basic concepts related to security and certificates. The following definitions will be used throughout this documentation:
- SSL/TLS: Secure Sockets Layer/Transport Layer Security, a security protocol that allows encrypting communications between a client and a server.
- SSL/TLS certificate: an electronic file that contains information to verify the identity of a server and establish a secure connection.
- Certificate Authority (CA): an entity that issues and manages SSL/TLS certificates by verifying the identity of the certificate owner.
- Intermediate Certificate: a type of digital certificate that is issued by a trusted root certificate authority and is used to establish a chain of trust between the root certificate and end-entity certificates.
- Private key: an encryption key used to protect confidential information, known only to the certificate owner.
- Public key: an encryption key used to decrypt information encrypted using the private key, known to all users.
By understanding these basic concepts, you will be better tooled to understand and implement SSL/TLS certificates for the captive web portal and RADIUS.
32.1.3. Important notes before starting
This documentation concerns PacketFence v11.2 and later.
Wildcard certificate is strictly restricted to HTTP, you can’t use this type of certificate for RADIUS. If you plan to implement certificate for HTTP and RADIUS, we recommend you to use only one certificate to facilitate management of these.
32.2. You need a certificate
32.2.1. Generate a Certificate Signing Request (CSR)
To implement an SSL/TLS certificate for HTTP (captive web portal + web admin) and/or RADIUS, the first step is to generate a Certificate Signing Request (CSR). The CSR includes information about the organization requesting the certificate, the domain name of the captive portal, and the private key that will be used to encrypt communications.
Generating a CSR from HTTP or RADIUS is strictly the same. If you intend to add a certificate for both HTTP and RADIUS, you only need one CSR. In this case, you will need to use the same private key for both HTTP and RADIUS.
Example: If you generate the CSR through HTTP, copy the HTTPs server private key to the RADIUS server private key. You will find the private key on the web admin Configuration → System Configuration → SSL Certificates → Edit HTTP Certificates
- Log on the admin web interface (GUI)
- Go to Configuration → System Configuration → SSL Certificates
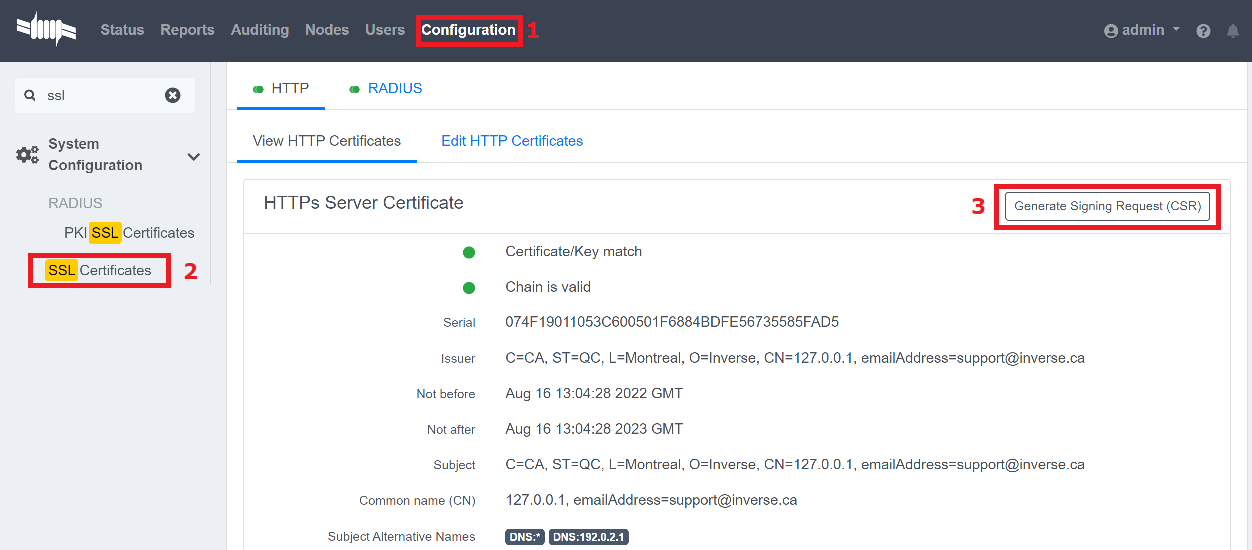
- Click on “Generate Signing Request (CSR)
- Complete the following using your own information
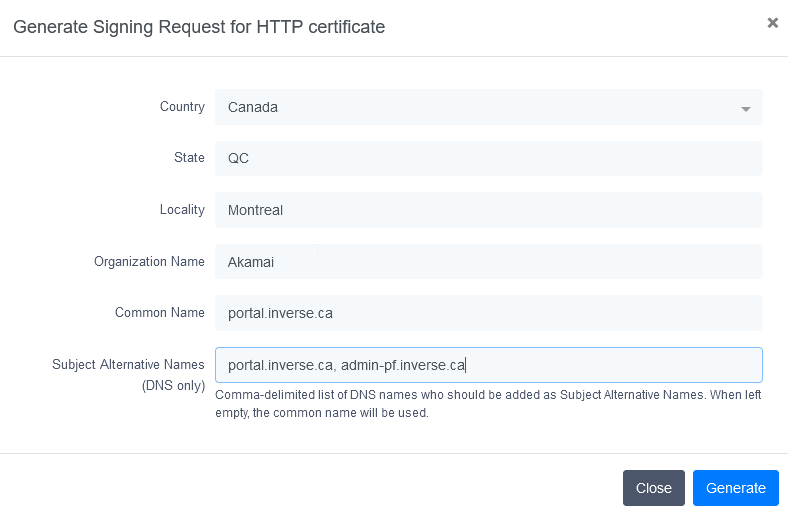
- Save the CSR to a secure location, you will need it to renew your certificate.
32.2.2. Submit the CSR to a Certificate Authority (CA)
Once you have generated the CSR, the next step is to submit it to a Certificate Authority (CA) for validation and issuance of the SSL/TLS certificate. There are many CAs to choose from, and it is important to select a reputable one that is trusted by major web browsers.
To submit the CSR to a CA, follow these steps:
- Select a CA and follow their instructions for submitting a CSR.
- The Subject Alternative Name must exactly match the captive portal FQDN in Configuration → System Configuration → General Configuration.
- Ensure that your CA supports X509 in base 64 format.
- Provide the CSR and any other required information, such as payment and proof of identity.
- Wait for the CA to validate the CSR and issue the SSL/TLS certificate.
- Download the certificate in Apache format (base 64).
In the event that you have a choice between several types of certificates, like in the following example:
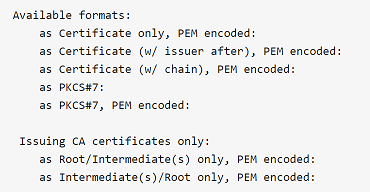
Choose as Certificate (w/ issuer after), PEM encoded:
Note that it can be different from one issuer to another.
32.2.3. Install the SSL/TLS HTTP Certificate on the Server
Once you have received the SSL/TLS certificate from the CA, the final step is to install it on PacketFence. This involves configuring the web server to use the SSL/TLS certificate for encrypted communications.
To install the SSL/TLS certificate, follow these steps:
- Open the web admin interface.
- Go to Configuration → System Configuration → SSL Certificates → HTTP → Edit HTTP Certificates .
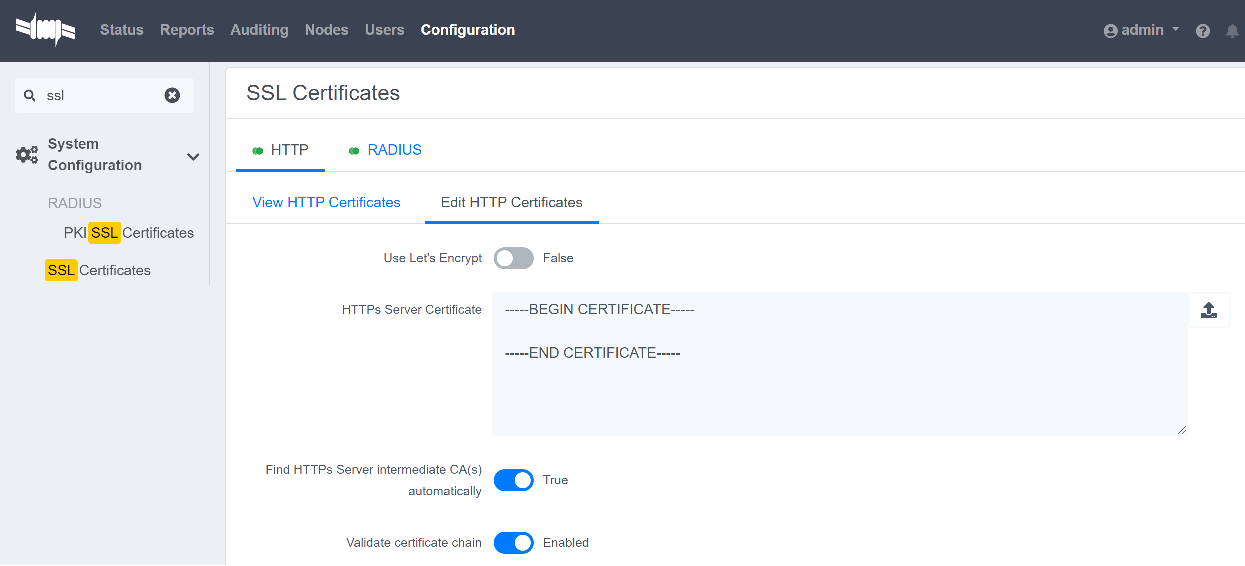
- Import or open your certificate file (.crt) with a text editor and copy/paste the content into the "HTTPs Server Certificate" field.
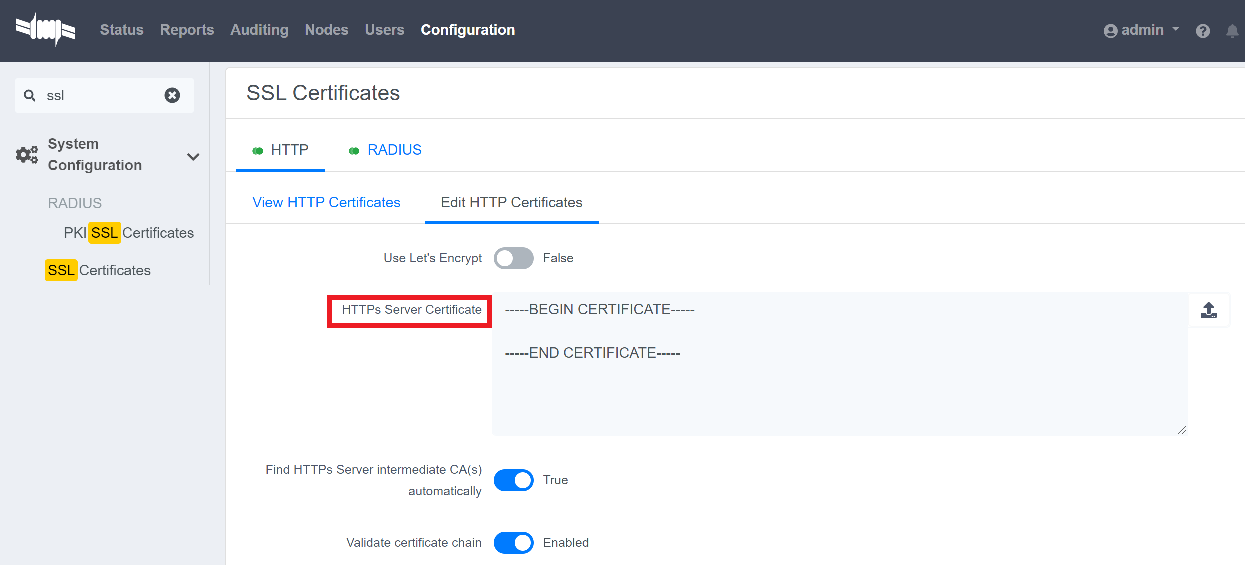
- Turn on the options "Find HTTPs intermediate CA(s) automatically" and "Validate certificate chain".
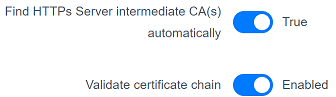
-
Restart
haproxy-adminandhaproxy-portal, one server at a time. You can do this through the web admin page: Status → Services .
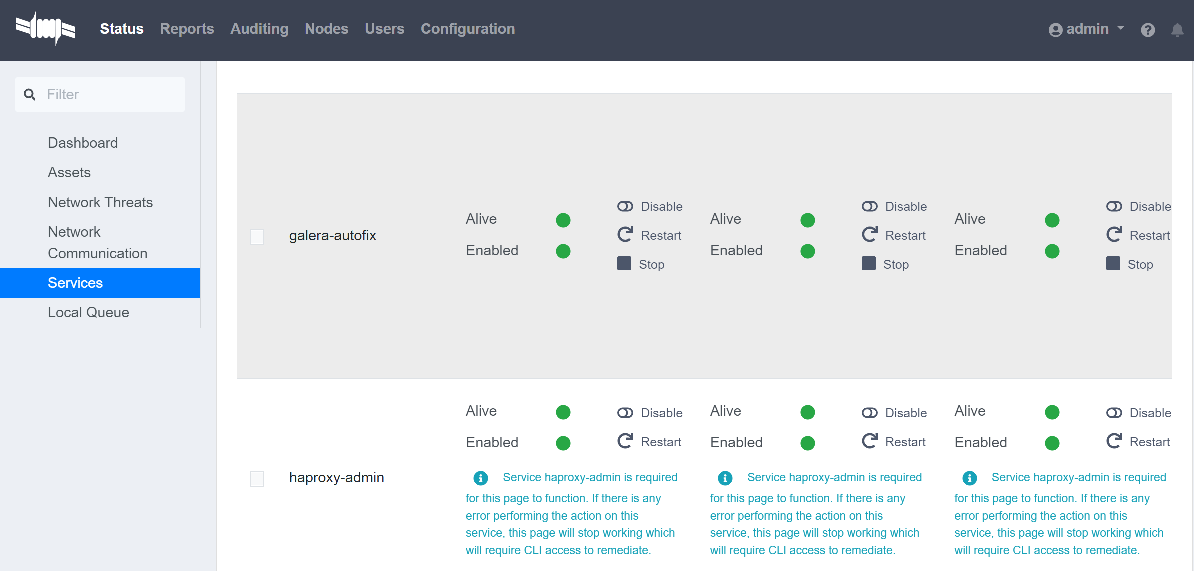
Alternatively, you can use the CLI with the following commands:
systemctl restart packetfence-haproxy-admin
systemctl restart packetfence-haproxy-portalBy following these steps, you can implement an SSL/TLS certificate for HTTP (captive web portal + web admin) and provide a secure connection for user authentication.
32.2.4. Install the SSL/TLS RADIUS Certificate on the Server
Once you have received the SSL/TLS certificate from the Certificate Authority (CA), the final step is to install it on the RADIUS server. This involves configuring the RADIUS server to use the SSL/TLS certificate for encrypted communications.
To install the SSL/TLS certificate on the RADIUS server, follow these steps:
- Open the web admin interface.
- Go to Configuration → System Configuration → SSL Certificates → RADIUS → Edit RADIUS Certificates.
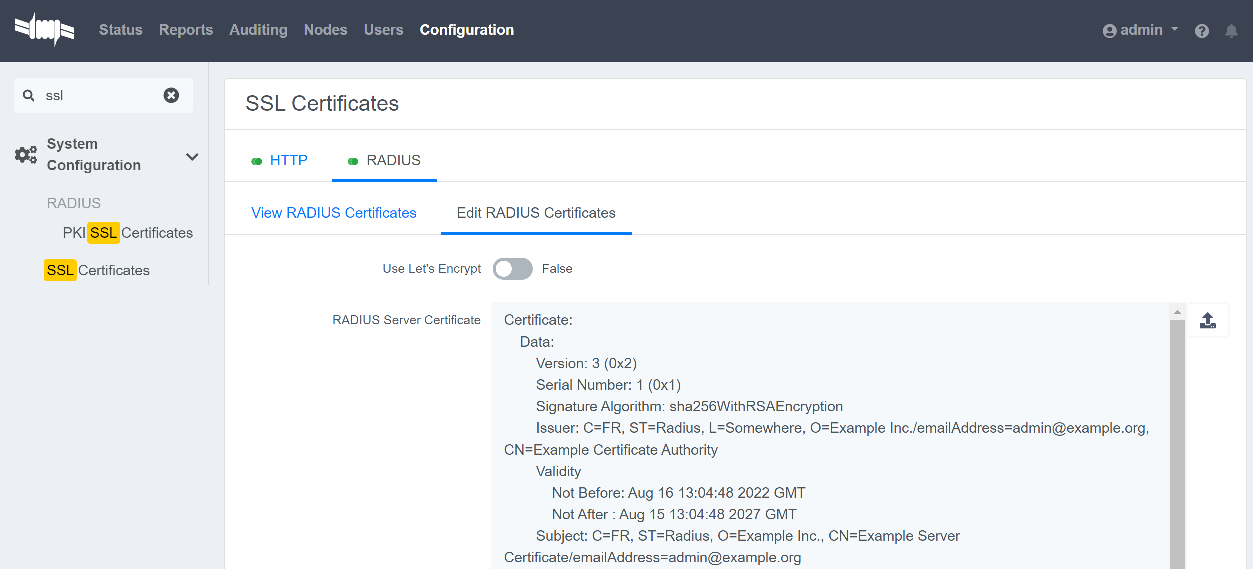
- Import or open your certificate file (.crt) with a text editor, then copy and paste the key into the "RADIUS Server Certificate" field.
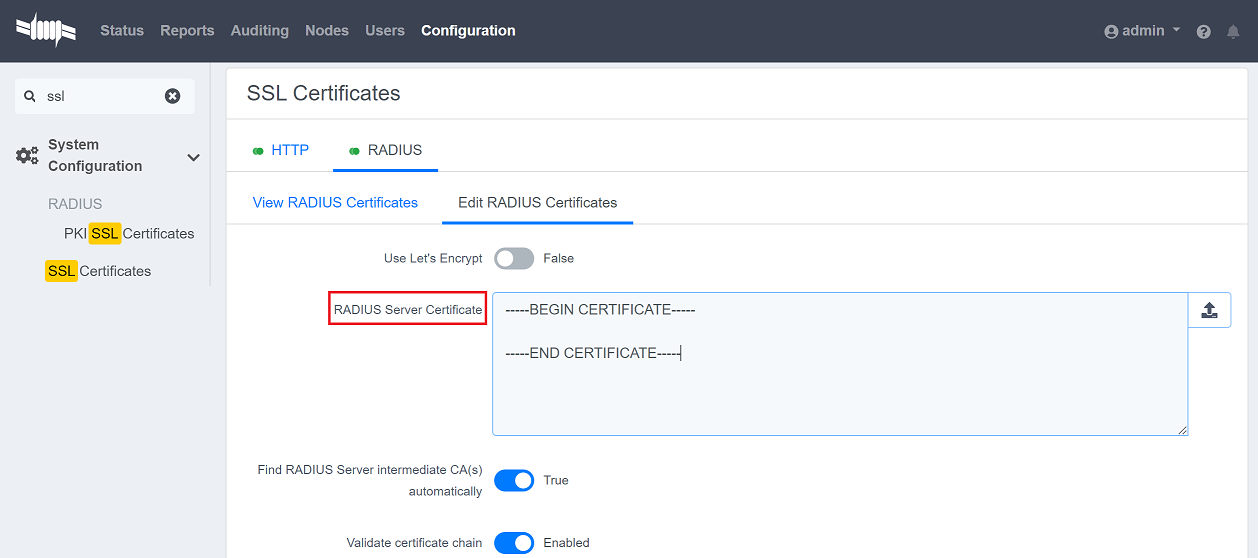
- Turn on the "Find RADIUS Server intermediate CA(s) automatically" and "Validate certificate chain" option.
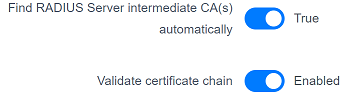
-
Restart all
radiusdservices that are running, includingradius-auth,radiusd-load-balancer,radiusd-acct,radiusd-eduroam, andradiusd-cli. Restart them one server at a time. On the web admin page, go to Status → Services.
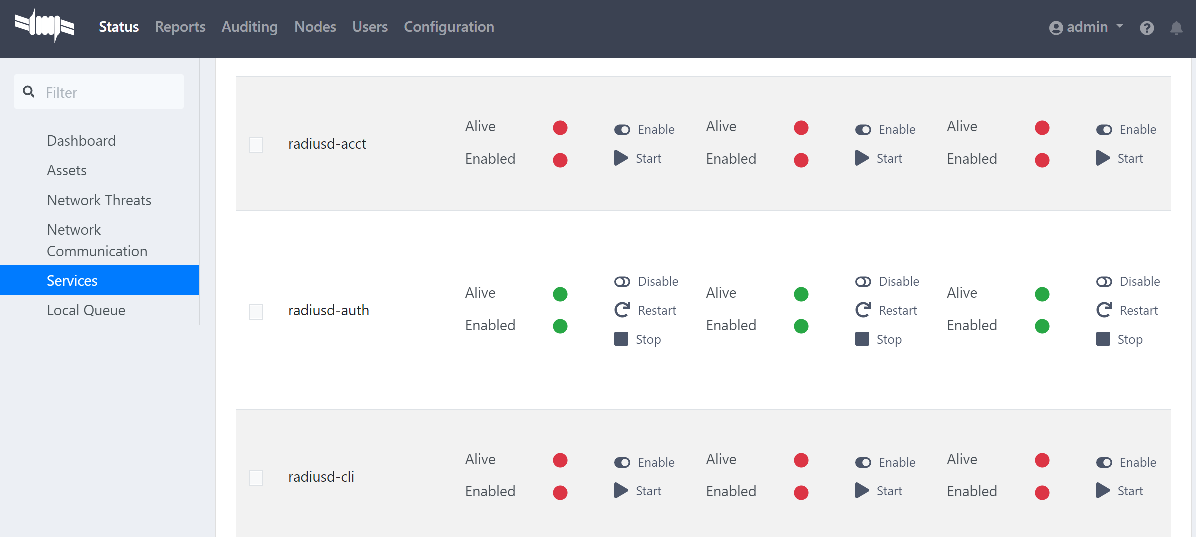
Alternatively, you can use the following commands in the command-line interface (CLI):
/usr/local/pf/bin/pfcmd service radiusd restart32.3. You already have an existing certificate
If you already have an existing certificate, you need to have two dedicated files: a certificate in base64 and a private key. If you only have one file which contains certificate and private key, you need to extract them using command you can find here Useful commands.
32.3.1. Install the SSL/TLS HTTP Certificate on the server
Follow the same step of Install the SSL/TLS HTTP Certificate on the Server but before saving the configuration and restarting the services add this step:
-
Import or open your private key file (.key) and copy/paste the content into the
HTTP Server Private Keyfield.
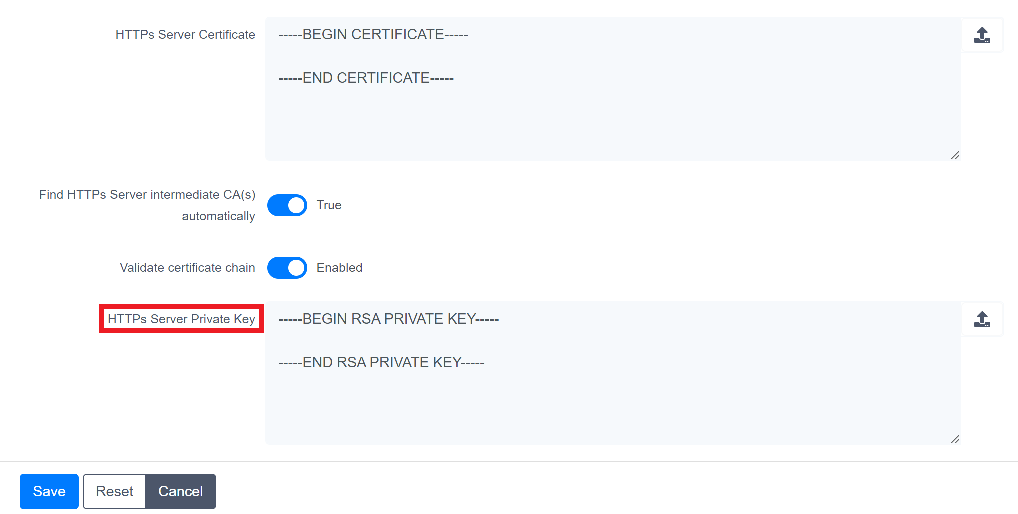
32.3.2. Install the SSL/TLS RADIUS certificate on the server
Follow the same step of Install the SSL/TLS RADIUS Certificate on the Server but before saving the configuration and restarting the services add this step:
-
Import or open your private key file (.key) and copy/paste the content into the
RADIUS Server Private Keyfield.
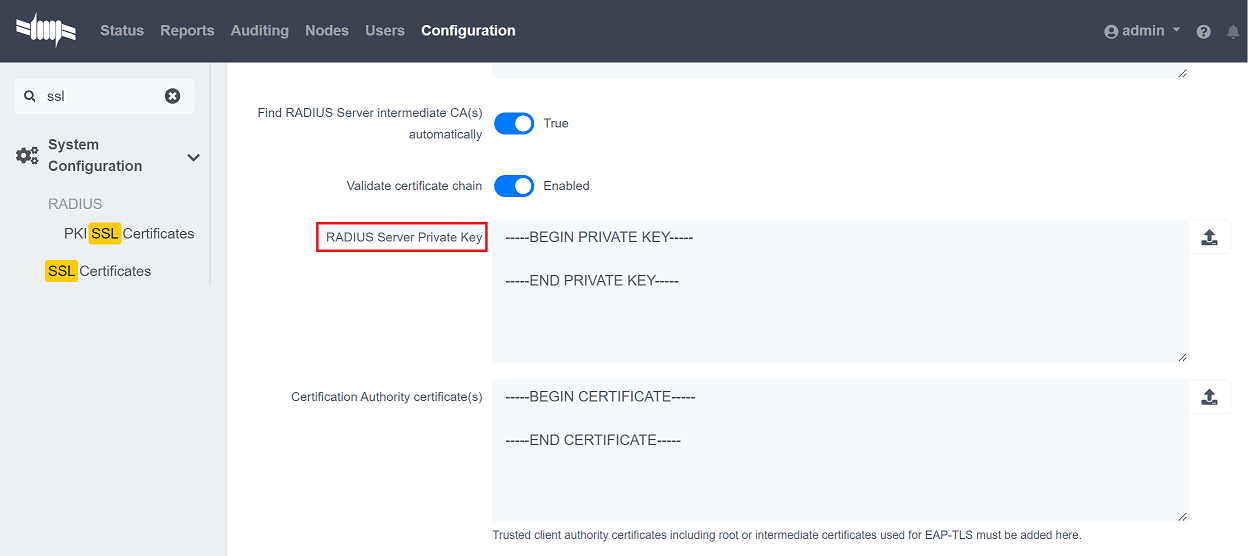
32.4. Renewal of your certificate if you already have your CSR
When you renew your certificate, you can reuse an existing CSR. There are two use cases:
- You generated your CSR using PacketFence web admin, you need to follow these instructions under You need a certificate section:
- You generated your CSR using another tool, you need to follow these instructions under You already have an existing certificate section:
32.5. Renewal of your certificate without the CSR
If you have lost your CSR, you will need to restart the process from the bottom, please restart from here You need a certificate
32.6. Useful commands
If you have created your own certificate without using PacketFence for the CSR, you may need to extract the key and the certificate from the file.
In the case your file have the extension .p12
openssl pkcs12 -in certificate_bundle.p12 -clcerts -nokeys -out /usr/local/pf/conf/ssl/server.crt -passin pass:secretopenssl pkcs12 -in certificate_bundle.p12 -nocerts -nodes -out /usr/local/pf/conf/ssl/server.key -passin pass:secretopenssl req -in mycsr.csr -noout -text32.7. Glossary
- .pem (Privacy Enhanced Mail): PEM is a base64-encoded certificate or key that is commonly used for transporting certificates over the internet or through email. It is a text file that contains a certificate or a private key in plain text.
- .pfx (Personal Information Exchange): PFX is a binary format used for storing a certificate with its associated private key. It is often used in Microsoft Windows systems and can also contain additional intermediate certificates required to establish a chain of trust.
- .crt (Certificate): CRT is a commonly used file extension for a digital certificate. It contains a public key, along with additional information about the certificate, such as the issuer and expiration date.
- .key (Key): KEY is a file extension used to indicate a private key. Private keys are used to decrypt data that has been encrypted using the corresponding public key in a digital certificate.
33. Additional Information
For more information, please consult the mailing archives or post your questions to it. For details, see:
- packetfence-announce@lists.sourceforge.net: Public announcements (new releases, security warnings etc.) regarding PacketFence
- packetfence-devel@lists.sourceforge.net: Discussion of PacketFence development
- packetfence-users@lists.sourceforge.net: User and usage discussions
34. Commercial Support and Contact Information
For any questions or comments, do not hesitate to contact us by writing an email to: support@inverse.ca.
Inverse (https://inverse.ca) offers professional services around PacketFence to help organizations deploy the solution, customize, migrate versions or from another system, performance tuning or aligning with best practices.
Hourly rates or support packages are offered to best suit your needs.
Please visit https://inverse.ca/ for details.
35. GNU Free Documentation License
Please refer to http://www.gnu.org/licenses/fdl-1.2.txt for the full license.
36. Appendix
Appendix A: Administration Tools
36.A.1. pfcmd
pfcmd is the command line interface to most PacketFence functionalities.
When executed without any arguments pfcmd returns a basic help message with all main options:
Usage:pfcmd <command> [options]Commandscache | manage the cache subsystemcheckup | perform a sanity checkup and report any problemsclass | view security event classesconfigreload | reload the configutionconnectionprofileconfig | query/modify connection profile configuration parametersfingerbank | Fingerbank related commandsfixpermissions | fix permissions on pf treefloatingnetworkdeviceconfig | query/modify floating network devices configuration parametersgeneratedockeriptables | generate and apply the rules for docker imagesgeneratedomainconfig | generate the domain configurationgeneratemariadbconfig | generate the MariaDB configurationgeneratemonitconfig | generate the monit configurationgeneratesyslogconfig | generate the syslog configurationhelp | show help for pfcmd commandsimport | bulk import of information into the databaseipmachistory | IP/MAC historylocationhistorymac | Switch/Port historylocationhistoryswitch | Switch/Port historynetworkconfig | query/modify network configuration parametersnode | manipulate node entriespfconfig | interact with pfconfigpfcron | run pfcron taskspfqueue | query/modify pfqueue tasks and countersreload | rebuild fingerprint or security events tables without restartservice | start/stop/restart and get PF daemon statusswitchconfig | query/modify switches.conf configuration parametersversion | output version informationsecurity_event | manipulate security eventssecurity_eventconfig | query/modify security_events.conf configuration parametersPlease view "pfcmd help <command>" for details on each option
The node view option shows all information contained in the node database table for a specified MAC address
# /usr/local/pf/bin/pfcmd node view 52:54:00:12:35:02mac|pid|detect_date|regdate|unregdate|lastskip|status|user_agent|computername|notes|last_arp|last_dhcp|switch|port|vlan|dhcp_fingerprint52:54:00:12:35:02|1|2008-10-23 17:32:16||||unreg||||2008-10-23 21:12:21|||||
Appendix B: Restoring a Percona XtraBackup or Mariabackup dump
If you enabled Percona XtraBackup or Mariabackup for your nightly backup, you can use the following instructions to restore it. In this example we will be restoring /root/backup/packetfence-db-dump-innobackup-2016-12-20_00h31.xbstream.gz
First, create a restore directory, move the backup to it and gunzip the backup:
# mkdir /root/backup/restore# cd /root/backup/restore# cp ../packetfence-db-dump-innobackup-2016-12-20_00h31.xbstream.gz .# gunzip packetfence-db-dump-innobackup-2016-12-20_00h31.xbstream.gz
Then extract the xbstream data (for XtraBackup):
# xbstream -x < packetfence-db-dump-innobackup-2016-12-20_00h31.xbstream
Then extract the xbstream data (for Mariabackup):
# mbstream -x < packetfence-db-dump-innobackup-2016-12-20_00h31.xbstream
Once done, you should have a lot of files that were extracted in the restore dir. Now, lets place the xbstream back in the backup directory
# mv packetfence-db-dump-innobackup-2016-12-20_00h31.xbstream ../
Next, apply the innodb log (for XtraBackup):
# innobackupex --apply-log ./
Next, apply the innodb log (for Mariabackup):
# mariabackup --prepare --target-dir=./
We will now stop MariaDB, move the existing data directory and replace it by the data that was extracted:
For XtraBackup:
# service packetfence-mariadb stop# mv /var/lib/mysql /var/lib/mysql.bak# mkdir /var/lib/mysql# mv * /var/lib/mysql# chown -R mysql: /var/lib/mysql# service packetfence-mariadb start
For Mariabackup:
# service packetfence-mariadb stop# mv /var/lib/mysql /var/lib/mysql.bak# mkdir /var/lib/mysql# mariabackup --innobackupex --defaults-file=/usr/local/pf/var/conf/mariadb.conf --move-back --force-non-empty-directories ./# chown -R mysql: /var/lib/mysql# service packetfence-mariadb start
Should the service fail to start, make sure you look into the MariaDB logs.
Appendix C: How to restore a standalone PacketFence server ?
Starting from PacketFence 11.0.0, you can use the export/import mechanism.
Appendix D: How to deploy PacketFence on Linode ?
36.D.1. Introduction
This section will guide you into the high-level steps required to deploy PacketFence on Linode. Linode is an Infrastructure as a Service (IaaS) that provides cloud computing services which can be leveraged by PacketFence. This is often the preferred deployment option for Cloud-first organizations.
36.D.2. Installation and Configuration Steps
First, you need to create three 'Debian 11' or 'Rocky 8' Linodes in the same region. The 'Dedicated 16GB' plan or above is required and make sure Private IP is enabled for each instance.
Once done, make sure to configure the firewall policy similar to the following screenshot:
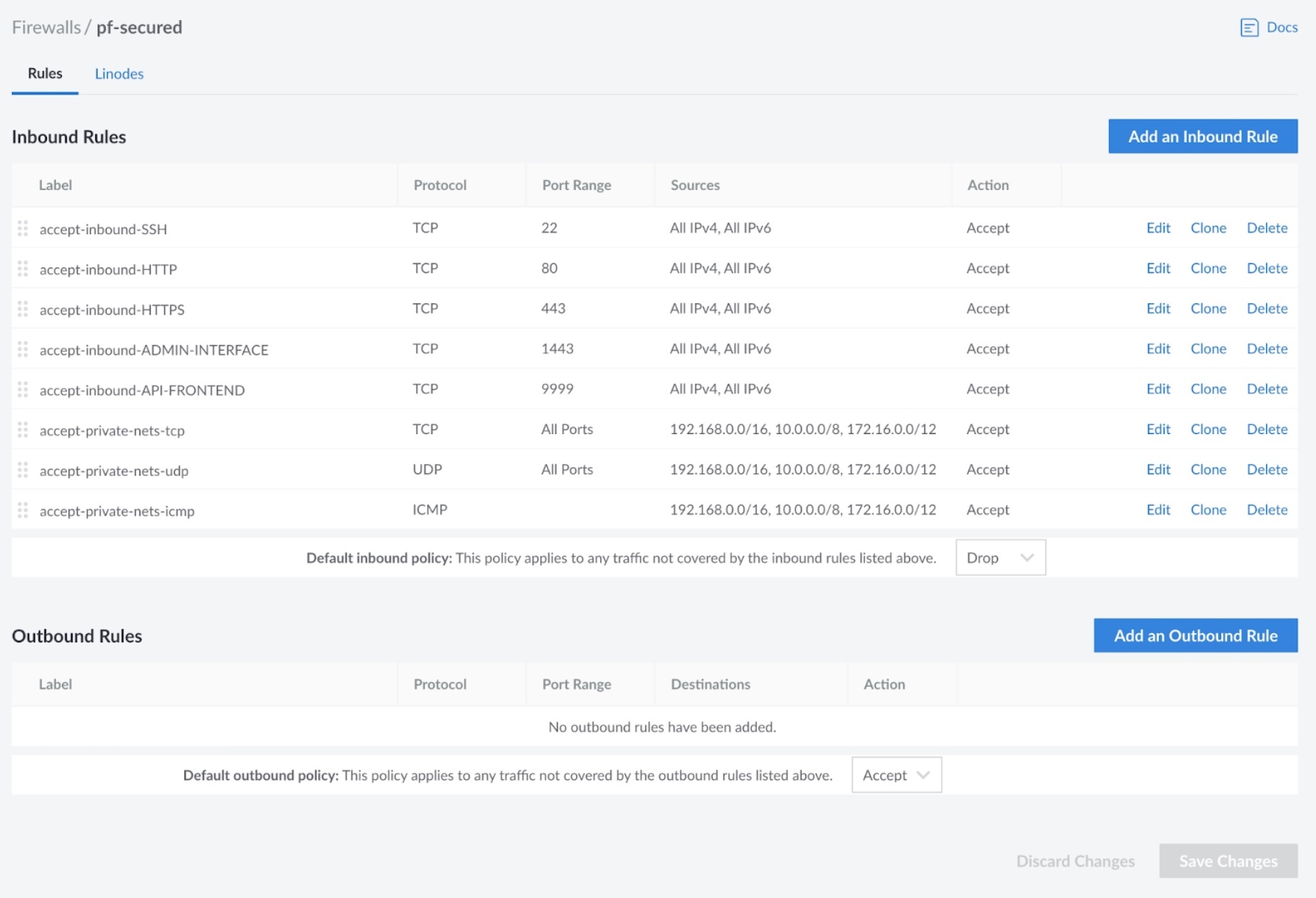
Then, perform a standard PacketFence installation on each Linode. Once completed, from Linode’s cloud management interface, configure a NodeBalancer for ports 80, 443, 1443, 9090 and 9999 as shown in the following screenshot:
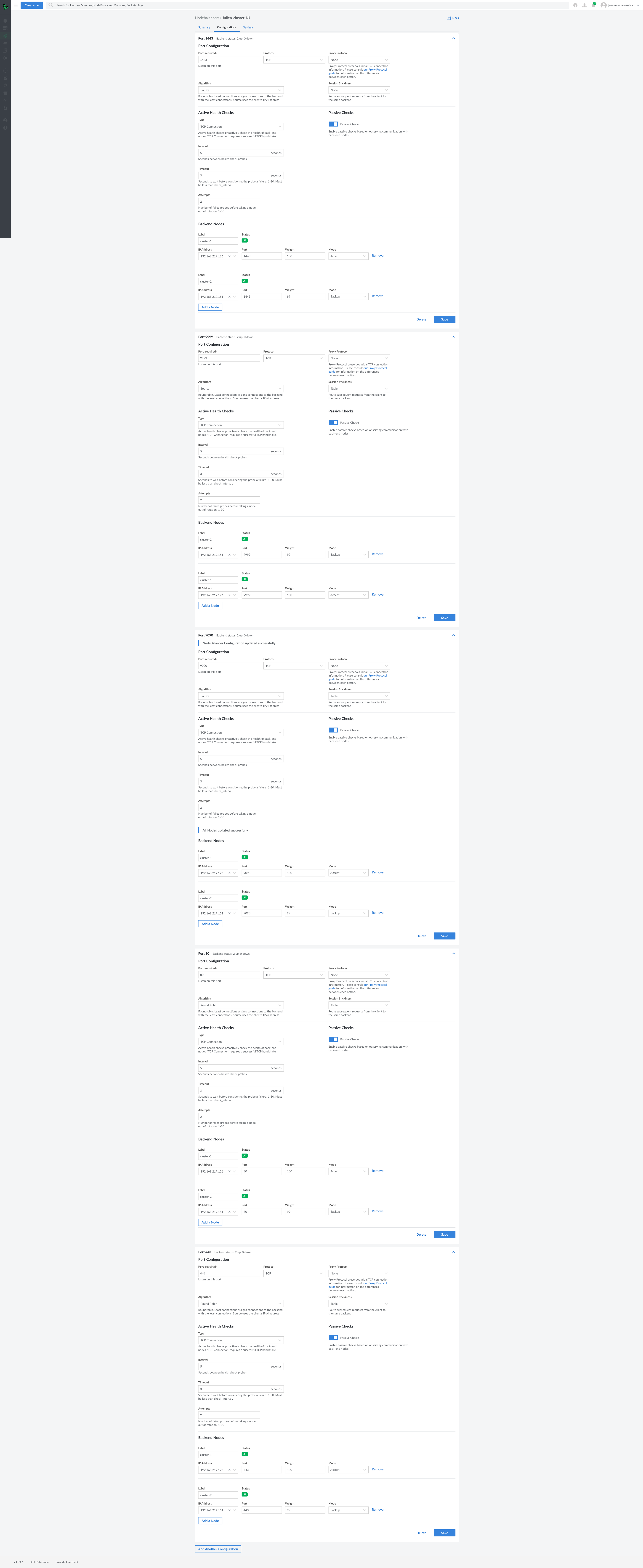
Once completed, you will have to go through the PacketFence Clustering Quick Installation Guide. For the IP addresses in the CLUSTER sections, use the public IP of the NodeBalancer above. For the IP addresses of the servers themselves, use their private IP addresses. No registration/isolation VLANs are supported at the moment. If you want to perform enforcement with PacketFence, you will have to use Web Authentication. Once done building the cluster, disable 'Proxy RADIUS using virtual IP' and 'Use virtual IP for access reevaluation' from the "Configuration→System Configuration→Cluster" configuration section and restart the radiusd-load_balancer service. Once completed, your cluster.conf should be similar to:
[CLUSTER]management_ip=172.105.12.210[CLUSTER interface eth0]ip=172.105.12.210[cluster-1]management_ip=192.168.139.40[cluster-1 interface eth0]ip=192.168.139.40[cluster-2]management_ip=192.168.129.9[cluster-2 interface eth0]ip=192.168.129.9[cluster-3]management_ip=192.168.139.254[cluster-3 interface eth0]ip=192.168.139.254
Then, make sure you mask keepalived so it does not mount a VIP on your server:
systemctl mask packetfence-keepalived
Finally, you must configure a secure way to reach your Cloud-hosted version of PacketFence so that your NAS devices can talk to it in a secure way. One approach is to use a site-to-site VPN. An other approach is to use the PacketFence Connector.
36.D.3. PacketFence Connector
Starting from v12, PacketFence provides the PacketFence Connector. The PacketFence Connector allows you to establish a secure connection to a Cloud-hosted version of PacketFence so that NAS devices from a LAN can securely communicate with. The PacketFence Connector is meant to be lightweight, easy to configure and should not require any firewall changes as it tunnels everything over HTTPS.
Here are the use-cases the pfconnector supports:
- RADIUS MAB
- RADIUS 802.1X
- Captive portal through Web Authentication (no registration or isolation VLAN support)
- Performing access reevaluation through the pfconnector (i.e. RADIUS CoA/Disconnect, SNMP, etc)
- Performing LDAP queries through the pfconnector to an on-premise LDAP server (including Active Directory) for portal and admin interface authentication
- Authentication against a RADIUS source through the pfconnector to an on-premise RADIUS server for portal and admin interface authentication
- Device profiling using the Fingerbank Collector (installed automatically with the pfconnector on 12.1+)
Current limitations:
-
The RADIUS secret used on your NAS devices must be the same as the secret in
/usr/local/pf/conf/local_secret - The pfconnector cannot be used to connect PacketFence with an Active Directory for NTLM authentication
Installation
To deploy the PacketFence Connector, first provision on your local network (where NAS devices reside) a x86_64 Debian 11 virtual machine with minimal resources (2GB of RAM, 1 CPU core and 10GB of disk space). Then, perform the following commands as root:
apt update && apt install gnupg sudo
echo 'deb http://inverse.ca/downloads/PacketFence/debian/13.0 bullseye bullseye' > \
/etc/apt/sources.list.d/packetfence-pfconnector-remote.list
wget -q -O - https://inverse.ca/downloads/GPG_PUBLIC_KEY | sudo apt-key add -
apt update
apt install packetfence-pfconnector-remote
/usr/local/pfconnector-remote/bin/pfconnector-configureWhen executing the last command, note down the Connector ID.
Then, from the PacketFence’s admin interface, in the Configuration→System Configuration→Connectors section, create a Connector with the ID from the last step. Then, generate a secret and add the networks where your network devices on remote sites are - this will be used for access reevaluation, SNMP communication, LDAP queries, etc.
Then, complete the PacketFence Connector configuration by specifying the secret and the host, which should be similar to:
https://NODE_BALANCER_IP:1443/api/v1/pfconnector/tunnel
If you configured a HTTP certificate signed by a public CA on PacketFence webadmin, you can answer Yes to the next question.
A configuration file will be created in /usr/local/pfconnector-remote/conf/pfconnector-client.env
Finally, restart the packetfence-pfconnector-remote service:
systemctl restart packetfence-pfconnector-remoteOnce your pfconnector is started, you can now point your network equipment to use the pfconnector’s IP address for RADIUS and the captive portal like you would do with a typical on-premise PacketFence server. When defining the RADIUS secret in PacketFence and in your network equipment, always use the value inside /usr/local/pf/conf/local_secret.
Upgrade (for version prior to 12.1.0)
PacketFence Connector released with PacketFence 12.0.0 was not packaged.
In order to upgrade your PacketFence Connector to a packaged version, you need to run following commands:
echo 'deb http://inverse.ca/downloads/PacketFence/debian/13.0 bullseye bullseye' > \
/etc/apt/sources.list.d/packetfence-pfconnector-remote.list
apt update
apt install -y -o Dpkg::Options::="--force-confnew" packetfence-pfconnector-remoteThe installation of packetfence-pfconnector-remote will remove your previous
installation and import your configuration.
Finally, restart the packetfence-pfconnector-remote service:
systemctl restart packetfence-pfconnector-remoteUpgrade (for versions 12.1.0 and later)
In order to upgrade PacketFence Connector, you need to run following commands:
echo 'deb http://inverse.ca/downloads/PacketFence/debian/13.0 bullseye bullseye' > \
/etc/apt/sources.list.d/packetfence-pfconnector-remote.list
apt update
apt upgradePacketFence Connector should have been restarted at end of the process. You can check its status using:
systemctl status packetfence-pfconnector-remote